在使用Word程序编辑文档时,很多小伙伴经常会遇到较大的文档,这些文档的内容十分的丰富,我们在查看时为了更好的了解文章的脉络结构,通常需要查看文章的大纲或是目录,一般的目录只出现在文章前几页,当我们想要在Word左侧页面中显示大纲时,我们需要先打开视图工具,然后在视图工具的子工具栏中勾选“导航窗格”工具,接着在左侧页面中我们就能直接点击标题,然后跳转到文章中标题所在位置了。有的小伙伴可能不清楚具体的操作方法,接下来小编就来和大家分享一下Word左侧显示目录大纲的方法。

1、第一步,我们先在电脑中找到需要设置的文字文档,右键单击该文档,然后选择“打开方式”,再点击“Word”选项

2、第二步,进入Word页面之后,我们在该页面上方的工具栏中先找到“视图”工具,点击打开该工具

3、第三步,打开“视图”工具之后,我们在其子工具栏中找到“导航窗格”工具,将该工具进行勾选

4、第四步,勾选导航窗格选项之后,我们在左侧页面中就能看到该篇文章的大纲了,直接点击标题页面中的标题就能跳转到标题所在页面

5、第五步,我们在大纲中还可以直接搜索关键词,或者是点击“页面”选项,直接跳转到指定页面

以上就是小编整理总结出的关于Word左侧显示目录大纲的方法,我们在文档中打开视图工具,再勾选“导航窗格”选项,接着在左侧页面中就能看到目录大纲,直接点击标题就能跳转到标题所在位置了,感兴趣的小伙伴快去试试吧。
 三星宣布LPDDR5X可应用于骁
三星宣布LPDDR5X可应用于骁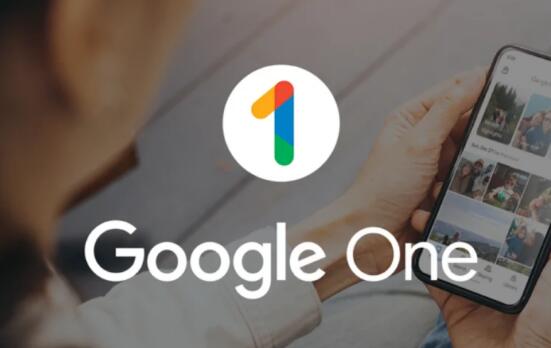 Google 开始与电信运营商合
Google 开始与电信运营商合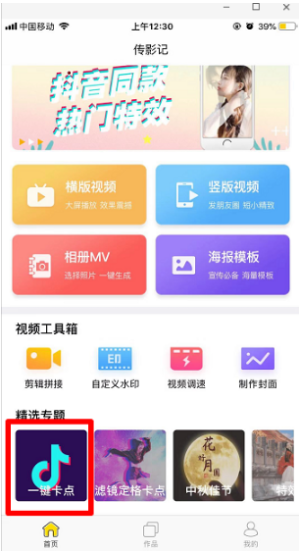 抖音窝窝头一块钱四个嘿
抖音窝窝头一块钱四个嘿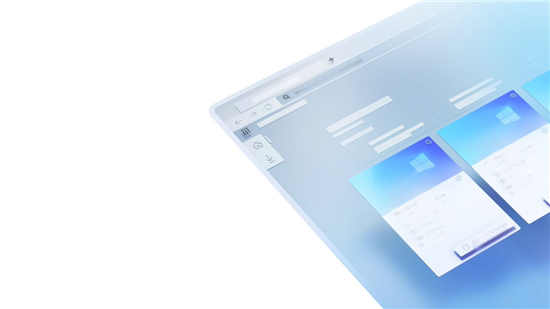 Windows365云PC现在支持Wind
Windows365云PC现在支持Wind KB4579311累积更新为Windows
KB4579311累积更新为Windows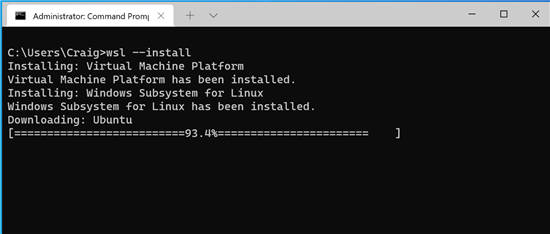 现在可以用一个命令安装
现在可以用一个命令安装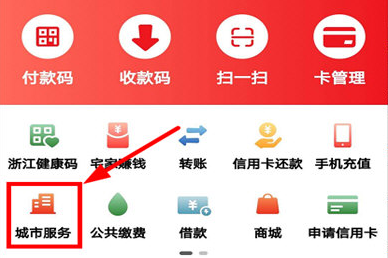 云闪付可以交社保吗?云闪
云闪付可以交社保吗?云闪 Windows10漏洞指向新的Acti
Windows10漏洞指向新的Acti 百变大侦探梦幻新诛仙渝
百变大侦探梦幻新诛仙渝 仙剑奇侠传7存档丢失怎么
仙剑奇侠传7存档丢失怎么 幻塔野外宝箱怎么开启
幻塔野外宝箱怎么开启 RX5600显卡性能详细评测
RX5600显卡性能详细评测 磐镭NVIDIA显卡属于几线品
磐镭NVIDIA显卡属于几线品 联想显示器维修就是这么
联想显示器维修就是这么 网络看不到局域网其他电
网络看不到局域网其他电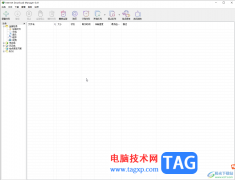 Internet Download Manager进行检
Internet Download Manager进行检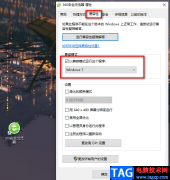 360安全浏览器以兼容模式
360安全浏览器以兼容模式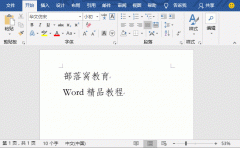 3个Word字体快速设置方法
3个Word字体快速设置方法 WPS Excel中同时打开多个E
WPS Excel中同时打开多个E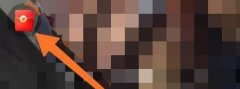 快手极速版怎么提现到微
快手极速版怎么提现到微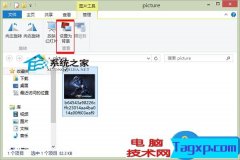 Win8系统将图片设为背景的
Win8系统将图片设为背景的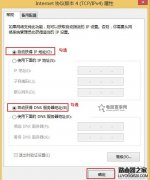 迅捷FAST无线路由器设置好
迅捷FAST无线路由器设置好 水星无线路由器怎么设置
水星无线路由器怎么设置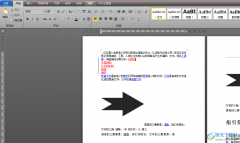
用户在word软件中会发现这款办公软件有着许多很多实用且专业的功能,给用户带来了许多的好处,同时也满足了用户不同的需求,当用户在word软件中编辑文档文件时,可以根据自己的需求来使...
86631 次阅读
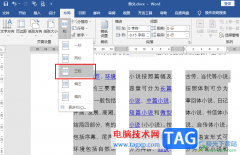
Word程序是很多小伙伴都在使用的一款文字文档编辑程序,在这款程序中,我们可以根据自己的需求对文档进行各种编辑。有的小伙伴在使用Word程序编辑文字文档的过程中可能会遇到需要将文字...
23763 次阅读

很多小伙伴只需要喜欢使用Word程序来对文字文档进行编辑,就是因为Word程序中的功能十分的丰富,能够满足我们对于文字文档的各种编辑需求。在使用Word程序编辑文字文档的过程中,有的小伙...
20218 次阅读
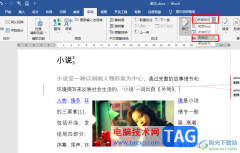
很多小伙伴之所以喜欢使用Word程序来对文字文档进行编辑,就是因为Word程序中的功能十分的丰富,能够满足我们对于文字文档的各种编辑需求,在使用Word程序编辑文字文档的过程中,有的小伙...
21742 次阅读

很多小伙伴都喜欢使用Word程序来对文档进行编辑,因为Word中的功能十分的丰富,并且操作简单。同一种问题我们在Word中可以找到多种解决方式,例如在文档中添加下标,我们在文档中先选中设...
174116 次阅读

大部分用户在日常办公中都会接触到word软件,作为一款专业的文字处理工具,word软件为用户带来了许多的帮助,让用户可以用来编写文章或是修改文档格式等,为用户带来了不错的使用体验,...
16833 次阅读

word软件是大部分用户在日常的工作中最常接触的一款办公软件,因为它是一款专门用来处理文字的办公软件,有着专业且强大的文字编排功能,所以word软件吸引了不少的用户前来下载使用,当...
22127 次阅读

还不会将亿图流程图插入到word里?其实非常简单,今天小编就为大家分享将亿图流程图插入到word里的图文教程,有需要的朋友快来看看吧!...
202841 次阅读
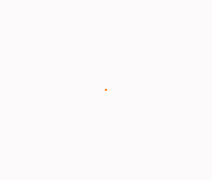
创建新文档时,首先应该考虑纸张和页边距的问题。否则,完成文档后再进行相关设置可能会引起文档中图片、表格等对象格式的混乱,直接影响到排版与美观。与页面设置相关的内容...
114028 次阅读
1、将默认的输入法去除:2、翻译文字:3、快速显示文档中的图片:4、给图片注解文字:5、制作水印:6、自动更正错误词组:...
122836 次阅读
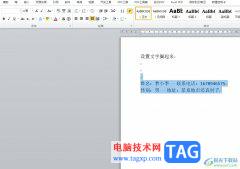
用户在遇到文档文件的编辑问题时,都会选择在word软件中来解决,这是因为word软件中的功能是很强大的,可以满足用户对文档的编辑设置需求,所以word软件拥有着庞大的用户群体,当用户在编...
12521 次阅读

Word文档是我们都在使用的一款办公软件,在其中我们可以对文本内容进行专业化的编辑处理,同时我们还可以根据实际需要插入图片,图表,表格,形状,思维导图,流程图等元素并进行基础...
88973 次阅读
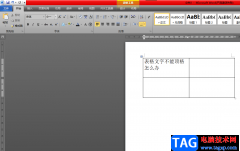
word软件是微软公司的发布的一款专业的文字处理工具,一出现就吸引了不少用户的关注,这款软件也因为其中强大的功能成为了上班族和学生党必备的办公软件,给用户带来了不少的便利,当...
110856 次阅读
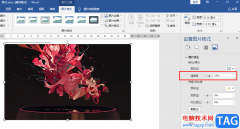
很多小伙伴在选择文章的编辑软件时都会优先选择Word程序,因为Word中的功能十分的丰富,可以满足我们对于文档编辑的各种需求。在编辑文档时,有的小伙伴可能会出现需要修复图片清晰度的...
179770 次阅读

很多小伙伴在对文字文档进行编辑的时候都会选择使用Word程序,因为Word中的功能十分的丰富,并且操作简单。在使用Word的过程中,有的小伙伴可能会想要对文章中的所有同级标题进行格式编辑...
70670 次阅读