如何用word制作名片?学会了这个技能,对于人士会在今后有很大的益处。
新建一个文档,单击菜单;插入→对象”,弹出;对象”对话框,选择;Microsoft word ”类型。接着单击;文件→页面设置”,在弹出的;页面设置”对话框中将;纸型”选项卡中的;纸型”项设为;自定义大小”,然后输入纸张大小为宽度;8.8cm”、高度;5.5cm”(5cm也可以)。在右侧;预览”部分可以看到单张名片的版式已经出来了(如图1所示)。

图1 定义名片尺寸
点击切换到;页边距”选项卡设置界面,设置上、下、左、右页边距、装订线均为数字;0”。点击;确定”按钮返回到Word编辑状态后,根据需要设计好名片的内容和样式后单击;文件→关闭(c)文档……”菜单项。
再制作十张名片的定位框
新建一个文档,依次点击;文件→页面设置”菜单项,在弹出的对话框中设置;纸型”选项卡中的;纸型”项为;自定义大小”,其中的;宽度”为19.5cm;高度为29.7cm。接着依次点击;工具→信函与标签”菜单项,在弹出的对话框中点击;标签”选项卡中的;选项”按钮(如图2所示)。

图2 信函与标签设置
在随即进入的对话框中,设置;标签产品”为;Avery A4和A5幅面”,;产品编号”为;L7413名片”,设置完毕完点击;确定”按钮返回上一步。
返回到上一步后点击;新建文档”按钮。这样在Word中就出现了十个相同大小的框。
复制十张名片
接着再返回制作单张名片时的Word文档,依次点击;编辑→复制”、;编辑→全选”。此时单张名片的状态为全选状态。操作完后切换到有十个框的文档中,单击第一行第一列的那个单元格(即左上角),依次点击;编辑→选择性粘贴”菜单项,在弹出的;选择性粘贴”对话框中选择;Microsoft Word图片对象”项(如3所示)。

图3 选择性粘贴置
单击;确定”按钮后,即可以在第一个单元格中粘贴出第一张名片了。这张名片的位置大家可以看到并不需要进行设置(如图4所示)。注:可以进行手工拖拉式的放大缩小。

图4 粘贴后效果
重复上述方法,每单击一个框,就使用;选择性复制”功能,依次粘贴进第2至第10张名片。名片复制完毕后,既可双击十个框中的任一个进入单张名片编辑的状态对其进行所需内容的编辑。也可以在编辑好一张后,将其复制(需要双击进入编辑状态)到其余的10张中。亲爱的读者朋友们,大家觉得这样的名片制作方法是不是非常方便呢?
 iPhone 8 Plus手机电池爆炸:
iPhone 8 Plus手机电池爆炸: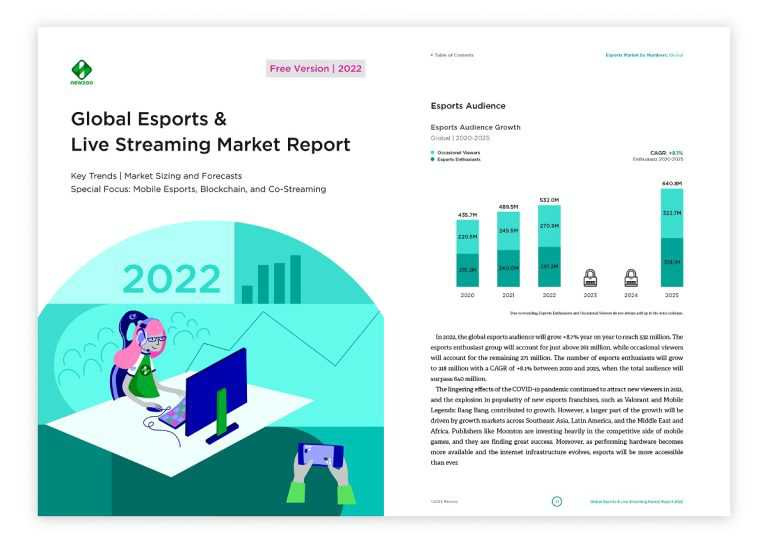 2022年电竞产业规模将达
2022年电竞产业规模将达 AMD第一次提到4800S套件
AMD第一次提到4800S套件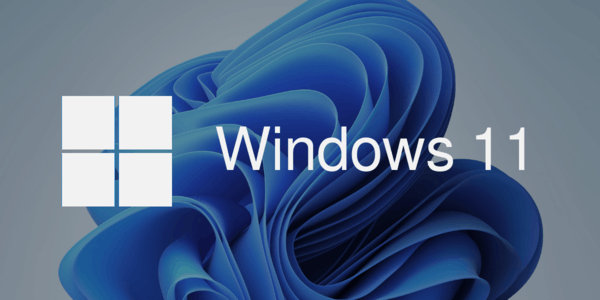 Windows11是否支持32位应用程
Windows11是否支持32位应用程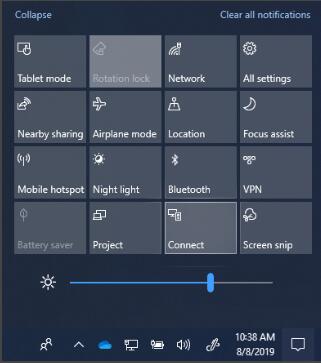 微软正在删除Windows10 200
微软正在删除Windows10 200 安全专家称,微软不负责
安全专家称,微软不负责 Windows10 2004上的新错误错误
Windows10 2004上的新错误错误 MX150相当于什么显卡?MX
MX150相当于什么显卡?MX 游戏王大师决斗steam怎么下
游戏王大师决斗steam怎么下 Switch超级机器人大战V金手
Switch超级机器人大战V金手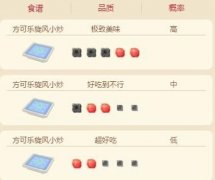 宝可梦大探快龙食谱都出
宝可梦大探快龙食谱都出 i5 12490F和12400F哪个好?i
i5 12490F和12400F哪个好?i 迪兰显卡sn码怎么看生产日
迪兰显卡sn码怎么看生产日 cpu占用过高是什么原因
cpu占用过高是什么原因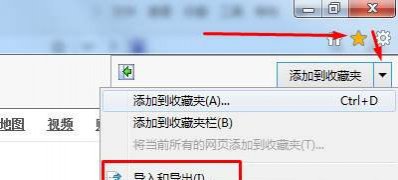 Win7系统ie浏览器导出收藏
Win7系统ie浏览器导出收藏 win7电脑和打印机怎么连接
win7电脑和打印机怎么连接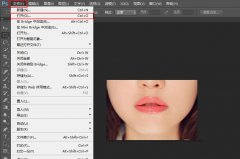 如何用PS换口红颜色-ps改变
如何用PS换口红颜色-ps改变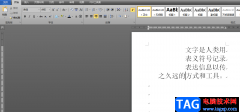 word文档中的内容靠右的
word文档中的内容靠右的 Word文档去除文字灰色背景
Word文档去除文字灰色背景 win11 tpm查询教程
win11 tpm查询教程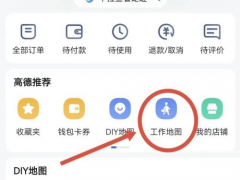 高德地图如何创建工作地
高德地图如何创建工作地 tp-link路由器复位(恢复出
tp-link路由器复位(恢复出 tp-link无线路由器修改密码
tp-link无线路由器修改密码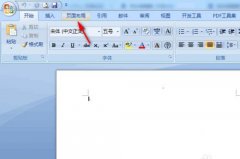
word中稿纸的样式非常多,怎么设置一款自己比较喜欢的稿纸样式呢?操作起来简单吗?下面是小编介绍word外框式稿纸的添加方法,有需要的小伙伴一起来下文看看吧,希望可以帮助到大家!...
97636 次阅读

office一族经常会在忙碌之后将整理出来的文档进行打印,而有时候并不需要进行默认打印,只希望打印文档中的某些页码。那么,只要点击菜单命令文件打印,在打开的打印对话框中,...
181892 次阅读

在Word文档中编辑文字内容时,如果是一些列表性的内容,或者是有条理的内容,我们可以为其添加一定的编号并设置想要的格式,这样可以方便后续进行查看。但是有的小伙伴发现自己的在W...
85014 次阅读

Word文档是我们都非常熟悉的一款办公软件了,很多小伙伴基本上每天都会需要使用到该软件。在Word文档中编辑和处理文本内容时,除了进行基础的文本格式等内容的设置和调整,如果有需要我...
192263 次阅读
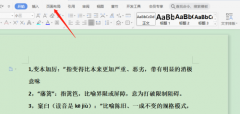
word怎么添加顶部页面边框呢,话说不少用户都在咨询这个问题呢?下面就来小编这里看下word添加顶部页面边框的图文操作步骤吧,需要的朋友可以参考下哦。...
122080 次阅读

许多大学生在制作毕业论文的时候,都会遇到各种各样的问题,比如此篇我们正要提到的 页码从任意页开始 。页码从任意页开始看似简单,但大家都知道在 Word 中如果删除了某个页的...
125150 次阅读
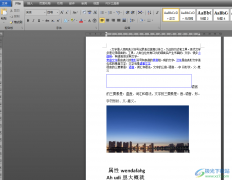
在word软件中用户可以享受到专业功能带来的优质服务,让用户的编辑过程都变得简单轻松许多,当用户在word软件中编辑文档文件时,可以根据自己的需求来设置文档的格式,例如用户可以设置...
69197 次阅读

在Word文档中如果有需要我们可以插入一些表格,方便我们录入和展示数据内容。比如我们可以在Word文档中插入三线表等等表格后进行数据的编辑等等。如果我们在Word文档中插入三线表后希望将...
54944 次阅读
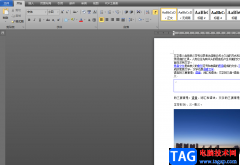
word软件作为用户在编辑文档文件时的必选软件,让用户收获了不错的使用感受,并且软件的功能是很强大且实用的,给用户带来了许多的帮助,当用户在word软件中编辑文档文件时,一般会在整...
109250 次阅读
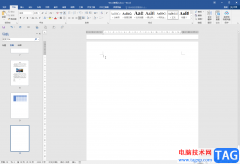
Word文档是很多小伙伴都在使用的一款文本处理软件,在其中进行练习操作时,我们可能会需要使用到文字等内容,这种情况下,我们可以使用rand函数快速生成随机文字,我们还可以根据自己的...
85071 次阅读

在Word文档中进行文本的编辑时,我们通常都会需要设置一定的文本对齐方式,在需要设置文本对齐时很多小伙伴都会借助制表符功能进行操作。制表符就是在不使用表格的情况下,使文本在垂...
107029 次阅读

给word文档加密,并不是一个非常常用的功能,不过需要的时候,也挺棘手的。 这不,今天下午一位QQ上的好友问我:怎么给word文档加密,不让别人看我的文档,是不是要借助第三方加...
151490 次阅读

WPSWord是一款非常好用的办公软件,很多小伙伴都在使用。如果我们在电脑版Word文档中编辑处理两个表格后,希望将其合并成一个,小伙伴们知道具体该如何进行操作吗,其实操作方法是非常简...
19226 次阅读

Word文档是一款非常好用的办公软件,很多小伙伴基本上在需要编辑和处理文本内容时都会选择使用该软件。如果我们需要在Word文档中输入顿号,小伙伴们知道具体该如何进行操作吗,其实操作...
59266 次阅读
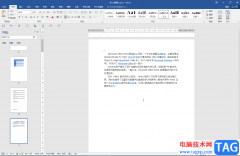
很多小伙伴在日常工作中都会需要使用到Word文档这款软件。在Word文档中我们可以根据需要对文字内容进行专业的格式处理。比如我们可以设置文字的字体字号,颜色,对齐等等格式。如果我们...
98013 次阅读