很多小伙伴在使用Word程序编辑文档的时候经常会遇到各种各样的问题,有的小伙伴在编辑文档时会发现自己的文档中有红色的删除线在文字中间,且无法对有红色删除线的内容进行编辑,其实这里的删除线是因为我们开启了修订功能才出现的。想要去掉删除线,我们可以右键单击该内容,然后选择拒绝更改或接受修订,我们也可以直接打开审阅工具,再找到并点击关闭修订功能。有的小伙伴可能不清楚具体的操作方法,接下来小编就来和大家分享一下word文档去掉修改标记的方法。

1、第一步,我们先在电脑中找到一个文字文档,然后右键单击选择“打开方式”,再在打开方式的列表中点击“Word”

2、第二步,进入Word页面之后,我们可以看到文档中有红色的删除线,这是因为我们打开了修订功能,所以我们需要在工具栏中先打开“审阅”工具

3、第三步,打开审阅工具之后,我们在审阅的子工具栏中找到“修订”选项,我们可以看到该选项处于被选中的状态,不想要文档中出现删除线,我们只需要再点击一次“修订”工具即可

4、第四步,如果我们需要开启修订功能,那么在文档中,我们可以找到被修改的部分,右键单击该部分,然后在菜单列表中选择“拒绝更改”或“接受修订”选项,也可以去除文档中的修改标记

5、第五步,右键单击有修改标记的内容之后,我们还可以在工具栏中打开“接受”选项下方的箭头图标,然后在下拉列表中我们可以选择接受修订的类型或是选择接受所有更改并停止所有修订

以上就是小编整理总结出的关于Word文档去掉修改标记的方法,我们用Word打开一个文档,然后在文档页面中打开审阅工具,再找到修订工具,我们点击一下修订工具,取消该工具的使用即可,感兴趣的小伙伴快去试试吧。
 足记app电影效果照片制作过程图解
足记app电影效果照片制作过程图解
怎么制作电影效果的照片/图片?最近一款很火的app足记给了你答......
阅读 天涯明月刀手游115级功力提升攻略
天涯明月刀手游115级功力提升攻略
天涯明月刀手游115级功力提升攻略,天涯明月刀手游115级功力能提......
阅读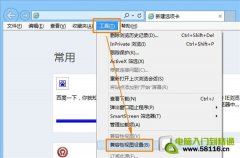 让Win8中的IE10可以打开所有网站的Flash
让Win8中的IE10可以打开所有网站的Flash
为了让Windows8与Windows RT用户获得更安全的浏览保护,微软对IE浏......
阅读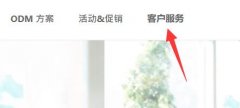 微星主板bios更新教程
微星主板bios更新教程
由于不同厂商的主板bios面板不同,所以更新bios的方法也是不一......
阅读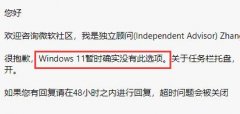 win11任务栏设置不合并方法
win11任务栏设置不合并方法
在最新的win11系统中,系统会默认合并所有的应用程序图标,导......
阅读 爱奇艺当前地区版权受限
爱奇艺当前地区版权受限 AIB 专注于新的 Radeon RX 6
AIB 专注于新的 Radeon RX 6 AMD第一次提到4800S套件
AMD第一次提到4800S套件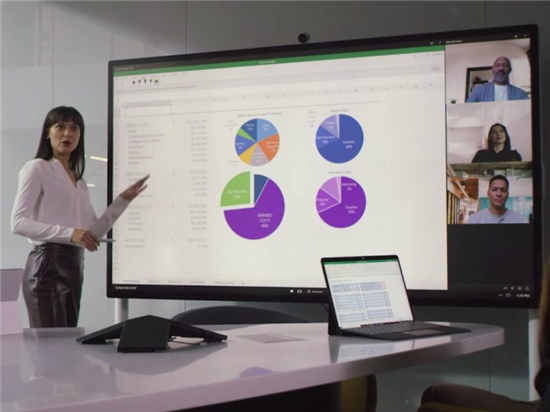 Surface Hub设备本月将获得
Surface Hub设备本月将获得 Windows 10更新可永久封杀死
Windows 10更新可永久封杀死 Windows11“从一开始就考虑
Windows11“从一开始就考虑 Windows10 2004上的新错误错误
Windows10 2004上的新错误错误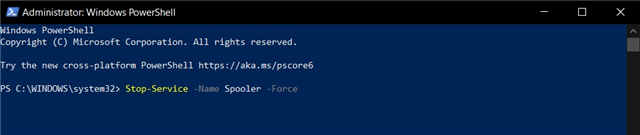 PrintNightmare 漏洞如何利用
PrintNightmare 漏洞如何利用 Switch队长小翼新秀崛起金
Switch队长小翼新秀崛起金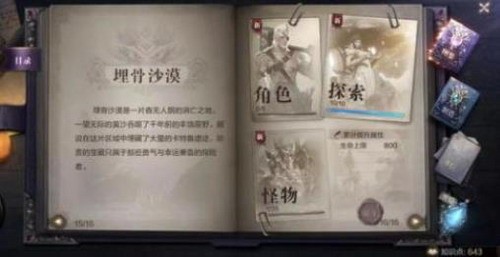 全民奇迹2埋骨沙漠探索景
全民奇迹2埋骨沙漠探索景 金铲铲之战霓虹之夜炼金
金铲铲之战霓虹之夜炼金 即将步入快车道 人工智能
即将步入快车道 人工智能 显卡性能排行天梯图
显卡性能排行天梯图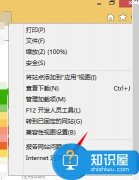 Win8系统Internet无法下载文
Win8系统Internet无法下载文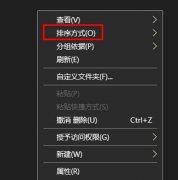 文件夹调整文件顺序方法
文件夹调整文件顺序方法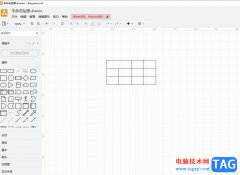 Draw.io使用双箭头的教程
Draw.io使用双箭头的教程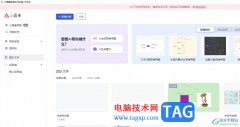 小画桌添加指引箭头的教
小画桌添加指引箭头的教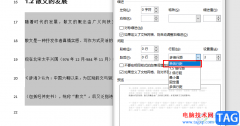 Word行与行之间空隙太大的
Word行与行之间空隙太大的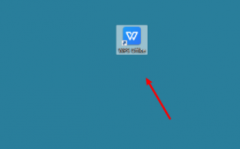 wps怎样分享文件任何人可
wps怎样分享文件任何人可 小米5刷win11的方法介绍
小米5刷win11的方法介绍 真我q5pro配置参数详情
真我q5pro配置参数详情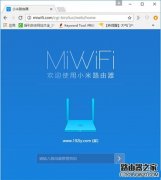 小米路由器192.168.31.1原始
小米路由器192.168.31.1原始 360 P1无线路由器当无线交
360 P1无线路由器当无线交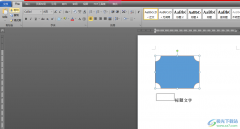
word软件是大家很熟悉的一款办公软件,给用户带来了许多的好处,让用户在编辑文档文件时能够找到相关功能来解决,当用户在使用word软件时,就可以按照个人喜好来设置页面视图、调整段落...
次阅读
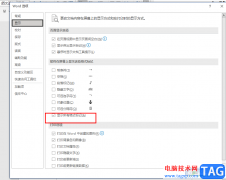
Word中的功能十分的丰富,不仅可以帮助我们对文章中的格式进行调整,还可以设置文字的字体、字号以及颜色,使用起来十分的方便。在使用Word对文章进行编辑的过程中,有的小伙伴想要在文...
次阅读
Word作为最常被使用的文本编辑工具在日常工作学习中广泛使用。随之对于文档打印自然也有着不小的需求。下面就给大家分享几条Word打印技巧。 1.逆页序打印 如果你有一篇很多页的文...
次阅读

很多小伙伴在写文章或是编辑论文的时候都会用到Word,因为在Word中我们可以对文章格式进行调整,将文章格式设置为标准格式。在编辑文章时,很多小伙伴都需要给文章添加一个目录,有的小...
次阅读

很多小伙伴之所以喜欢使用Word程序来对文字文档进行编辑,就是因为Word程序中有许多实用的功能,能够满足我们对于文字文档的各种编辑需求。很多小伙伴在使用Word程序编辑文字文档时经常会...
次阅读
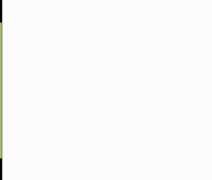
控制段落的换行和分页,可按以下步骤进行: 1.选择要控制换行和分页的段落,或将插入点置于此段落中。 2.执行格式段落换行和分页选项卡。 3.在此选项卡中,可下列选项: 孤行控制...
次阅读
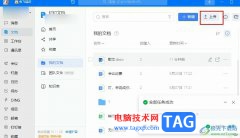
很多小伙伴在日常工作中都会用到钉钉来进行办公,除了基础的考勤打卡之外,钉钉还支持在线文档的创建以及在线编辑,有的小伙伴在使用钉钉中的文档编辑功能时想要将电脑中的Word文档上...
次阅读

Word文档是一款非常好用的文字处理软件,在其中我们可以轻松地进行文字的专业化编辑处理。如果我们希望在Word文档中将文字颜色替换为其他颜色,小伙伴们知道具体该如何进行操作吗,其实...
次阅读
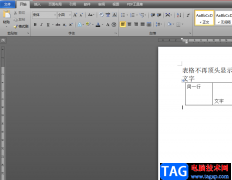
众所周知word软件是当下用户的电脑上必备的办公软件,很显然成为了热门的办公软件,受到了许多用户的喜欢,当用户使用word软件时,可以体验到软件中的功能是很强大的,给用户带来了许多...
次阅读
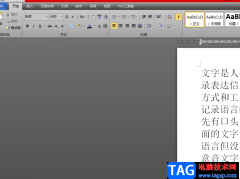
在word软件中用户可以收获到许多的功能帮助,并且为用户解决了文档中遇到的编辑问题,给用户带来了许多的便利,当用户在word软件中编辑文档文件时,一般会对文档格式进行整理并简单的设...
次阅读

Word程序时很多小伙伴都在使用的一款文字文档编辑程序,在这款程序中,我们可以对文档中的文字进行颜色、字体、大小等设置,还可以在文档中添加图片、表格、形状等各种内容。有的小伙...
次阅读

Word文档是一款非常受欢迎的办公软件,很多小伙伴基本上每天都会需要使用到该软件。在Word文档中如果有重要信息或者隐私信息,我们可以设置一定的密码保护文档,这样可以在一定程度上提...
次阅读
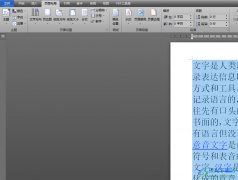
相信用户在需要编辑文档文件时,都会选择使用word软件,在word软件中有着不少的专业且强大的功能,给用户带来了许多的好处,也提升了用户的编辑效率,当用户在编辑文档文件时,就可以利...
次阅读

word软件是许多用户在日常的工作中经常接触的一款文字处理软件,可以让用户简单快速的完成编辑工作,因此word软件成为了用户的办公必备,当用户在编辑文档文件时,为了突出显示重要文字...
次阅读

格式刷是Word中非常强大的功能之一,有了格式刷功能,我们的工作将变得更加简单省时。在给文档中大量的内容重复添加相同的格式时,我们就可以利用格式刷来完成。下面 就为大家...
次阅读