word文档是我们都比较熟悉的一款办公软件,在需要编辑和处理文本内容时我们都会选择使用该软件,在Word文档中我们有时候会插入文本框,方便我们单独设置部分文字的文字效果,或者在不能直接输入文字的地方录入文字。如果我们希望在Word文档中插入文本框后文本框能根据文字自动调整大小,小伙伴们知道具体该如何进行操作吗,其实操作方法是非常简单的。我们只需要点击打开“设置形状格式”侧边栏后,点击勾选其中的“根据文字调整形状大小”就可以了,非常简单。接下来,小编就来和小伙伴们分享具体的操作步骤了,有需要或者是有兴趣了解的小伙伴们快来和小编一起往下看看吧!
第一步:点击打开Word文档,在“插入”选项卡中点击插入一个文本框;

第二步:插入后在其中输入需要的文字,接着右键点击文本框并选择“设置形状格式”打开侧边栏;

第三步:在侧边栏中点击切换到“文本选项”,接着点击“布局属性”图标,展开“文本框”栏后点击取消勾选“形状中的文字自动换行”,然后点击勾选“根据文字调整形状大小”就可以了;

第四步:点击选中文字内容,在“开始”选项卡中增大或者减小字号,文本框会自动进行调整;

第五步:如果我们增加或者删减文字内容,文本框也会相应地进行调整。

以上就是Word文档中根据文字自动调整大小的方法教程的全部内容了。通过上面的教程我们可以看到,在“设置形状格式”侧边栏,我们还可以点击设置上下左右边距。
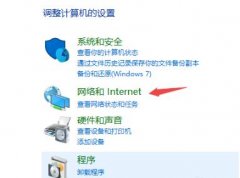 win10720错误代码解决方法
win10720错误代码解决方法
win10系统中的错误代码有很多而不少都让小伙伴们很是头疼,而......
阅读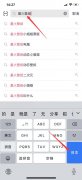 iphone怎么设置抖音最火壁纸?
iphone怎么设置抖音最火壁纸?
打开抖音,在搜索栏输入最火壁纸,选择自己喜欢的壁纸,进入......
阅读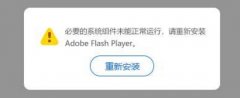 win11flash必要组件未运行解决方法
win11flash必要组件未运行解决方法
在上网的时候,我们经常会遇到有些网站在打开时,提示flash必......
阅读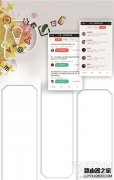 分答是什么?分答怎么玩?教你怎样在分
分答是什么?分答怎么玩?教你怎样在分
分答是什么?分答怎么玩?分答上真的能赚钱吗? 分答APP能让你......
阅读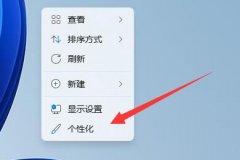 win11关屏保详细教程
win11关屏保详细教程
虽然屏保可以在我们锁定电脑的时候提供更好看的界面,不过并......
阅读 流光之城电视剧全集高清
流光之城电视剧全集高清 他趣女生聊天不用钱吗
他趣女生聊天不用钱吗 Mushkin 发布 Redline VORTEX 系
Mushkin 发布 Redline VORTEX 系 box 独家游戏《Tell Me Why》
box 独家游戏《Tell Me Why》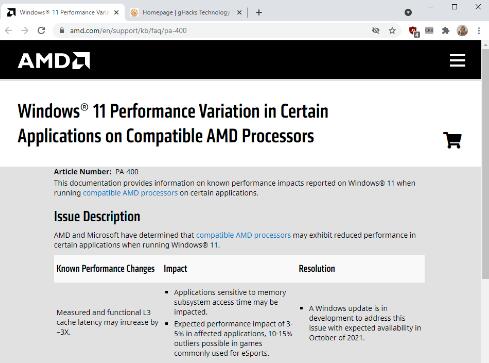 第一次Windows11更新对AMD性
第一次Windows11更新对AMD性 Win10 2009系统对硬件要求
Win10 2009系统对硬件要求 我们的电脑如果感染了病
我们的电脑如果感染了病 手机淘宝上的群聊怎么退
手机淘宝上的群聊怎么退 和平精英标记金色标记物
和平精英标记金色标记物 哈利波特魔法觉醒金牌守
哈利波特魔法觉醒金牌守 高自由度物理沙盒游戏《
高自由度物理沙盒游戏《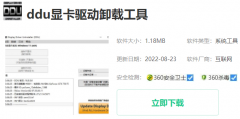 铭鑫hd6570显卡驱动安装失
铭鑫hd6570显卡驱动安装失 华为nova10pro参数配置
华为nova10pro参数配置 激光打印机和喷墨打印机
激光打印机和喷墨打印机 电脑浏览器最好的五款
电脑浏览器最好的五款 win7驱动优化教程
win7驱动优化教程 快手直播伴侣直播录屏的
快手直播伴侣直播录屏的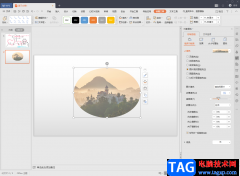 wps ppt中设置图片透明度的
wps ppt中设置图片透明度的 Excel设置大于等于80的数据
Excel设置大于等于80的数据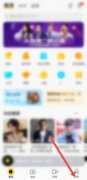 酷我音乐怎么设置桌面歌
酷我音乐怎么设置桌面歌 得到怎么样
得到怎么样 腾达路由器网速变慢是怎
腾达路由器网速变慢是怎 fast无线路由器设置图文教
fast无线路由器设置图文教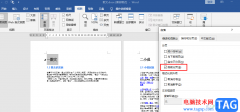
很多小伙伴在编辑文字文档的过程中经常会需要对文档进行一些特殊处理,让文档格式符合我们的需求,这些特殊处理使用Word中的工具都可以轻松实现。有的小伙伴需要按照标题将文档内容进...
次阅读
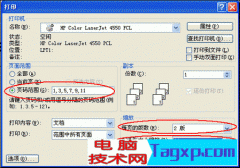
打印Word文档做资料的时候,为了节省纸张,常常要把A4纸一面打印两页内容,双面打印后,做成书籍。按照Word自带的双面打印功能,打印出来的页码会乱,肯定不行,所以我在经过一番...
次阅读
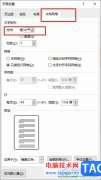
很多小伙伴都喜欢使用Word程序对文字文档进行编辑,因为Word程序中有许多实用功能,能够满足我们对于文字文档的各种编辑需求。在对文字文档进行编辑的过程中,有的小伙伴可能会遇到打印...
次阅读

说到制作流程图,一般人都会用PS、AI、CDR等软件,其实在word2007中也可以制作流程图,word功能强大,我们可以利用自选图形库提供的流程图形状和连接符制作各种流程图。具体怎么操作...
次阅读

很多小伙伴都喜欢使用Word程序来对文字文档进行编辑,因为Word中的功能十分的丰富,我们不仅可以对文档的内容进行编辑,还可以对文档的格式进行调整,使文档格式符合规范。在使用Word编辑...
次阅读

还不会将亿图流程图插入到word里?其实非常简单,今天小编就为大家分享将亿图流程图插入到word里的图文教程,有需要的朋友快来看看吧!...
次阅读

很多小伙伴在使用WPS对文字文档进行编辑时总是会遇到各种各样的问题,大部分问题都可以直接使用WPS中的工具进行解决。有的小伙伴在文档中可能会发现文档中的文字都变为向右对齐的样式,...
次阅读
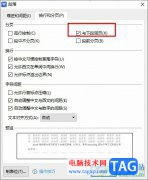
很多小伙伴在对文字文档进行编辑时都会选择使用WPS软件,因为WPS中的功能十分的丰富,并且操作简单。在WPS中,我们可以根据自己的需求对文字文档进行各种个性化设置,添加各种内容。有的...
次阅读

在我们利用Word制作考试卷的时候难免会输入一些下划线,如填空题中间会留一点空格下划线,让学生能够填写答案;如文字下面加下划线,能够更好的突出重点;如波浪下划线、双下划...
次阅读

WPSWord是一款非常好用的办公软件,很多小伙伴都在使用。如果我们在电脑版Word文档中编辑处理两个表格后,希望将其合并成一个,小伙伴们知道具体该如何进行操作吗,其实操作方法是非常简...
次阅读
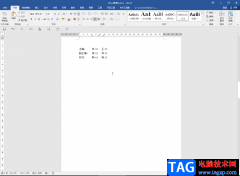
说起Word文档这款软件,相信小伙伴们都比较熟悉,我们经常会需要在该软件中进行各种文字的处理工作。在Word文档中编辑和处理文字内容时,有时候为了实现精准对齐,我们会用到制表符功能...
次阅读
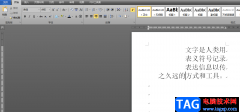
用户在word软件中可以体验到强大功能带来的好处,这些功能就有着很强的专业性,能够为用户带来很好的使用感受,因此word软件成为了热门的办公软件,当用户在软件中编辑文档文件时,就可...
次阅读

很多小伙伴在对文字文档进行编辑的时候都会选择使用Word程序,因为Word中的功能十分的丰富,并且操作简单。在使用Word的过程中,有的小伙伴可能会想要对文章中的所有同级标题进行格式编辑...
次阅读
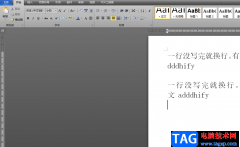
众所周知word软件是大部分用户在电脑上都会下载安装的办公软件,给用户带来了许多的便利和好处,让用户提升了编辑速度,当用户在word软件中编辑文档文件时,就可以感受到软件中的功能是...
次阅读

在Word文档中进行文本的编辑时,我们通常都会需要设置一定的文本对齐方式,在需要设置文本对齐时很多小伙伴都会借助制表符功能进行操作。制表符就是在不使用表格的情况下,使文本在垂...
次阅读