Word文段是一款非常受欢迎的文本处理软件,在其中处理文本内容时我们还可以适当插入一些图片,图形,视频,音频等内容丰富文档内容。很多小伙伴发现自己在word文档中插入图片后文字之间的间距变大了,那小伙伴们知道遇到这种情况该如何解决吗,其实解决方法是非常简单的。我们只需要将图片的环绕方式设置为“上下型环绕”,或者在文字后面摁一下回车键,就可以成功解决问题了,文字的间距会恢复正常的状态,操作步骤非常地简单,小伙伴们可以动手操作起来。接下来,小编就来和小伙伴们分享具体的操作步骤了,有需要或者是有兴趣了解的小伙伴们快来和小编一起往下看看吧!
第一步:双击打开Word文档,在“插入”选项卡中点击“图片”按钮导入图片,可以看到文字的间隔变大了;

第二步:方法1.将鼠标定位到文字与图片的末尾衔接处,按enter键;

第三步:方法2.点击选中图片,在右上角自动处的图标处点击一下,点击如图所示的“上下型环绕”,也可以点击“图片工具”下的“环绕文字”按钮后选择“上下型环绕”;

第四步:就可以看到文字的间距变成正常的了;

第五步:我们还可以点击界面左上方的“文件”按钮,接着点击“选项”打开窗口,在窗口左侧切换到“高级”栏,在“将图片插入/粘贴为”处点击下拉箭头选择“上下型”,这样后续插入的图片都会默认是上下型环绕,可以方便我们移动图片的位置。

以上就是Word文档中解决插入图片后文字间距变大的方法教程的全部内容了。另外,我们在插入图片时,记得不要在文字的同一个段落插入,将鼠标定位到下一行再插入。
![KB4577062 [手动下载] Windows 10 1909/1903 18363](http://www.tagxp.com/uploads/allimg/c211105/163611I3110U0-41526.jpg) KB4577062 [手动下载] Windows 10 1909/1903 18363
KB4577062 [手动下载] Windows 10 1909/1903 18363
microsoft已发布适用于Windows 10 1909和1903的新的可选更新(以前称为......
阅读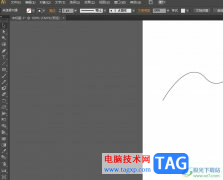 illustrator设置字体呈现曲线排列的教程
illustrator设置字体呈现曲线排列的教程
简单来说illustrator是一款很实用性很强的设计软件,在很多方面......
阅读 乐檬K3 Note usb调试功能怎么打开?
乐檬K3 Note usb调试功能怎么打开?
我们知道,安卓手机初次通过数据线与电脑连接时,通常需要先......
阅读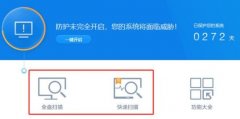 桌面图标被篡改解决方法
桌面图标被篡改解决方法
有的朋友会发现,自己每天开机的时候,桌面上总是会多出一些......
阅读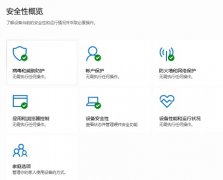 Win10Defender怎么关闭
Win10Defender怎么关闭
Win10Defender是微软自带的杀毒防护软件,是一个小编认为目前最好......
阅读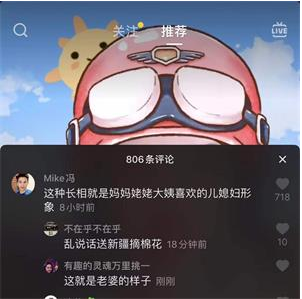 抖音新疆摘棉花是什么梗
抖音新疆摘棉花是什么梗 苹果a12和骁龙845跑分对比
苹果a12和骁龙845跑分对比 爱字幕软件怎么免费换脸
爱字幕软件怎么免费换脸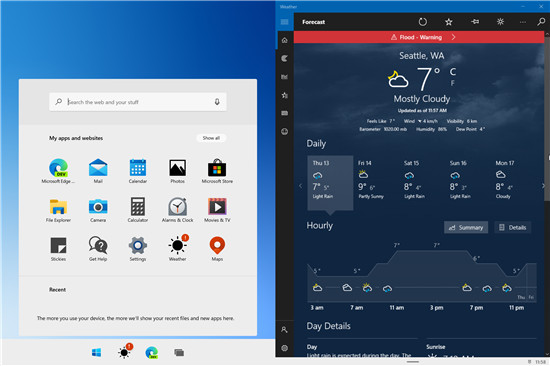 微软Win10更新策略正在改变
微软Win10更新策略正在改变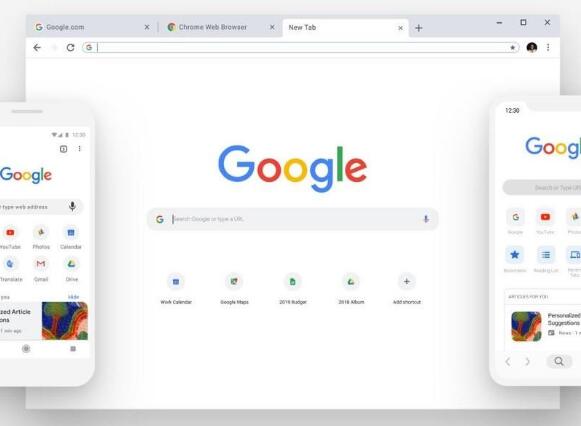 Chrome 已禁用 Win10 引入的
Chrome 已禁用 Win10 引入的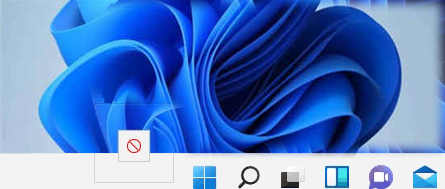 微软确认Windows11任务栏不
微软确认Windows11任务栏不 腾讯QQ无故冻结账号是什么
腾讯QQ无故冻结账号是什么 Win 10秋季创意者更新版致
Win 10秋季创意者更新版致 武林闲侠百里屠苏阵容怎
武林闲侠百里屠苏阵容怎 炉石传说4月13日更新了什
炉石传说4月13日更新了什 《鬼谷八荒》青麟池奖励
《鬼谷八荒》青麟池奖励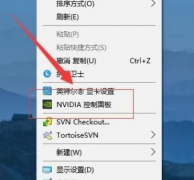 梅捷NVIDIA显卡怎么设置3
梅捷NVIDIA显卡怎么设置3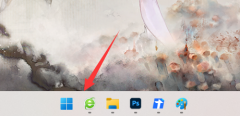 usbcleaner卸载教程
usbcleaner卸载教程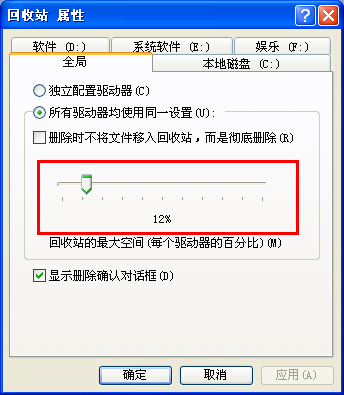 ghostXP系统开始菜单我最近
ghostXP系统开始菜单我最近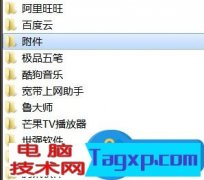 Win8给IE添加Flash插件的小妙
Win8给IE添加Flash插件的小妙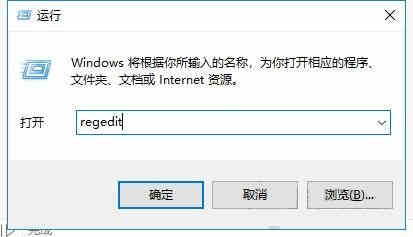 如何直接删除文件不进回
如何直接删除文件不进回 ai怎么制作多边形内凹效果
ai怎么制作多边形内凹效果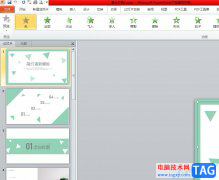 ppt将动画应用到全部的教
ppt将动画应用到全部的教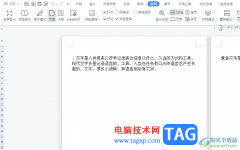 wps把一页内容添加到另
wps把一页内容添加到另 mac装win10多少钱杭州电脑城
mac装win10多少钱杭州电脑城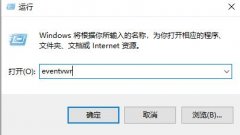 win10日志查看方法及相关问
win10日志查看方法及相关问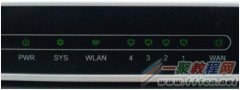 路由器根据指示灯的状态
路由器根据指示灯的状态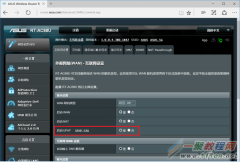 路由器有漏洞怎么办 怎么
路由器有漏洞怎么办 怎么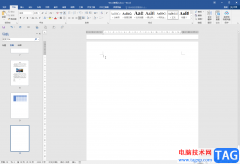
Word文档是很多小伙伴都在使用的一款文本处理软件,在其中进行练习操作时,我们可能会需要使用到文字等内容,这种情况下,我们可以使用rand函数快速生成随机文字,我们还可以根据自己的...
次阅读

WPS文档是一款非常好用的软件,其中的功能非常丰富且实用,很多小伙伴基本上每天都在使用。如果我们在电脑版WPS文档中编辑表格时,发现表格出现错位,小伙伴们知道具体该如何进行操作吗...
次阅读
如果你在Excel工作表中需要输入大量的诸如3+7+9之类的算式,而且要求单元格中显示其计算结果,于是你在每个算式前都得键入一个等号=,确实稍嫌麻烦。在此,笔者告诉你一个方法,让...
次阅读
我们的Word文档中经常会有各种各样的表格。那么在编辑的过程中,就会不可避免地要对这些表格进行拆分、合并、删行等各种各样的修改。那么,掌握以下的小技巧,对于我们轻松应对...
次阅读

word目录怎样只显示一级标题呢,话说不少用户都在咨询这个问题呢?下面就来小编这里看下word目录只显示一级标题的图文操作步骤吧,需要的朋友可以参考下哦。...
次阅读
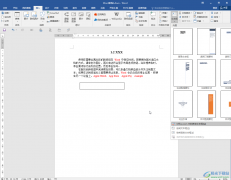
Word文档是我们都比较熟悉的一款办公软件,在需要编辑和处理文本内容时我们都会选择使用该软件,在Word文档中我们有时候会插入文本框,方便我们单独设置部分文字的文字效果,或者在不能...
次阅读

Word文档是一款非常强大好用的文字处理软件,很多小伙伴基本上每天都会需要使用到该软件。在Word文档中我们有时候会为标题文字内容设置一定的样式效果,很多小伙伴会发现设置后,标题前...
次阅读
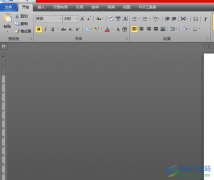
用户在遇到需要编辑文档文件的情况时,会选择在word软件中进行设置,在word软件中用户可以体验到更加专业的文字处理功能,能够为自己带来许多的便利,当用户在word软件中编辑文档文件时,...
次阅读
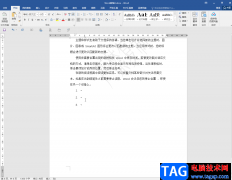
Word文档是一款非常受欢迎的文字处理软件,在其中我们可以进行各种文字的专业化编辑与处理,很多小伙伴们基本上每天办公时都会需要使用到该软件。在Word文档中编辑文本内容时,有时候会...
次阅读

文章是由许多的段落组成的,在Word中每个拐弯的箭头 表示一段,哪怕只有一行也算是一段,只要有一个拐弯箭头 , 下面我们通过一个练习来学习怎样设置段落; 1、段落 1)启动Word,...
次阅读
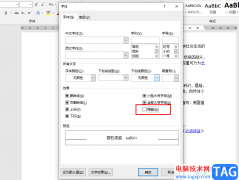
Word是很多小伙伴都在使用的一款文档编辑程序,在这款程序中,我们不仅可以对文章的内容进行编辑,还可以调整文章的格式,使用起来是十分的方便。在使用Word编辑文档的过程中,有的小伙...
次阅读

Word文档是一款应用非常广泛的办公软件,在其中编辑文本内容时我们通常还会添加一些图片,图表等元素,用以丰富文档内容。三线表因其形式简洁、阅读方便的有点广受欢迎,很多小伙伴在...
次阅读

很多小伙伴之所以喜欢使用WPS来对文字文档进行编辑,就是因为WPS拥有强大的编辑功能,能够满足我们对于文字文档的各种编辑需求。有的小伙伴子使用WPS对文字文档进行编辑时可能会遇到需要...
次阅读

我们在用Word做各类文书、标书、策划类时,有时会在文档中书写多位数的金额数据,如下图所示的调薪通知: 看到上方薪资单中的信息我是拒绝的,一般情况下,金额位数比较多时,应该设置...
次阅读

有的小伙伴常常需要对一些资料进行整理,那么就会使用到办公软件进行操作,通常情况下,大家常常使用的办公软件就是WPS,在该软件中进行编辑资料内容是非常方便的,如果你需要编辑的内...
次阅读