在word文档中编辑文本内容时,我们有时候会需要在文档中插入一些水印,用以保护版权。有时候我们会发现同时插入水印和图片时,图片可能会挡住水印,那小伙伴们知道遇到这种情况该如何解决吗,其实解决方法是非常简单的,我们只需要借助Word文档中“文本框”功能,将水印内容放置在图片上面就可以成功解决问题了。插入文本框后输入水印内容,并将文本框设置为无填充效果和无轮廓效果,然后进行组合,或者截图后重新导入新的图片,就可以实现我们想要的效果了。接下来,小编就来和小伙伴们分享具体的操作步骤了,有需要或者是有兴趣了解的小伙伴们快来和小编一起往下看看吧!
第一步:打开Word文档,在“插入”选项卡中点击“图片”按钮后导入需要的图片;

第二步:在“插入”选项卡中点击“文本框”按钮后根据需要,在图片中绘制一个文本框并输入需要的水印内容;

第三步:接着点击选中文本框,在自动出现的“绘图工具”下点击“格式”,然后依次将文本框的“形状填充”设置为无,将“形状轮廓”设置为无,实现文本框的隐藏效果;

第四步:接着可以适当调整文本框的旋转效果,设置文字内容的字体字号等参数,然后按住Ctrl键的同时依次点击选中文本框和图片,右键点击一下,或者在“图片工具”下点击“组合”就可以了;

第五步:也可以进行截图后重新导入得到的新图片。

以上就是Word文档中将水印显示在图片上面的方法教程的全部内容了。选中文本框后在“绘图工具”下我们还可以设置文字的艺术字样式等效果,小伙伴们可以按需进行操作。
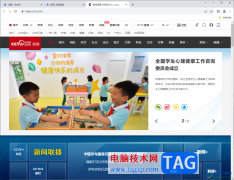 谷歌浏览器设置继续浏览上次打开的网页
谷歌浏览器设置继续浏览上次打开的网页
谷歌浏览器被很多小伙伴喜欢,大家觉得该浏览器的安全性和兼......
阅读 笔记本散热差原因解析
笔记本散热差原因解析
有人说,散热问题只存在在游戏本上,像商务本本身发热量就小......
阅读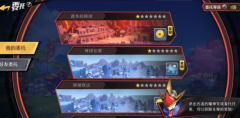 魔神英雄传委托任务怎么完成-魔神英雄传
魔神英雄传委托任务怎么完成-魔神英雄传
魔神英雄传游戏中委托任务很多玩家不知道要怎样做,魔神英雄......
阅读 PPT开启自动保存并设置间隔时间的方法教
PPT开启自动保存并设置间隔时间的方法教
我们都知道,在各种常用办公软件中,我们都可以开启自动保存......
阅读 笔记本电脑windows10系统怎么重新安装
笔记本电脑windows10系统怎么重新安装
我们在使用win10系统笔记本电脑的时候,如果在使用的过程中遇......
阅读 三星将从京东方和华星光
三星将从京东方和华星光 恶意攻击?传《英雄联盟
恶意攻击?传《英雄联盟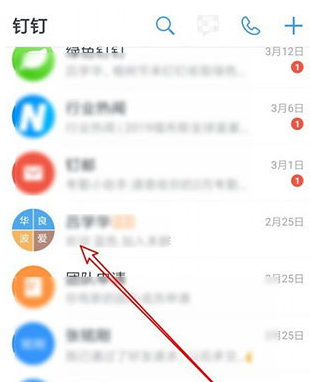 钉钉如何取消群组管理员
钉钉如何取消群组管理员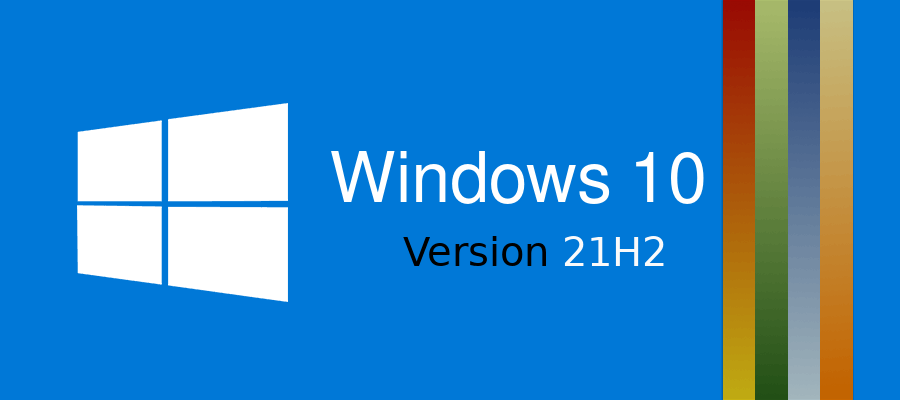 Win10系统更新 KB5006738 版本
Win10系统更新 KB5006738 版本 微软与 Dev Channel Insiders 进
微软与 Dev Channel Insiders 进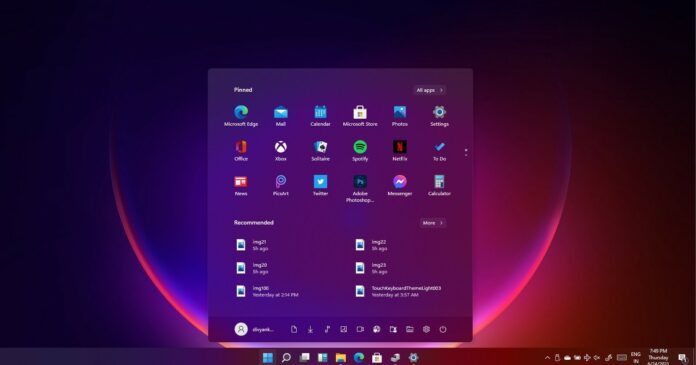 Windows11测试人员要当心:
Windows11测试人员要当心: 虚拟化降低数据中心存储
虚拟化降低数据中心存储 支付宝被盗,绝大部分人
支付宝被盗,绝大部分人 我的门派大地图随机事件
我的门派大地图随机事件 异界事务所新SSR机务员曼
异界事务所新SSR机务员曼 航海王燃烧意志凯文迪修
航海王燃烧意志凯文迪修 win7主板微星U盘做系统教程
win7主板微星U盘做系统教程 显示器知识科普:游戏帧
显示器知识科普:游戏帧 最新显卡功耗天梯图2020
最新显卡功耗天梯图2020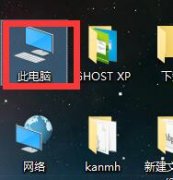 隐藏文件夹怎么显示
隐藏文件夹怎么显示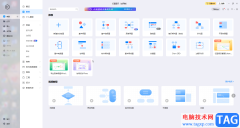 亿图图示自动扩展页面的
亿图图示自动扩展页面的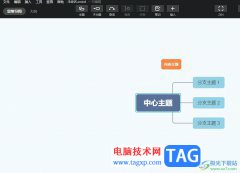 xmind进入专注模式来制作导
xmind进入专注模式来制作导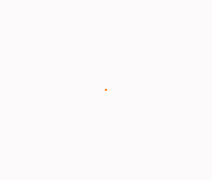 Word入门动画教程:页面的
Word入门动画教程:页面的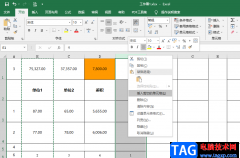 Excel两列或两行数据互换的
Excel两列或两行数据互换的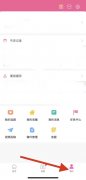 韩剧tv如何开启青少年模式
韩剧tv如何开启青少年模式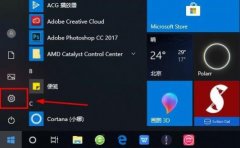 win10microsoft账户登陆方法
win10microsoft账户登陆方法 以太网或 Wi-Fi 哪个更好?
以太网或 Wi-Fi 哪个更好?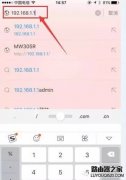 无线路由如何设置密码才
无线路由如何设置密码才
word软件是在很早之前就开始出现的一款办公软件,一出现就吸引了不少用户的关注,在这款办公软件中用户可以感受到许多强大且专业的功能,给用户带来了许多的好处和便利,通常情况下用...
次阅读

很多小伙伴在对文字文档进行编辑时都会选择使用Word程序,因为Word中有许多实用功能,能够帮助我们对文字文档进行各种设置。有的小伙伴在使用Word程序对文字文档进行编辑的过程中想要在文...
次阅读
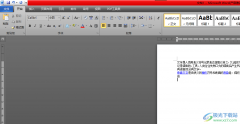
word软件是由微软公司发布的一款专业文字处理工具,给用户带来了不错的使用体验,在这款软件中用户可以体验到强大且专业的功能,能够为用户带来许多的便利,并且提升了用户的使用体验...
次阅读
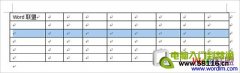
word2007拆分表格如何实现呢?复杂的表格我们一般用Excel来完成,但是简单的表格我们往往会采用Word来制作。虽说Word中的表格功能没有Excel中那样强大,但是对于我们完成一些基本的表...
次阅读
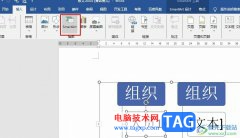
很多小伙伴在对文字文档进行编辑时都会选择使用Word程序,因为在该程序中,我们不仅可以对文字文档中的内容进行编辑,还可以调整段落格式。有的小伙伴在使用Word程序时可能会遇到需要制...
次阅读

Word文档是一款非常好用的办公软件,很多小伙伴在需要编辑和处理文本内容时都会选择使用该软件。在Word文档中编辑和处理文本内容时我们通常都会添加一定的标题内容,并设置基础的排版,...
次阅读
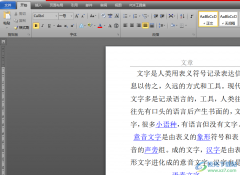
众所周知word软件是一款深受用户喜爱的办公软件,在这款办公软件中用户可以找到各种专业且强大的功能来解决编辑问题,能够很好的帮助用户快速完成编辑工作,因此word软件成为了用户在编...
次阅读

大家通过WPS这款软件进行处理文字的时候,发现在文档的页眉位置有一条横线显示出来,这让很多小伙伴十分的疑惑,那么该如何来解决这个问题呢,如果是在页眉的位置出现了这样一个横线样...
次阅读
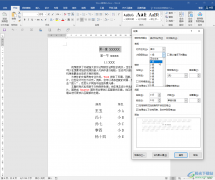
Word文档是一款非常好用的办公软件,很多小伙伴在进行日常办公时都会需要使用到该软件。在Word文档中有许多非常实用的功能可以帮助我们进行快速办公,比如在Word文档中我们可以使用自动目...
次阅读

WPS中提供了Word文字处理工具,大家会通过该文字处理工具进行文档的编辑设置,会将一些需要进行编辑的人名进行输入进去,在编辑的时候,可能会编辑出重复的人名,那么怎么才能将这些重...
次阅读

word软件相信是许多用户经常使用的一款文档编辑软件,是在很早之前就开始出现的一款办公软件,其中专业的文字排版功能吸引了不少用户前去使用,让用户享受到优质的功能服务,用户在编...
次阅读
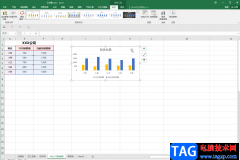
在Excel表格中插入图表后,如果有需要我们可以将其导出为图片,如果有需要我们还可以将其导入到Word文档中并进行实时更新,比如我们调整了图表的样式效果,更改了图表中的数据,都会在...
次阅读
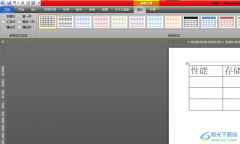
word软件在很早之前就来说出现了,一出现就吸引了不少用户前来使用,在使用的过程中用户可以收获到强大文字编排功能带来的便利,因此word软件收获了不少用户的喜欢,当用户在使用这款办...
次阅读
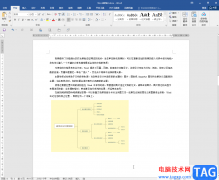
很多小伙伴在日常工作时都会需要使用到Word文档这款软件,在Word文档中编辑文本信息时,如果有需要我们还可以适当调整页面布局,比如我们可以适当调整纸张大小,纸张方向,页边距,分栏...
次阅读

相信大部分用户的电脑上都会安装得有word软件,在这款办公软件中,用户可以享受到强大且专业的文字编排功能,为用户带来了许多的好处,并且满足了用户的编辑需求,当用户在编辑文档文...
次阅读