word文档是一款非常好用的文字处理软件,在其中我们有时候会需要插入一些电子签名,比如在签各种合同的时候,在毕业论文的原创声明处,在各种申请表等等文档中。那小伙伴们知道在Word文档中具体该如何添加电子签名吗,其实添加方法是非常简单的。我们只需要进行几个简单的步骤就可以轻松进行添加了,如果我们经常需要在Word文档中使用到电子签名,我们还可以借助“自动更正选项”功能,使后期输入指定的文字时可以自动添加设置好的电子签名,非常地方便。接下来,小编就来和小伙伴们分享具体的操作步骤了,有需要或者是有兴趣了解的小伙伴们快来和小编一起往下看看吧!
第一步:点击打开Word文档,在“插入”选项卡中点击“图片”按钮导入手写签名的照片;

第二步:选中图片,在“图片工具”下单击“格式”,点击“颜色”下的“设置透明色”按钮并点击一下签名图片的背景色,或者点击“删除背景”按钮,然后使用“标记要保留的区域”和“标记要删除的区域”按钮分别进行标记,然后点击“保留更改”;

第三步:去除签名图片的背景后,适当调整到合适的大小和位置,并设置一定的环绕方式,比如我们可以设置为上下型环绕或者富浮于文字上方就可以了;

第四步:我们还可以选中图片后,点击“文件”——“选项”按钮进入选项窗口,点击“校对”栏中的“自动更正选项”;

第五步:选中“带格式文本”,然后输入“签名”或者其他想要指定用来代表的字,后续在文档中输入“签名”或者指定的字就会自动添加电子签名了。

以上就是Word文档中设置电子签名的方法教程的全部内容了。以上操作步骤其实是非常简单的,小伙伴们可以根据自己的实际需要进行详细的操作和设置。
 安卓手机玩游戏的时候屏幕有卡顿怎么办
安卓手机玩游戏的时候屏幕有卡顿怎么办
问: 安卓手机 玩游戏的时候屏幕有卡顿怎么办? 答:手机出现这......
阅读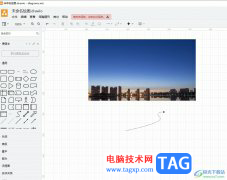 Draw.io让绘制的形状变成圆角的教程
Draw.io让绘制的形状变成圆角的教程
Draw.io为用户提供了免费且高质量的绘图服务,而且用户可以在......
阅读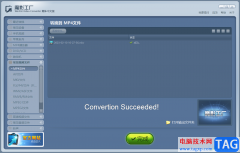 魔影工厂剪切视频的方法
魔影工厂剪切视频的方法
在魔影工厂转换器中,你不仅可以进行音视频文件的转换,也可......
阅读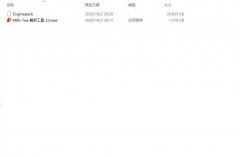 Milk-Tea怎么使用解析工具-Milk-Tea 解析工具
Milk-Tea怎么使用解析工具-Milk-Tea 解析工具
Milk-Tea一款非常不错的PC端音乐软件,Milk-Tea 解析工具怎么使用呢......
阅读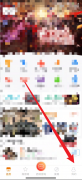 悟饭游戏厅如何上传游戏-悟饭游戏厅上传
悟饭游戏厅如何上传游戏-悟饭游戏厅上传
很多人不知道悟饭游戏厅如何上传游戏?今日为你们带来的文章是......
阅读 支付宝花呗出账日、还款
支付宝花呗出账日、还款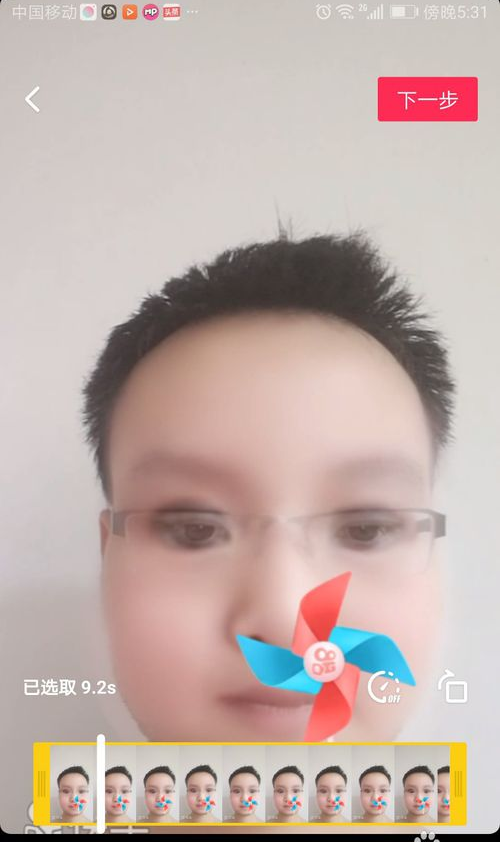 快手婴儿特效设置教程图
快手婴儿特效设置教程图 用户已吐槽iPhone X屏幕问题
用户已吐槽iPhone X屏幕问题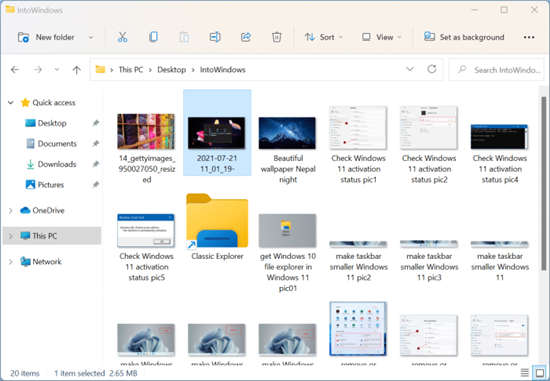 我可以在Windows10中获取W
我可以在Windows10中获取W S 模式下的 Windows 10 Home 也
S 模式下的 Windows 10 Home 也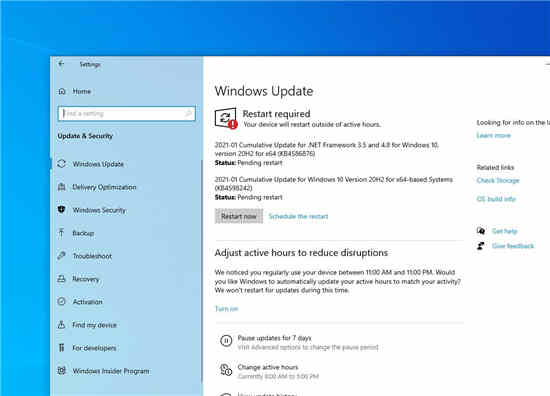 Windows10补丁星期二有更新
Windows10补丁星期二有更新 淘宝人生成就看自己到底
淘宝人生成就看自己到底 我们的电脑如果感染了病
我们的电脑如果感染了病 《闪耀暖暖》凛冬竞赛怎
《闪耀暖暖》凛冬竞赛怎 堕落之魂装备系统玩法详
堕落之魂装备系统玩法详 战神4护身符如何使用-战神
战神4护身符如何使用-战神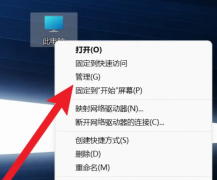 讯景显卡怎么看型号
讯景显卡怎么看型号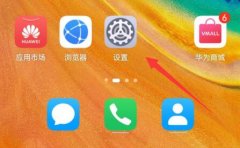 华为手机屏幕刷新率调节
华为手机屏幕刷新率调节 XP系统任务栏变成上下两层
XP系统任务栏变成上下两层 任务管理器打不开解决方
任务管理器打不开解决方 nodevideo插入位置关键帧的
nodevideo插入位置关键帧的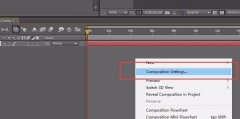 AE如何增加时间线长度-A
AE如何增加时间线长度-A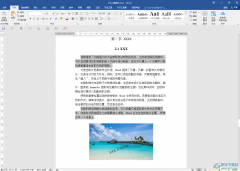 Word文档设置指定区域不能
Word文档设置指定区域不能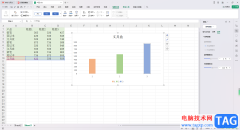 WPS Excel柱形图修改柱子颜
WPS Excel柱形图修改柱子颜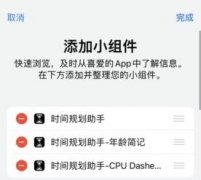 时间规划局怎么编辑小组
时间规划局怎么编辑小组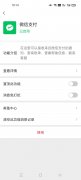 微信支付和服务通知有什
微信支付和服务通知有什 tplink路由器设置密码
tplink路由器设置密码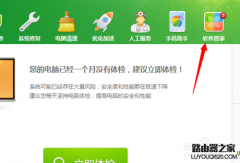 如何安装360wifi?360随身
如何安装360wifi?360随身在日常办公过程中我们经常要将Word文档与表格之间相互转换来顺利完成我们的工作任务,但很多人都不是很清楚Word文档与表格之间的转换是怎么样进行的,下面笔者在这里来告诉大家...
次阅读
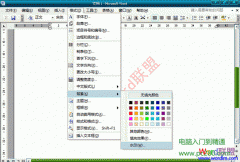
网上下载下来的文档很多都带有水印,我们不可能将文档和水印一起打印出来吧!那么怎么才能去掉这些水印呢?下面就让Word联盟来告诉大家在Word2003中怎样轻松去水印吧! 注意:网上...
次阅读
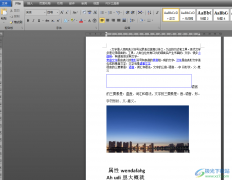
在word软件中用户可以享受到专业功能带来的优质服务,让用户的编辑过程都变得简单轻松许多,当用户在word软件中编辑文档文件时,可以根据自己的需求来设置文档的格式,例如用户可以设置...
次阅读

word软件是在很早之前就开始出现的一款办公软件,一出现就吸引了不少用户的关注,在这款办公软件中用户可以感受到许多强大且专业的功能,给用户带来了许多的好处和便利,通常情况下用...
次阅读

很多小伙伴之所以喜欢使用WPS对文字文档进行编辑,就是因为在WPS中,我们可以给文字文档添加各种自己需要的内容,无论是图片、形状、图表或是日期,在WPS中都可以轻松实现。有的小伙伴想...
次阅读

在Word文档中编辑文字内容时,如果是一些列表性的内容,或者是有条理的内容,我们可以为其添加一定的编号并设置想要的格式,这样可以方便后续进行查看。但是有的小伙伴发现自己的在W...
次阅读

Word文档是很多小伙伴在进行日常办公时必备的一款文字处理软件在,在其中我们可以使用各种功能对文本内容进行专业化的编辑和处理。如果我们希望在Word文档中设置悬挂缩进2字符效果,小伙...
次阅读
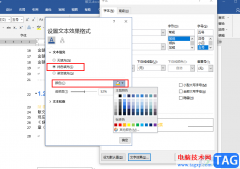
很多小伙伴都喜欢使用Word来对文字文档进行编辑,因为在Word中我们不仅可以给文章添加图片、图标、形状等各种内容,还可以根据自己的需求给文章设置格式。在编辑文章的过程中,当我们需...
次阅读

技巧1 :利用全新的实时预览功能试用标题样式 在先前版本的Word中,如果不确定要为标题指定何种样式的字体,经常需要反复地应用多种样式来查看效果,一个不满意再撤销重换下一个...
次阅读
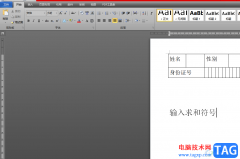
相信大部分的用户都使用过word软件来编辑文档文件,在编辑的过程中可以体验到强大功能带来的便利,能够有效避免复杂且重复的操作过程,为用户节省了不少的编辑时间,因此word软件成为了...
次阅读

学校每年都要把所有老师写的 论文 集中整理成年度论文汇编,但 汇编论文 的工作可不轻松,要把上百个论文文档汇编成一个文档,还要对汇编后的内容进行逐篇分页、编辑目录、页码...
次阅读
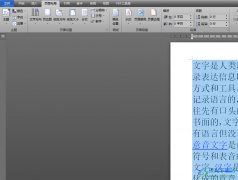
相信用户在需要编辑文档文件时,都会选择使用word软件,在word软件中有着不少的专业且强大的功能,给用户带来了许多的好处,也提升了用户的编辑效率,当用户在编辑文档文件时,就可以利...
次阅读
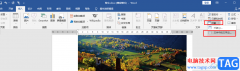
很多小伙伴在使用Word程序编辑文字文档时,经常会需要对多个文档中的内容进行统计,这时如果我们一个一个文档的打开,再进行内容的复制粘贴,工程量十分的庞大。其实在Word中,我们只需...
次阅读

很多小伙伴只需要喜欢使用Word程序来对文字文档进行编辑,就是因为Word程序中的功能十分的丰富,能够满足我们对于文字文档的各种编辑需求。在使用Word程序编辑文字文档的过程中,有的小伙...
次阅读
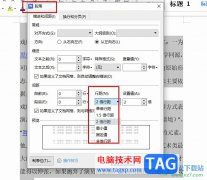
很多小伙伴在对文字文档进行编辑时都会选择使用WPS软件,因为WPS中的功能十分的丰富,并且操作简单。在WPS中,我们可以根据自己的需求对文档进行字体、字号、段落格式或是页边距的设置。...
次阅读