word文档是一款非常好用的文本编辑和处理软件,在Word文档中我们可以对文本进行各种专业化的编辑和处理操作。有时候我们在Word文档中编辑车处理文本内容时,会发现文档中有一些空白页,无法删除。那小伙伴们知道遇到这种情况该如何解决吗,其实解决方法是非常简单的,这种情况通常都是设置了分页符或者分节符导致的,我们只需要点击进入选项窗口后设置将其显示出来,然后定位鼠标并按delete键进行删除,就可以成功将不需要的空白页删除了,非常地简单方便。接下来,小编就来和小伙伴们分享具体的操作步骤了,有需要或者是有兴趣了解的小伙伴们快来和小编一起往下看看吧!
第一步:双击打开需要删除空白页的Word文档,在“开始”选项卡中点击“段落”栏右下角的小图标;

第二步:在“段落”窗口点击“中文版式”栏的“选项”按钮;

第三步:进入选项窗口后,在“显示”栏点击勾选“显示所有格式标记”并依次进行确定关闭窗口;

第四步:找到文档中的“分页符”或者“分节符”,将鼠标定位到分页符或者分节符,然后按delete键删除;

第五步:就可以看到成功删除空白页了,如果右面有内容会自动往上填充,在界面左下角可以看到文档由10页变为9页了,后续可以在“段落”栏点击如图所示的段落标记图标隐藏段落标记。

以上就是Word文档中删除空白页的方法教程的全部内容了。另外,我们也可以在文档编辑界面左上方点击“文件”按钮后点击“选项”按钮进入“选项”窗口,然后勾选“显示所有格式标记”。
 迪兰恒进已提交 Radeon RX
迪兰恒进已提交 Radeon RX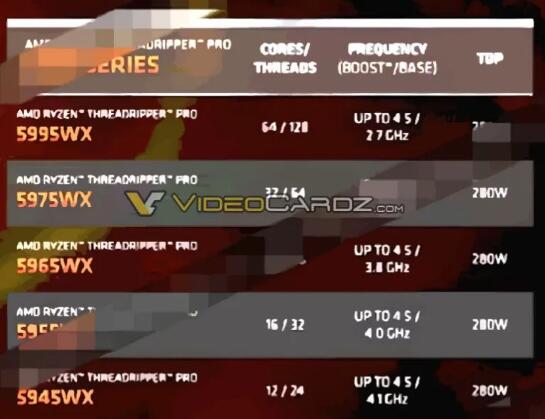 AMD Ryzen Threadripper Pro 5000
AMD Ryzen Threadripper Pro 5000 PlayStation VR 2实际上市时间
PlayStation VR 2实际上市时间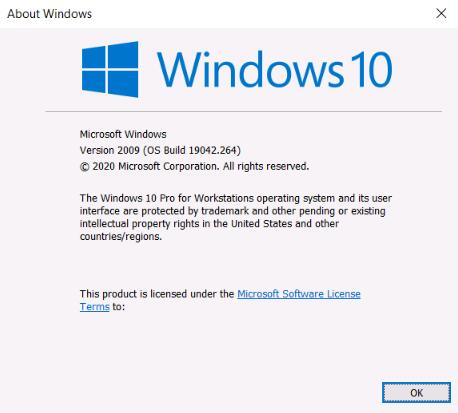 win10 2009正式版什么时候上
win10 2009正式版什么时候上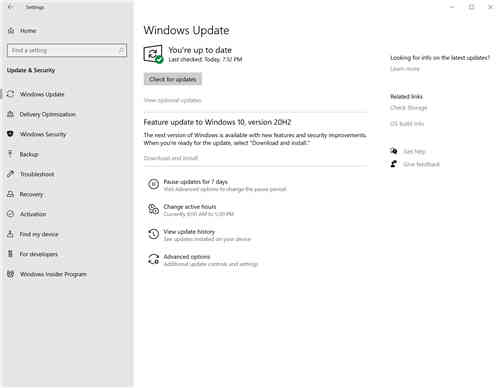 所有Windows 10升级保护措施
所有Windows 10升级保护措施 适用于windows11专业版更新
适用于windows11专业版更新 屏蔽广告,一键下片!顶
屏蔽广告,一键下片!顶 微软宣布新的 Windows 10 版
微软宣布新的 Windows 10 版 艾尔登法环特大剑获得方
艾尔登法环特大剑获得方 幻塔联动白月魁什么时候
幻塔联动白月魁什么时候 王者荣耀SNK皮肤礼包多少
王者荣耀SNK皮肤礼包多少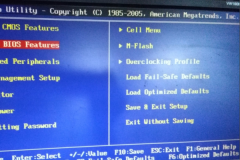 微星主板怎么设置u盘启动
微星主板怎么设置u盘启动 群雄涿鹿智能音箱 意在成
群雄涿鹿智能音箱 意在成 CPU温度多少正常详情
CPU温度多少正常详情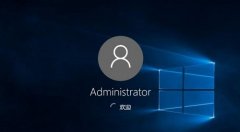 最新电脑一键重装系统软
最新电脑一键重装系统软 win7旗舰版下载到U盘如何安
win7旗舰版下载到U盘如何安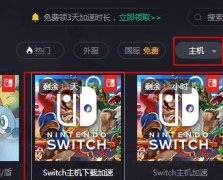 腾讯网游加速器加速Swit
腾讯网游加速器加速Swit WPS Excel折线图更改数据标
WPS Excel折线图更改数据标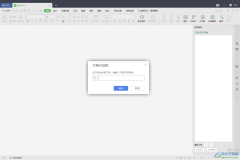 WPS Excel取消表格设置的密
WPS Excel取消表格设置的密 谷歌浏览器ie内核使用方法
谷歌浏览器ie内核使用方法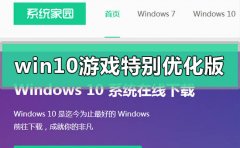 windows10游戏特别优化版在
windows10游戏特别优化版在 忘记路由器管理员登录密
忘记路由器管理员登录密 TP-link无线路由器设置WDS桥
TP-link无线路由器设置WDS桥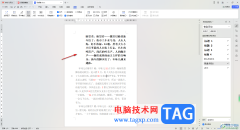
大家在通过WPS进行编辑文档内容的时候,发现文档中其中一段文字怎么调整段落缩进参数都无法进行调整,且整段文字都是自动缩进操作的,这种情况小伙伴不知道如何来解决,如果当你通过调...
14533 次阅读
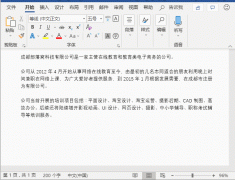
使用快捷键,可以让你提高工作效率,避免把时间浪费在做无用功上面。但快捷键那么多,一一道完一时半会大家可能也记不...
188661 次阅读
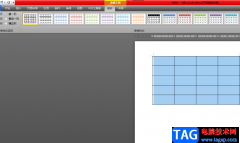
word软件作为热门的办公软件,受到了许多用户的喜爱和欢迎,这款办公软件几乎是每个用户电脑上的必备软件,通常用户会用来编写论文、整理文章、设置文档格式等,总之在word软件中有着许...
60099 次阅读

Word文档是很多小伙伴都在使用的一款软件,在其中我们可以轻松进行想要的文本编辑处理。如果我们在Word文档中设置一定的格式,后续希望近期清除,小伙伴们知道具体该如何进行操作吗,其...
82026 次阅读
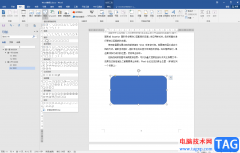
Word文档是一款非常好用的办公软件,在其中有很多针对文本的专业工具,我们可以使用该软件轻松编辑和处理文本内容。如果我们在Word文档中插入图形后,希望在图形中输入文字内容,小伙伴...
60631 次阅读
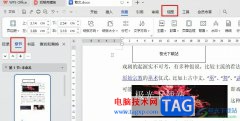
很多小伙伴在对文字文档进行编辑时经常会遇到篇幅较长的文章,当我们想要按照章节快速浏览文章时,我们可以使用WPS中的章节导航功能,有的小伙伴不知道该在哪里找到该工具,其实我们只...
14744 次阅读
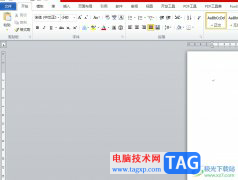
word是一款由微软公司发布的一款文字处理软件,用户一般会用来编写文字信息或是修改文档格式样式等,为用户带来了不少的便利,而且word软件中的功能是很强大的,只要是关于文字的编辑问...
23214 次阅读

相信大家在使用WPS的时候,会使用到文字文档进行编辑文档内容,但是在编辑的时候会遇到一些问题不知道如何解决,比如在编辑文字的时候,发现其中一些文字之间的距离比较宽,这种情况该...
18189 次阅读

word是一款专业的文字处理工具,为用户带来了许多的便利和好处,并且深受用户的喜爱,这是因为word软件中的功能是很强大的,能够为用户完成文字内容的编写,也可以完成文档格式的修改,...
24640 次阅读

很多小伙伴都喜欢使用Word程序来对文档进行编辑,因为Word中的功能十分的丰富,并且操作简单。同一种问题我们在Word中可以找到多种解决方式,例如在文档中添加下标,我们在文档中先选中设...
173869 次阅读
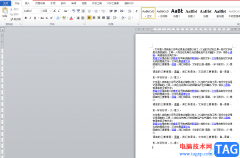
word软件给用户带来了不错的使用体验,在word软件中有着许多专业的功能提供给用户使用,让用户能够快速完成编辑工作,用户都知道文档有着各种各样的格式,有时候用户根据需求会将某些文...
60835 次阅读
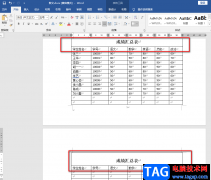
很多小伙伴在选择文字文档编辑软件时都会将Word放在首选的位置上,因为Word中的功能十分的丰富,并且操作简单,我们可以根据自己的需求在文档中插入图片、或是表格,还可以给文章添加自...
315419 次阅读
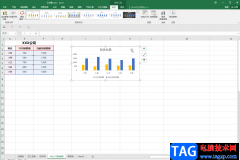
在Excel表格中插入图表后,如果有需要我们可以将其导出为图片,如果有需要我们还可以将其导入到Word文档中并进行实时更新,比如我们调整了图表的样式效果,更改了图表中的数据,都会在...
62549 次阅读
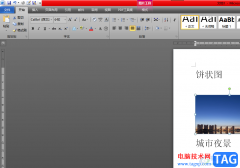
word软件一直以来受到了许多用户的喜欢,并且成为了大部分用户电脑上的装机必备,在word软件中能够给用户带来了丰富且实用的文字编排功能,为用户带来好处时不容小觑的,当用户在编辑文...
81187 次阅读
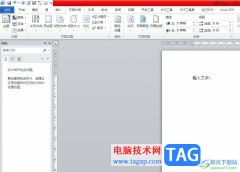
大部分用户在编辑文档文件时,一般都会选择在word软件中来解决,这是因为word软件中的功能是很强大的,能够帮助用户简单轻松的完成编辑工作,让用户收获了不少的便利和帮助,所以word软件...
27116 次阅读