word文档是Microsoft
office系列办公软件中最受欢迎的一款之一,在Word文档中我们不仅可以编辑和处理文本内容,如果有需要我们还可以在文档中插入图片后进行基础的编辑和处理。有的小伙伴发现自己在Word文档中插入图片后,图片只显示了空白框,图内容并没有显示出来。那小伙伴们知道遇到这种情况该如何解决吗,其实解决方法是非常简单的。我们只需要点击进入Word选项窗口后,在“高级”栏,
点击取消勾选“显示图片框”就可以看到图片成功显示出来了,操作起来非常地简单。接下来,小编就来和小伙伴们分享具体的操作步骤了,有需要或者是感兴趣的小伙伴们快来和小编一起往下看看吧!
第一步:点击打开图片只显示空白框的Word文档,在界面左上方点击“文件”;

第二步:在新页面左侧点击“选项”;

第三步:进入“Word 选项”窗口后,点击切换到“高级”,取消勾选“显示图片框”并进行确定;

第四步:回到编辑界面后,就可以看到图片正常显示出来了;

第五步:点击选中图片后,可以在上方自动出现的“图片工具”下点击“格式”,然后进行想要的图片编辑操作。

以上就是Word文档中解决图片只显示空白框的方法教程的全部内容了。在Word选项窗口的“高级”栏,我们还可以点击设置是否显示裁剪标记,是否显示书签,是否在打开文档时展开所有标题等等。
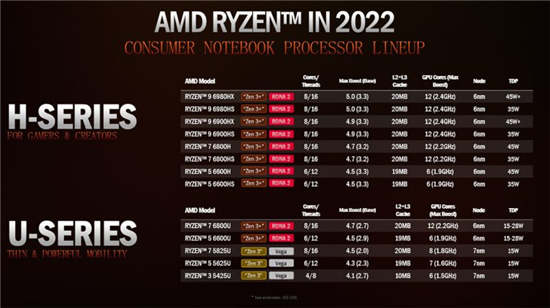 AMD Ryzen Threadripper Pro 5000
AMD Ryzen Threadripper Pro 5000 IE3.0鼠标奇迹复出 绝地求
IE3.0鼠标奇迹复出 绝地求 新一轮勒索病毒来袭!我
新一轮勒索病毒来袭!我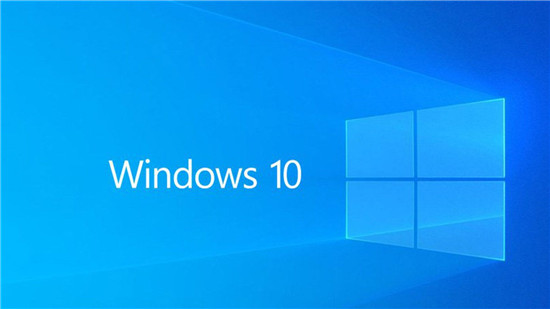 Windows Defender可以下载恶意
Windows Defender可以下载恶意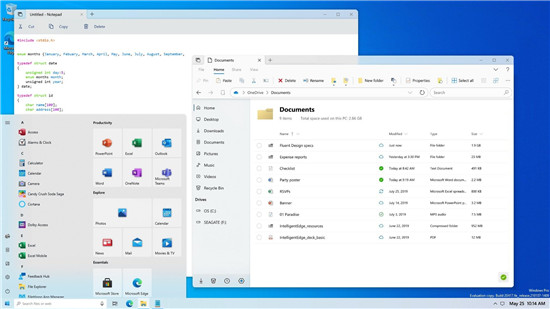 Windows10概念具有所需的所
Windows10概念具有所需的所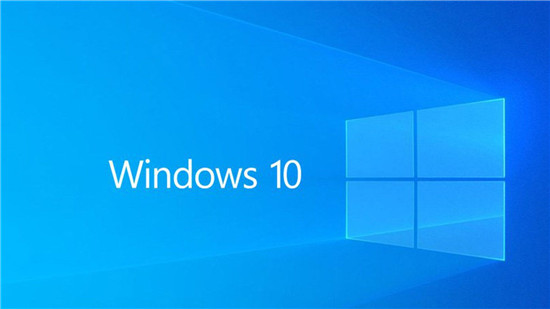 微软为Windows 10用户发布了
微软为Windows 10用户发布了 微信这两个功能不用就关
微信这两个功能不用就关 “相爱相杀”,电商与物
“相爱相杀”,电商与物 摩尔庄园手游怎么收菜?
摩尔庄园手游怎么收菜?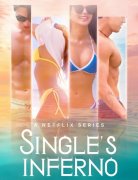 单身即地狱第七期观看
单身即地狱第七期观看 三国又如何最新礼包码
三国又如何最新礼包码 耕升显卡是几线产品
耕升显卡是几线产品 GTXTitanX显卡性能详细评测
GTXTitanX显卡性能详细评测 格志打印机质量怎么样
格志打印机质量怎么样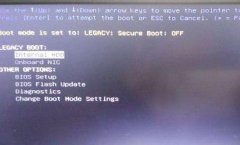 dell电脑重装系统按f几详细
dell电脑重装系统按f几详细 剪映更改音频输出设备的
剪映更改音频输出设备的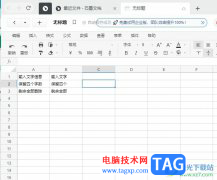 石墨文档设置单元格只
石墨文档设置单元格只 PPT解决合并形状功能无法
PPT解决合并形状功能无法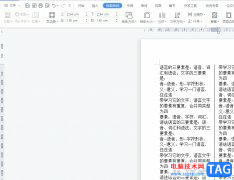 wps文档调整栏间距的教
wps文档调整栏间距的教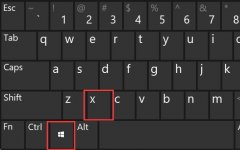 win11系统d盘无法读取解决
win11系统d盘无法读取解决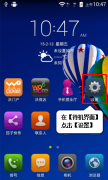 联想A1900恢复出厂设置
联想A1900恢复出厂设置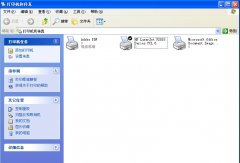 巴法诺无线路由器连接打
巴法诺无线路由器连接打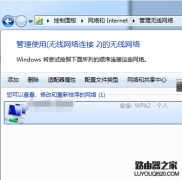 连接360路由器上不了网怎
连接360路由器上不了网怎在编辑word表格时,有时或许需要进行一些简单的计算。你可以使用表格菜单中的公式命令(Word2003)或者表格工具的布局选项卡数据组中的公式(Word2007)来完成。 随时手动更新域 与Excel能够...
211685 次阅读

在用Word编辑文档时,如果遇到换页时,大家一般都是敲很多次回车键然后才能生成新的页面。 其实这是一个非常不好的习惯,因为当对前面的内容再作修改时,就会直接影响到版面,...
115751 次阅读
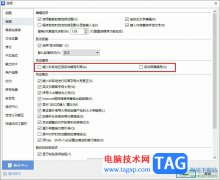
很多小伙伴在对文字文档进行编辑时都会选择使用WPS软件,因为WPS中的功能十分的丰富,并且操作简单。在WPS中,我们可以给文字文档添加图片、图表或是表格等各种内容,还可以对文档进行各...
25685 次阅读
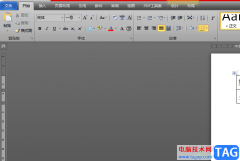
word软件是由微软公司发布的一款专业化文字处理软件,可以用来处理文字段落排版、编写文章或是设置文档格式等,给用户带来了许多的便利,当用户在word软件中编辑文档文件时,有时需要设...
141168 次阅读

word是由微软公司发布的一款专业的文字处理工具,让用户可以用来编写文章或是修改文档格式等,为用户带来了许多的便利和好处,能够很好的满足用户的需求,当用户在word软件中编辑文档文...
12541 次阅读

作为一款专业的pdf文件编辑软件,pdf猫编辑器软件为用户带来了强大且高级的功能,例如其中的pdf合并、拆分、编辑、旋转、加密等功能,能够很好的满足用户的需要,并且提升了自己的办事效...
19952 次阅读
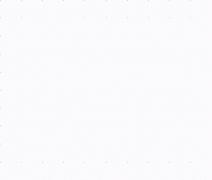
对于需要双面打印的文档,我们可以将其设置为对称页边距,使纸张正反两面的内、外侧均具有同等大小,这样装订后会显得更整齐美观些。设置步骤如下: 1.打开页面设置对话框,切换...
139273 次阅读
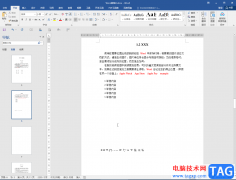
Word文档是很多小伙伴都在使用的一款办公软件,在其中我们可以轻松编辑和处理文本内容。如果我们希望在Word文档中将所有多余的空白行删除,小伙伴们知道具体该如何进行操作吗,其实操作...
57543 次阅读
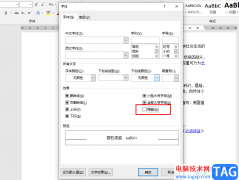
Word是很多小伙伴都在使用的一款文档编辑程序,在这款程序中,我们不仅可以对文章的内容进行编辑,还可以调整文章的格式,使用起来是十分的方便。在使用Word编辑文档的过程中,有的小伙...
136157 次阅读
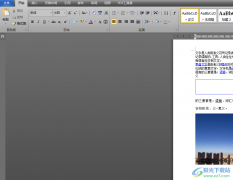
大部分的用户在遇到编辑文档文件的情况时,就会选择在word软件中来解决,众所周知word软件是一款专业的文字出处理工具,给用户带来了许多的好处,在满足用户需求的同时,也提升了用户的...
115737 次阅读

Word文段是一款非常受欢迎的文本处理软件,在其中处理文本内容时我们还可以适当插入一些图片,图形,视频,音频等内容丰富文档内容。很多小伙伴发现自己在Word文档中插入图片后文字之间...
77748 次阅读

word打开时显示正在准备安装怎么办 怎么解决excel一打开就提示正在准备安装,word打开时显示正在准备安装怎么办 怎么解决excel一打开就提示正在准备安装 最近一打开excel,就提示正在准备安...
335859 次阅读
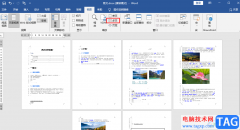
很多小伙伴之所以喜欢使用Word程序来对文章进行编辑,就是因为Word中的功能十分的丰富,我们不仅可以在文章中插入图片、图表或是图形,还能根据自己的需求对文章格式进行调整。在使用...
186710 次阅读

很多小伙伴都喜欢使用Word程序,因为Word中的功能十分的丰富,可以满足我们对于文档编辑的各种需求。在Word中,我们不仅可以编辑文档,还可以直接截取需要的画面,在Word“插入”工具的子...
88708 次阅读
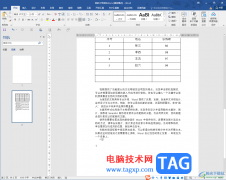
Word文档是一款非常好用的专业办公软件,很多小伙伴们都在使用。如果我们希望在Word文档中插入一个侧边栏,小伙伴们知道具体该如何进行操作吗,其实操作方法是非常简单的,只需要进行几...
15552 次阅读