Word是很多小伙伴都十分熟悉的一个小程序,它的功能十分的丰富,有插入、设计、布局、引用以及审阅等各种功能,可以满足我们对于文档编辑的各种需求。有的小伙伴在使用Word编辑论文或是重要文章的时候都需要在文章中插入目录,那么我们该怎么让目录的目录页码和内容相对应呢,其实很简单,我们只需要先在文章中完成各级标题的设置,然后使用目录工具,直接生成目录,就能得到页码与内容相对应的目录了。有的小伙伴可能不清楚具体的操作方法,接下来小编就来和大家分享一下Word目录页码跟内容对应起来的方法。

1、第一步,我们先在电脑中找到我们需要编辑的文字文档,然后右键单击选择“打开方式”选项,再选择“Word”

2、第二步,进入文档编辑页面之后,我们首先选中一个标题,然后在“开始”的“样式”框中点击“标题1”选项,这代表一级标题

3、第三步,接着我们选中二级标题,然后在样式框中点击“标题2”选项,将文章中的标题都按照该操作完成设置

4、第四步,设置好标题之后,我们在页面中先将光标放在需要插入目录的位置,然后点击工具栏中的“引用”选项,接着在子工具栏中打开“目录”选项,最后在下拉列表中选择一个目录类型点击使用即可

5、第五步,点击目录选项之后,我们在页面中就可以看到插入的目录样式了,并且在目录中我们可以看到标题与页面自动对应

以上就是小编整理总结出的关于Word目录页码跟内容对应起来的方法,我们使用Word打开一个文字文档,然后在文档中先设置好各级标题,然后打开引用工具,再点击目录选项,再在下拉列表中选择一个自己需要的目录类型进行使用即可,感兴趣的小伙伴快去试试吧。
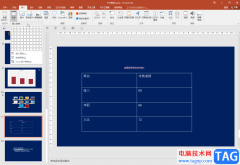 PPT中把表格文字居中对齐的方法教程
PPT中把表格文字居中对齐的方法教程
PowerPoint演示文稿是很多小伙伴都在使用的一款软件,在其中我们......
阅读 WPS Word更改文档中水印颜色的方法
WPS Word更改文档中水印颜色的方法
很多小伙伴在对文字文档进行编辑时都会选择使用WPS软件,因为......
阅读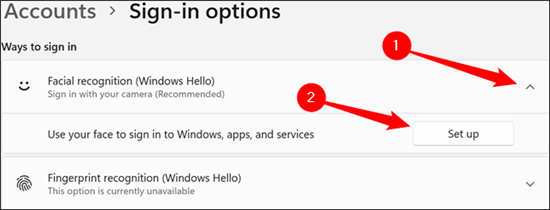 如何在Windows11上使用Windows Hello网络摄像
如何在Windows11上使用Windows Hello网络摄像
如何在Windows11上使用Windows Hello网络摄像头登录 Windows Hello 允许您......
阅读 剑与远征副本燃烧的长明灯怎么打?剑与
剑与远征副本燃烧的长明灯怎么打?剑与
剑与远征中,燃烧的长明灯是新出的非常有意思的副本,那么这......
阅读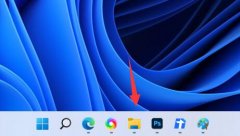 win11并排显示窗口设置教程
win11并排显示窗口设置教程
在日常生活中,我们经常需要同时开启多个任务窗口,因此有的......
阅读 英特尔新工厂获得大量政
英特尔新工厂获得大量政 孤泳者谁写的
孤泳者谁写的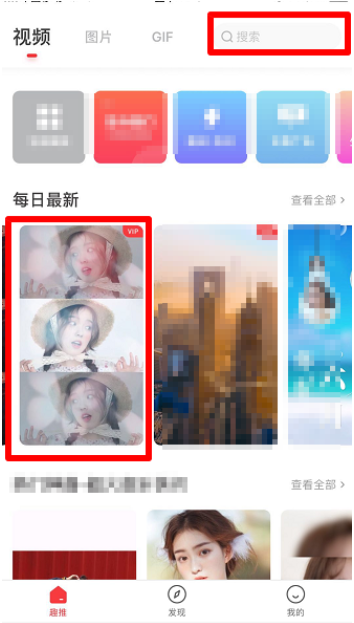 抖音错落三屏特效设置方
抖音错落三屏特效设置方 Windows10X:以下是最佳的新
Windows10X:以下是最佳的新 Windows10 Insider Preview的Dev通
Windows10 Insider Preview的Dev通 尽管存在威胁,微软仍在
尽管存在威胁,微软仍在 Microsoft准备关闭Internet E
Microsoft准备关闭Internet E 现状调查笔记本电脑摄像
现状调查笔记本电脑摄像 《光遇》水手短胡如何获
《光遇》水手短胡如何获 冒险与深渊,未知遗迹过关
冒险与深渊,未知遗迹过关 剑与远征无尽梦魇攻略
剑与远征无尽梦魇攻略 gtx980ti显卡参数详细评测
gtx980ti显卡参数详细评测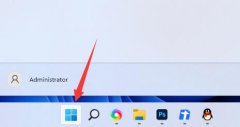 win11升级显卡驱动教程
win11升级显卡驱动教程 电脑开机一段时间就自动
电脑开机一段时间就自动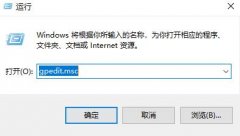 关闭defenderwin10杀毒教程
关闭defenderwin10杀毒教程 安装win7系统磁盘分区必须
安装win7系统磁盘分区必须 win7桌面图标字体颜色更改
win7桌面图标字体颜色更改 PPT添加提醒的备注的方法
PPT添加提醒的备注的方法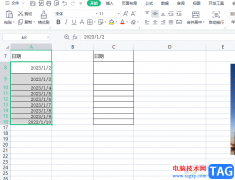 wps表格设置日期和星期同
wps表格设置日期和星期同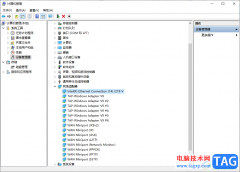 Win10重装系统后没有网络适
Win10重装系统后没有网络适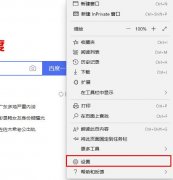 edge浏览器广告关闭方法
edge浏览器广告关闭方法 移动热点自动关闭是什么
移动热点自动关闭是什么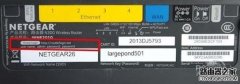 网件(NETGEAR)路由器默认初
网件(NETGEAR)路由器默认初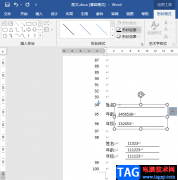
很多小伙伴在使用Word程序对文字文档进行编辑的时候经常会遇到各种各样的问题。我们在日常生活中经常会需要使用Word来编辑封面或是协议等材料,在需要填写内容的地方,我们需要添加横线...
次阅读

很多小伙伴在对文字文档进行编辑时都会选择使用Word程序,因为在Word程序中我们可以给文字文档添加图片、图表或是形状等各种内容,还可以对这些内容进行进一步设置。有的小伙伴在使用...
次阅读

Word文档是一款非常好用的文字处理软件,很多小伙伴都在使用。在Word文档中编辑文本内容时,我们还需要关注一些排版效果,比如我们会设置基础的对齐操作,缩进操作等等。小伙伴们知道...
次阅读

在使用Word编辑文章时,很多小伙伴都会在输入文字时遇到文字间距突然变得很大的情况,一般出现了这种情况都有两种可能,一种是我们将文字的对齐方式改为了分散对齐,另一种是我们将文...
次阅读
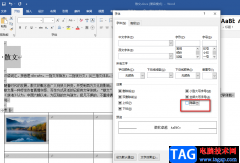
很多小伙伴在使用Word编辑文字文档时经常会遇到各种各样的问题,例如输入的文字不见了的情况,有的小伙伴可能是自己将文章内容进行了隐藏,也有的小伙伴是误操作导致文章内容被隐藏,...
次阅读

如果你需要对一些文字进行排版、设计等编辑处理,就可以使用WPS办公软件进行操作,在办公软件中提供了专门进行文字处理的工具,在WPS文字工具页面中,想要对文字进行有设计感的编辑,那...
次阅读

在办公中打印耗材是非常昂贵的,所以为了尽量节省纸张,我们往往会将一张纸正面和反面都用上( 双面打印 )。毕竟支持自动双面打印的打印机很少,大多数情况下的打印机都是不...
次阅读
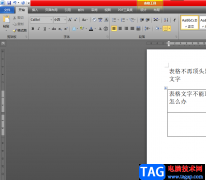
word作为热门的办公软件,受到了许多的用户称赞,并且成为了用户的必备办公软件,因此word软件是大部分用户很喜欢的办公软件,当用户在word软件中编辑文档文件时,会遇到各种各样的问题,...
次阅读
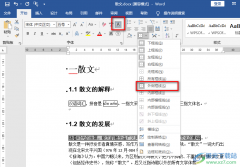
很多小伙伴在选择编辑文档的工具时,都会选择Word,因为Word中的功能十分的丰富,并且操作简单,一种需求,我们选择使用多种工具,多种方法来解决。例如当我们需要给文档中的某些文字添...
次阅读
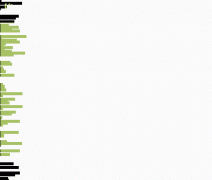
在对多个不满行的文字进行两端对齐时,我们可以使用Word的调整文字宽度功能。文字会根据设定扩大间距或自动紧缩,以达到所需要求。使用步骤如下: 1.选中要调整宽度的文字。 2...
次阅读

Word程序是很多小伙伴都在使用的一款文字文档编辑程序,在这款程序中,我们可以根据自己的需求对文字文档进行各种编辑,例如在文档中添加图片、形状、图表或是艺术字等内容。有的小伙...
次阅读
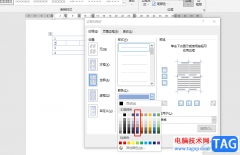
Word程序是很多小伙伴都在使用的一款文字文档编辑程序,在这款程序中,我们可以给文档插入图片、形状、图表等各种内容,还可以对文档中的图表进行设置。有的小伙伴在使用Word程序编辑文...
次阅读

很多小伙伴在对文字文档进行编辑时经常会遇到各种各样的问题,大部分问题都可以使用WPS中的工具进行解决。有的小伙伴在使用WPS对文字文档进程编辑时就会遇到需要将文档中所有小写字母变...
次阅读
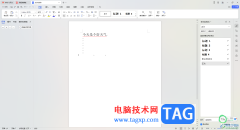
平时不管是工作上的事务,还是学习上需要整理的资料,都会借助WPS或者是office办公进行编辑处理的,其中我们常常很多小伙伴会使用到免费编辑处理文档的WPS办公软件,在该软件中提供的多种...
次阅读
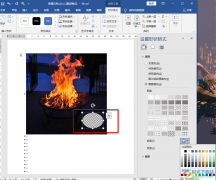
很多小伙伴在使用Word的时候经常会遇到各种各样的问题,例如当我们想要在文章中添加图片,又需要给图片的部分区域打赏马赛克时,该怎么进行操作呢。其实在Word中无法直接找到马赛克工具...
次阅读