word软件现在已经是大部分用户电脑上的必备办公软件了,给用户带来了许多的好处,也受到了许多用户的喜欢,当用户在word软件中编辑文档文件时,可以感受到其中专业的文字编排功能,能够让用户对文档内容的排版布局进行简单的设置,以此来满足用户的需求,当用户在编辑的过程中,插入图片后想要将其多余的白边去除,但是不知道怎么来解决,其实这个问题很好解决,用户直接在软件中找到图片裁剪功能来解决即可,那么具体的操作过程是怎样的呢,那么接下来就让小编将word文档把图片多余白边去除的方法一一介绍给大家,希望用户在看了小编的教程后,能够解决好大家的问题。

1.用户在电脑桌面上双击打开word文档文件,并进入到编辑页面上来设置

2.在菜单栏中用户点击插入选项,将会显示出相关的选项卡,用户选择其中是图片选项

3.在打开的插入图片窗口中,用户选择好图片并按下打开按钮

4.此时的文档页面上就会添加上图片,用户用鼠标右键点击,在弹出来的选项卡中用户选择裁剪选项

5.或者用户在菜单栏的图片工具的格式选项卡中找到大小板块的裁剪功能并点击

6.随后用户可以看到图片四周出现的黑色加粗的裁剪图标,用户点击图标来去除多余白边即可,最后用户就可以将图片多余的白边全部删除了,只剩下了图片中的背景内容

word软件给用户带来了许多的便利,当用户在编辑文档文件上,发现插入的图片白边过多时,可以根据自己的需求来将其去除,只需要简单的找到图片裁剪功能即可实现,详细的操作方法已经整理出来了,感兴趣的用户可以跟着小编的步骤操作起来。
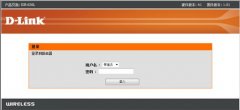 d-link无线路由器怎么设置?dlink路由器设
d-link无线路由器怎么设置?dlink路由器设
路由器的设置其实一点也不复杂,只要第一次设置成功后,以后......
阅读 StarUML怎么画用例图-StarUML使用教程
StarUML怎么画用例图-StarUML使用教程
有那么一部份朋友在操作StarUML软件的时候,不明白其中画用例图......
阅读 7200u是否能更新win11详细介绍
7200u是否能更新win11详细介绍
7200u是第七代酷睿处理器,在发售的那段时间中有着很多的用户......
阅读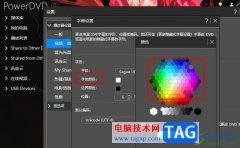 PowerDVD更改字幕颜色的方法
PowerDVD更改字幕颜色的方法
很多小伙伴之所以喜欢使用PowerDVD播放器,就是因为在PowerDVD中我......
阅读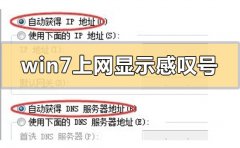 win7上网显示感叹号怎么解决
win7上网显示感叹号怎么解决
如果我们使用的电脑安装的是win7操作系统的话,有的情况下可能......
阅读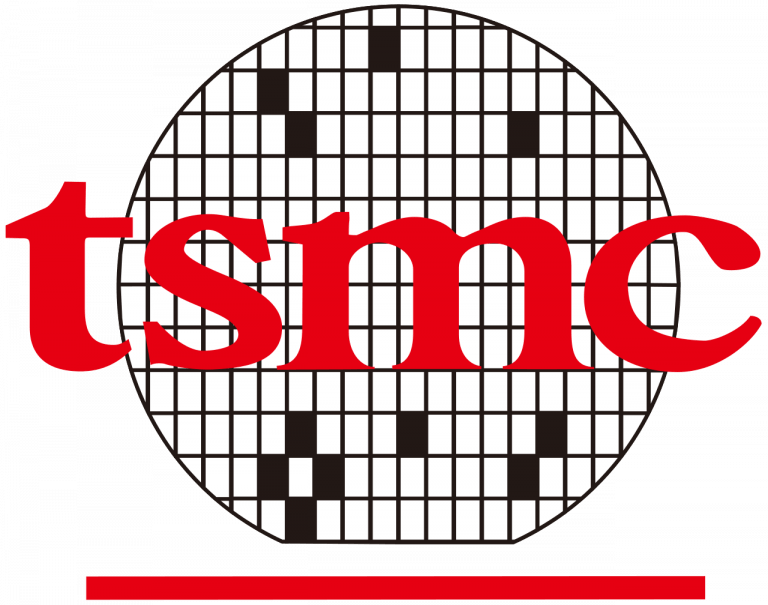 台积电表示消费者对智能
台积电表示消费者对智能 2022中央电视台网络春晚节
2022中央电视台网络春晚节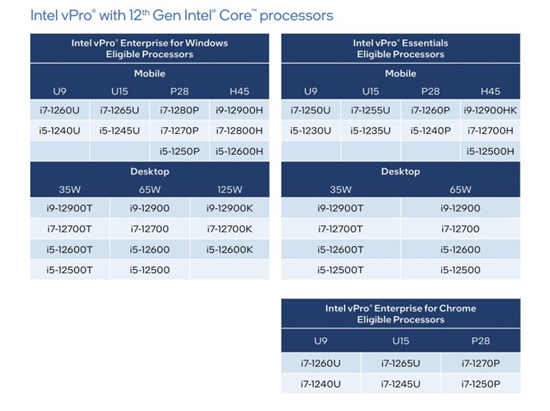 英特尔宣布推出搭载第
英特尔宣布推出搭载第  Windows 10 2004更新和Win10 2
Windows 10 2004更新和Win10 2 Windows11:微软毫无意义的
Windows11:微软毫无意义的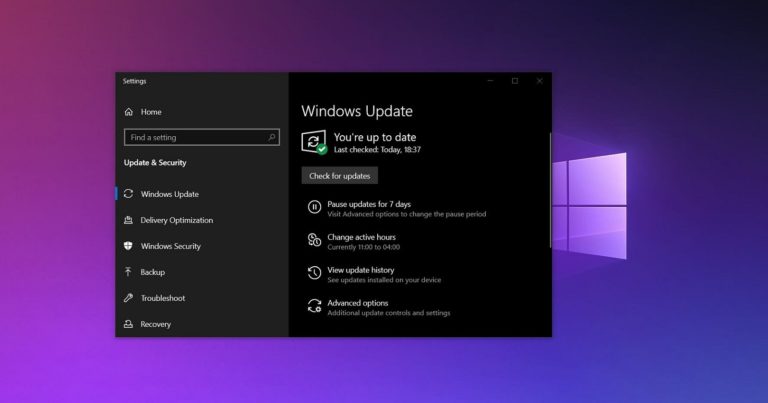 微软意外泄露Windows 10 21
微软意外泄露Windows 10 21 网易云音乐为什么被下架
网易云音乐为什么被下架 已被证实存在高危漏洞-
已被证实存在高危漏洞- 原神2.5圣遗物最强的是哪
原神2.5圣遗物最强的是哪 消逝的光芒2空投在哪里捡
消逝的光芒2空投在哪里捡 《怪物猎人崛起》奶笛流
《怪物猎人崛起》奶笛流 RX5700XT显卡参数评测大全
RX5700XT显卡参数评测大全 索泰显卡和七彩虹显卡哪
索泰显卡和七彩虹显卡哪 240hz显示器推荐,五款240h
240hz显示器推荐,五款240h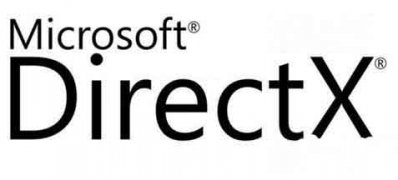 电脑公司xp系统玩LOL时提示
电脑公司xp系统玩LOL时提示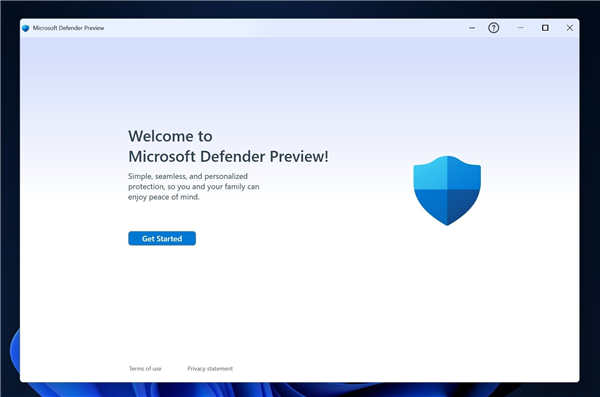 微软可以对其防病毒软件
微软可以对其防病毒软件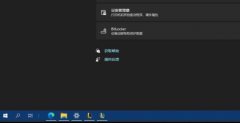 win11任务栏还是老界面解决
win11任务栏还是老界面解决 WPS Excel表格进行分类汇总
WPS Excel表格进行分类汇总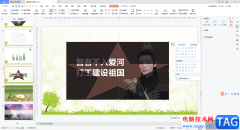 WPS PPT中裁剪成星形图片的
WPS PPT中裁剪成星形图片的 华为p2上市时间
华为p2上市时间 oppok10pro处理器详情
oppok10pro处理器详情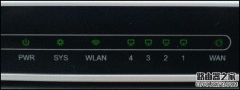 如何通过路由器指示灯找
如何通过路由器指示灯找 如何设置h3c光纤路由器方
如何设置h3c光纤路由器方
如果你需要对一些文字进行排版、设计等编辑处理,就可以使用WPS办公软件进行操作,在办公软件中提供了专门进行文字处理的工具,在WPS文字工具页面中,想要对文字进行有设计感的编辑,那...
次阅读
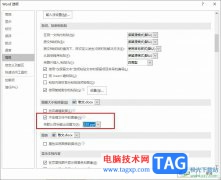
Word程序是很多小伙伴都在使用的一款文字文档编辑程序,在这款程序中,我们可以在文档中插入图表、形状或是图片等各种内容。在插入图片之后,有的小伙伴不希望保存文档时对文档中的图...
次阅读

Word程序时很多小伙伴都在使用的一款文字文档编辑程序,在这款程序中,我们可以对文档中的文字进行颜色、字体、大小等设置,还可以在文档中添加图片、表格、形状等各种内容。有的小伙...
次阅读
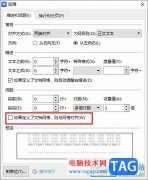
很多小伙伴之所以喜欢使用WPS来对文字文档进行编辑,就是因为WPS中有许多实用功能,能够帮助我们解决文档编辑过程中遇到的各种问题。有的小伙伴在使用WPS对文字文档进行编辑的过程中可能...
次阅读
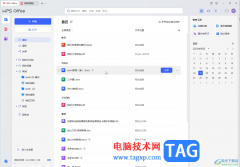
Word文档是我们都非常熟悉的一款软件,很多小伙伴在需要编辑和处理文本内容时都会选择使用该软件。如果我们在Word文档中添加了较多图片,导致文档较大,不方便后续的传输和存储,希望批...
次阅读

很多小伙伴都喜欢使用语雀软件来制作笔记,因为语雀中的功能十分的丰富,并且操作简单,除了创建在线文档之外,我们还可以根据自己的需求,将原本保存在电脑上的Word文档导入到语雀中...
次阅读

作为一款专业的pdf文件编辑软件,pdf猫编辑器软件为用户带来了强大且高级的功能,例如其中的pdf合并、拆分、编辑、旋转、加密等功能,能够很好的满足用户的需要,并且提升了自己的办事效...
次阅读
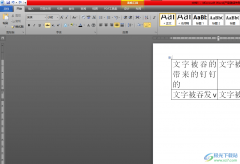
word软件作为热门的办公软件,受到了许多用户的喜欢和关注,在这款办公软件中,用户会发现各种各样的功能,并且只需要简单的操作几个步骤即可完成编辑工作,为用户提升了编辑效率,当...
次阅读

Word文档是很多小伙伴都在使用的一款软件,在其中我们可以轻松设置想要的文字格式效果。如果我们希望在Word文档中设置文字悬挂效果,小伙伴们知道具体该如何进行操作吗,其实操作方法是...
次阅读
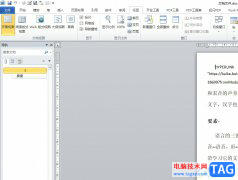
作为一款专业且强大的文字处理工具,word软件吸引了不少的用户前来下载使用,因为在word软件中有着强大且实用的功能,帮助用户简单轻松的完成编辑工作,并有效提升用户的办事效率,所以...
次阅读
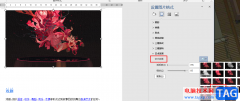
很多小伙伴之所以会选择使用Word程序来对文档进行编辑,就是因为Word中丰富的功能可以满足我们对于文档编辑的各种需求,无论是文字的编辑以及调整,还是图片的插入以及设置,在Word中都可...
次阅读
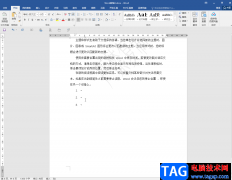
Word文档是一款非常受欢迎的文字处理软件,在其中我们可以进行各种文字的专业化编辑与处理,很多小伙伴们基本上每天办公时都会需要使用到该软件。在Word文档中编辑文本内容时,有时候会...
次阅读
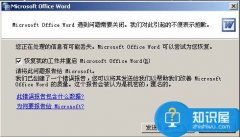
Word2003打不开原因及解决方法 Word2003打不开怎么修复,Word2003打不开原因及解决方法 Word2003打不开怎么修复 Word2003算是比较老的版本了,现在比较流行的Word版本是2007或者2010版,不过Word2003还是有...
次阅读

对于WPS这款软件来说,已经成为多数小伙伴办公必备的编辑软件了,通过该软件提供的功能让我们可以更好的进行文字处理、数据统计以及幻灯片的设计等操作,其中在进行文字处理的过程中,...
次阅读
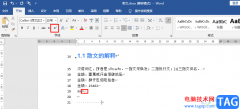
很多小伙伴都喜欢使用Word文档来编辑文章,因为Word中的功能十分的丰富,并且操作简单。在Word中,当我们需要编辑文档并在文档中输入特殊符号,例如平方号时,有的小伙伴就不知道该在哪里...
次阅读