Word是一款功能丰富且操作简单的文档编辑程序,在Word中,我们可以对文章进行段落格式的修改,还可以设置中文以及西文的字体,各种我们需要的内容或是工具,在Word中都可以快速找到。在Word中,除了编辑文字之外,我们还可以对图片进行编辑,例如裁剪图片,去除多余的部分,保留我们需要的区域。裁剪图片的方法很简单,我们现在文章中插入图片,然后右键单击该图片就能看到裁剪工具了,点击该工具并选择好裁剪区域即可。有的小伙伴可能不清楚具体的操作方法,接下来小编就来和大家分享一下Word裁剪图片的方法。
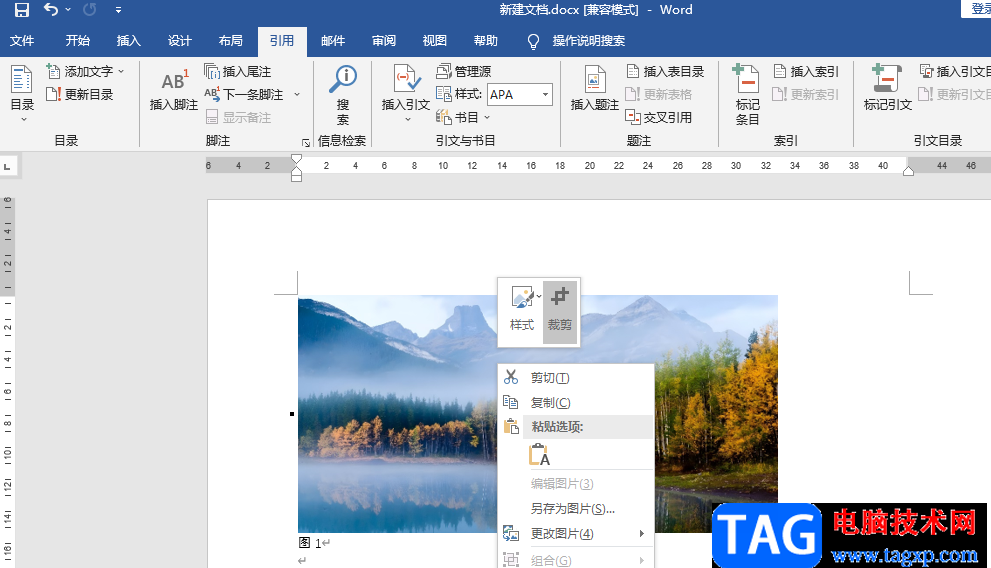
1、第一步,我们先在电脑中找到我们需要编辑的文档,然后右键单击选择“打开方式”选项,再选择“Word”
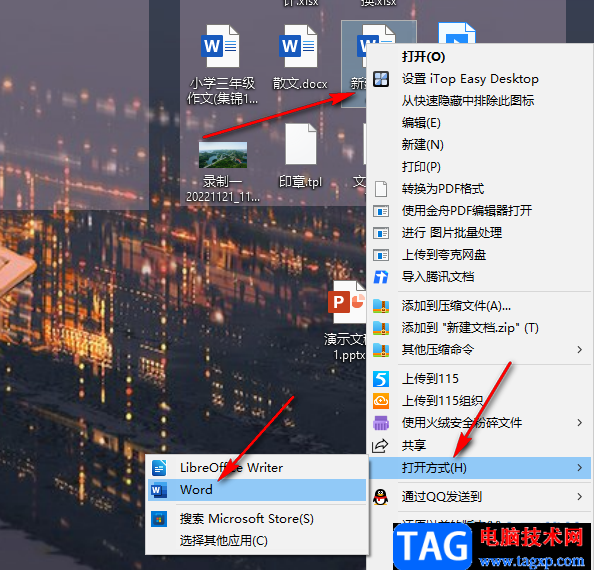
2、第二步,进入文档编辑页面之后,我们先在页面的工具栏中找到“插入”工具,再点击“图片”选项,接着在下拉列表中点击“此设备”选项
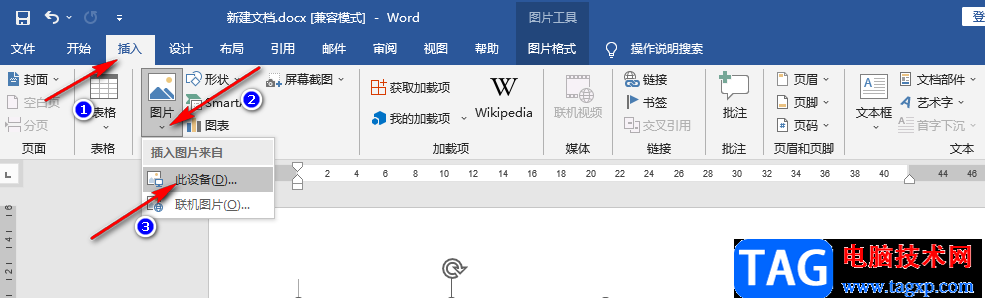
3、第三步,进入文件夹页面之后,我们在该页面中找到自己需要的图片,然后点击“插入”选项
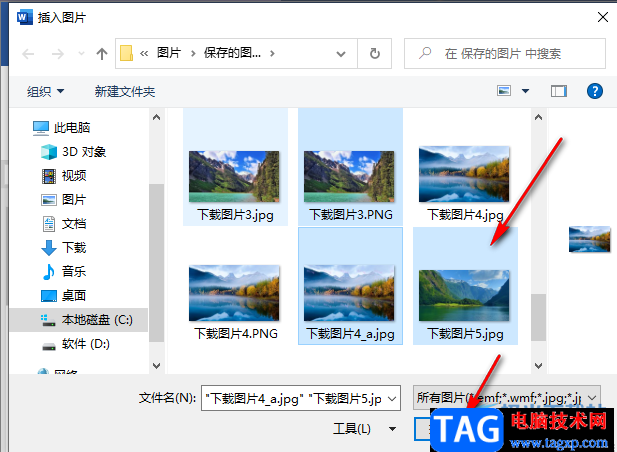
4、第四步,插入图片之后,我们选中一张图片,然后右键单击该图片就可以看到“裁剪”工具,点击该工具
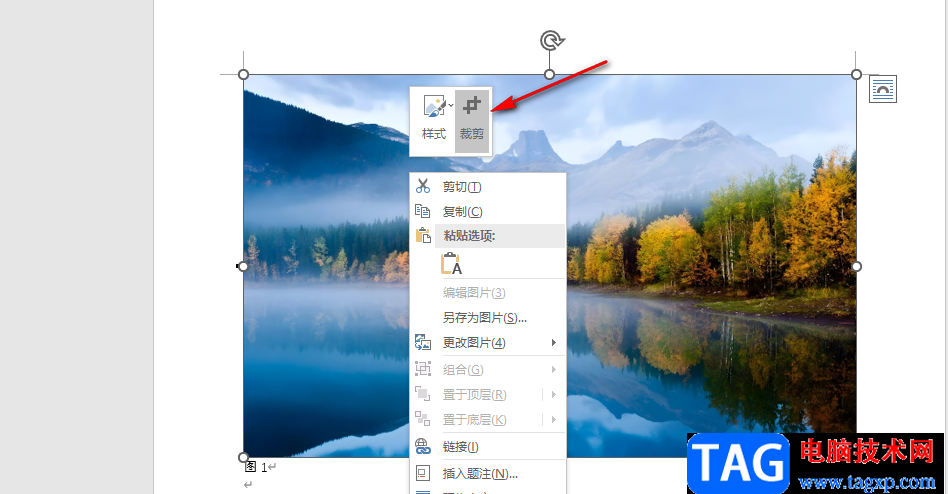
5、第五步,点击裁剪工具之后,我们将鼠标放在黑色图标上,然后拖动黑色图标就可以选择自己需要的图片区域了
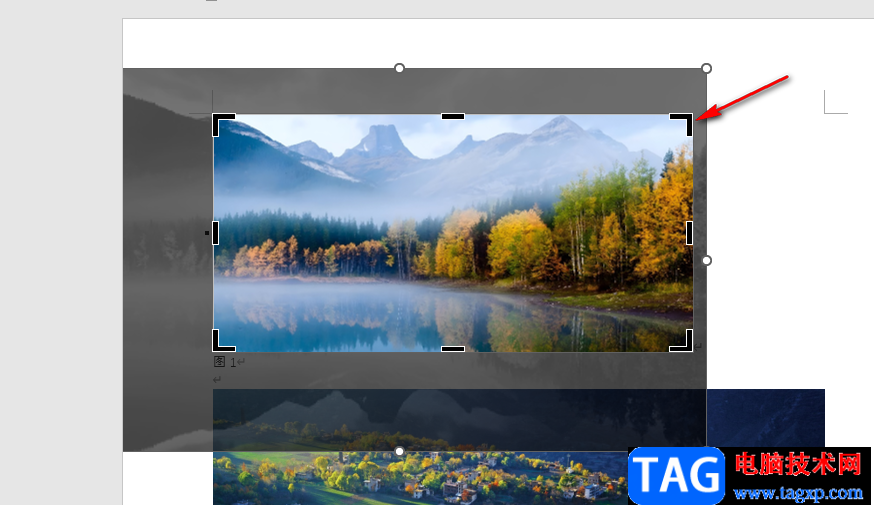
以上就是小编整理总结出的关于Word裁剪图片的方法,我们在Word中先插入一张图片,然后右键单击该图片就能看到裁剪工具了,点击该工具并选择自己需要的图片区域即可,感兴趣的小伙伴快去试试吧。
 雨林木风win10安装教程u盘
雨林木风win10安装教程u盘
雨林木风是一款最受广大用户们喜欢的精品装机系统,但是这款......
阅读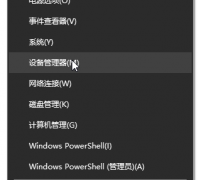 win10彻底删除声卡驱动重装教程
win10彻底删除声卡驱动重装教程
win10系统是一款在正常的操作和使用中基本上不会出现问题的系......
阅读 耳机插手机上还是外放怎么办
耳机插手机上还是外放怎么办
耳机坏了,建议换一个耳机试试是否还会有这种情况。耳机口坏......
阅读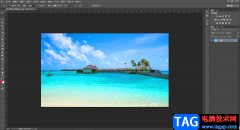 PS中将竖排数字变为横排的方法教程
PS中将竖排数字变为横排的方法教程
在AdobePhotoshop中进行图片的后期处理时,我们经常会需要在其中......
阅读 抖音p李现哪吒头拍摄方法图解教程
抖音p李现哪吒头拍摄方法图解教程
电影哪吒之魔童降世上映后,关注度十分之高,非常受欢迎。而......
阅读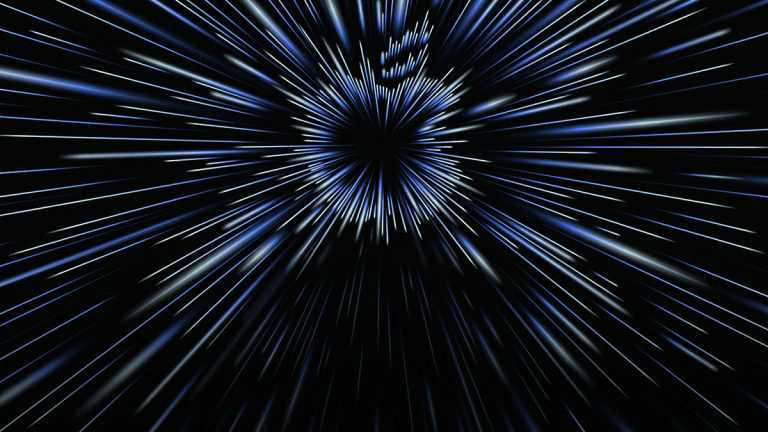 保时捷已讨论扩大与苹果
保时捷已讨论扩大与苹果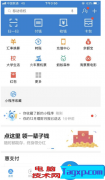 支付宝新版本如约到来,
支付宝新版本如约到来, EVGA 展示双 GeForce RTX 3090
EVGA 展示双 GeForce RTX 3090 Windows10 2004黑屏错误困扰着
Windows10 2004黑屏错误困扰着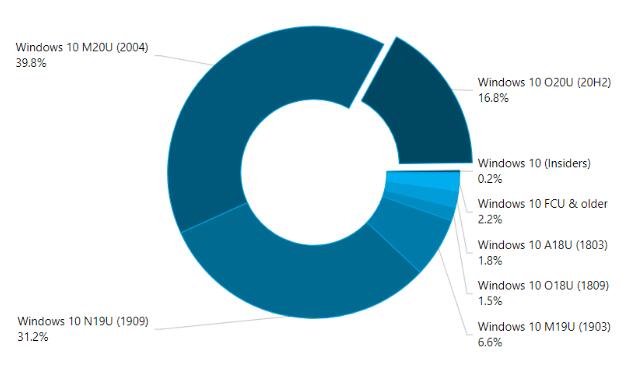 AdDuplex:Windows 10 20H2现在于
AdDuplex:Windows 10 20H2现在于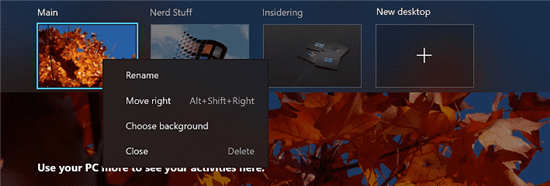 Windows10内部版本21337.1000
Windows10内部版本21337.1000 已被证实存在高危漏洞-
已被证实存在高危漏洞-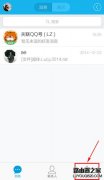 避免QQ帐号被盗的三条建议
避免QQ帐号被盗的三条建议 摩尔庄园贝琪庄园冒险家
摩尔庄园贝琪庄园冒险家 Switch漩涡迷雾金手指代码
Switch漩涡迷雾金手指代码 卧龙吟2孙尚香技能连携怎
卧龙吟2孙尚香技能连携怎 gtx980ti显卡参数详细评测
gtx980ti显卡参数详细评测 家用打印机好用实惠的牌
家用打印机好用实惠的牌 显卡驱动和图形驱动区别
显卡驱动和图形驱动区别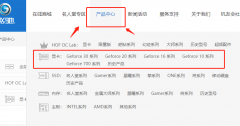 影驰显卡驱动光盘有什么
影驰显卡驱动光盘有什么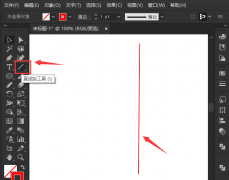 ai怎么设置线条宽度比例
ai怎么设置线条宽度比例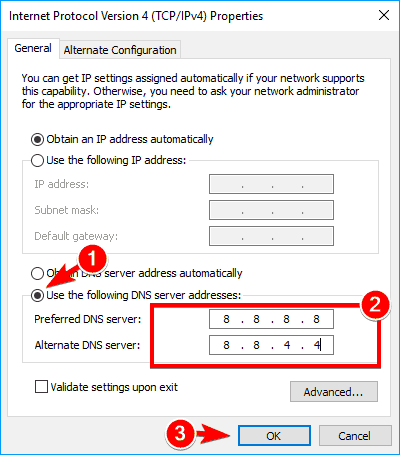 Windows10版本20H2的累积更新
Windows10版本20H2的累积更新 PPT中删除表格单元格框线
PPT中删除表格单元格框线 word目录怎样只显示一级标
word目录怎样只显示一级标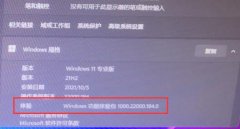 win11功能体验包介绍
win11功能体验包介绍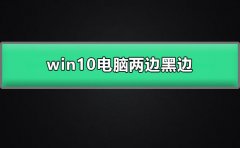 win10电脑两边黑边怎么去掉
win10电脑两边黑边怎么去掉 不能进入路由器设置页面
不能进入路由器设置页面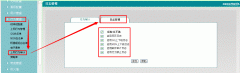 如何记录内网IP打开过的网
如何记录内网IP打开过的网
Word文档是一款非常好用的办公软件,在其中我们可以轻松编辑和处理文本内容。如果我们在Word文档中发现有空白位置,但是后面的内容无法往前移动,小伙伴们知道遇到这种情况该如何解决吗...
次阅读
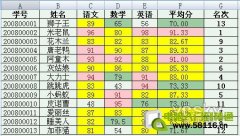
今天我们继续帮助老师用Word2007批量制作成绩通知单。这个神奇的通知单自己会从Excel成绩表中提取学生的姓名、学号、各科成绩等等,然后按老师指定的格式自动制作全班同学的成绩通...
次阅读
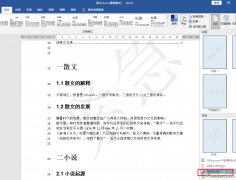
很多小伙伴都不喜欢自己下载的文档中包含水印,但有时为了保护自己的文档不被别人盗用,我们又需要在自己的文章中添加水印,当我们拿到了带有水印的Word文档时,为了方便我们编辑,我...
次阅读
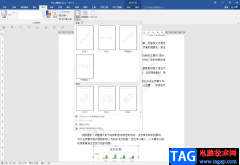
现如今我们可以看到各种各样的水印,在编辑各种电子版的文档资料时,为了保护版权信息,我们也可以添加和设置一定的水印。如果我们在Word文档中添加了水印,后期想要将其去除,小伙伴...
次阅读
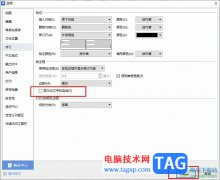
很多小伙伴在对文字文档进行编辑时都会选择使用WPS软件,因为在WPS中,我们可以根据自己的需求在文档中添加图片、形状、图表等各种内容。有的小伙伴在使用WPS中的修订功能时经常会遇到文...
次阅读
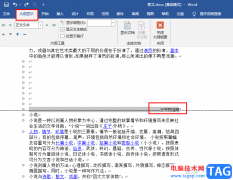
很多小伙伴在处理文字文档时都会选择使用Word程序来进行编辑,因为Word中的功能十分的丰富,并且操作简单。很多小伙伴在Word中插入了分节符之后会发现分节符图标无法选中也无法进行删除,...
次阅读
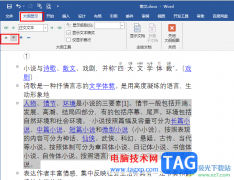
很多小伙伴之所以喜欢使用Word程序来对文字文档进行编辑,就是因为Word程序中的功能十分的丰富,并且操作简单。在Word程序中,当我们想要将两端文字进行顺序调整时,除了选中文字直接拖动...
次阅读

很多小伙伴在对文字文档进行编辑时都会选择使用Word程序,因为Word程序中的功能十分的丰富,并且操作简单。在Word程序中我们可以给文字文档添加文本框,还可以对文本框中的文字进行填充、...
次阅读

Word文档是很多小伙伴都在使用的一款办公软件,在其中编辑和处理文本内容时,我们通常都会设置一定的格式效果,如果我们前期设置了文本内容的灰色底纹效果,后面不再需要这样的效果,...
次阅读
经典word使用技巧,是在word使用过程中常用到的操作,了解一些并掌握一些技巧有利于提高工作效率。 1.快速定位光标位置 用WPS编辑文件时有一个特点,就是当你下次打开一WPS文件时,...
次阅读

在使用word进行编辑文档的时候,发现有很多图片都是大小不一的,如果大家想要将图片设置统一大小,该怎么设置呢?现在小编就为大家带来了word图片设置统一大小的方法哦,有需要的朋友不要...
次阅读
现在是讲效率的年代,我们怎样才能够在Word中快起来呢?下面是小编觉得word中最实用10个应用技巧。 1.快速定位到上次编辑位置 打开Word文件后,按下Shift+F5键您就会发现光标已经快速...
次阅读

WPS是一款十分重要且实用的办公软件,大家在使用该软件的过程中,通常需要进行文档内容的编辑操作,而其中,添加页眉页脚是一个十分常见的操作,如果你想要设置每一页的页眉都是不同的...
次阅读

很多小伙伴之所以喜欢使用Word程序来对文字文档进行编辑,就是因为Word程序中有许多实用的功能,能够满足我们对于文字文档的各种编辑需求。很多小伙伴在使用Word程序编辑文字文档时经常会...
次阅读
一、在WORD里,打好M2以后然后选中2,选择格式里字体,再选上标,确定就可以了。意思就是把2设置成上标,还有一个就是下标,但下标2是在下面了。 二、用快捷键输入上(下)标:打好...
次阅读