很多小伙伴在使用Word程序编辑文字文档的时候,经常会需要在文档中添加一些图片,图片的作用一是可以对文章中的内容做出一些补充说明,二是可以让我们的文章画面更加丰富。在添加好图片之后,为了给图片做标记,我们可以在图片的下方添加文字说明,也就是题注。在Word中给文章添加题注的方法很简单,我们在引用工具的子工具列表中就可以看到插入题注工具,打开该工具之后选择好标签以及编号格式,最后点击确定选项即可。有的小伙伴可能不清楚具体的操作方法,接下来小编就来和大家分享一下Word添加题注的方法。

1、第一步,我们先在电脑中找到我们需要编辑的文档,然后右键单击选择“打开方式”选项,再选择“Word”

2、第二步,进入文档编辑页面之后,我们先在页面的工具栏中找到“插入”工具,再点击“图片”选项,接着在下拉列表中点击“此设备”选项

3、第三步,进入文件夹页面之后,我们在该页面中找到自己需要的图片,然后点击“插入”选项

4、第四步,插入图片之后,我们选中一张图片,然后在工具栏中点击“引用”选项,再打开“插入题注”工具

5、第五步,进入插入题注页面之后,我们先打开标签选项,然后在下拉列表中选择一个自己需要的标签名称,没有找到自己需要的名称时,我们也可以点击“新建标签”选项,然后自己进行设置

6、第六步,我们点击“编号”选项,还能在题注编号弹框中选择一个编号格式,设置好编号格式之后,在题注的框内,我们还可以输入图片的名称,如果不需要,我们可以直接点击“确定”选项

7、第七步,点击“确定”选项之后,我们在文档中就可以看到图片的下方出现了我们设置的题注

以上就是小编整理总结出的关于Word添加题注的方法,我们在Word中先插入一张图片,然后打开“引用”工具,再打开“插入题注”工具,接着完成设置并点击确定选项即可,感兴趣的小伙伴快去试试吧。
 5800台“矿机”比特币挖矿
5800台“矿机”比特币挖矿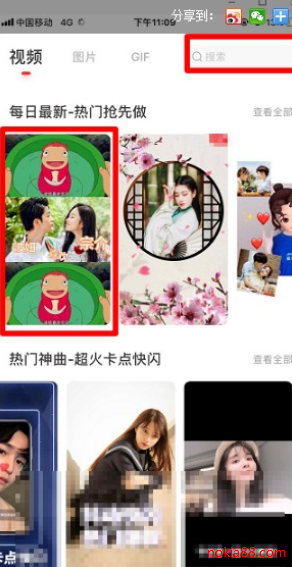 抖音带波妞喜欢宗介模板
抖音带波妞喜欢宗介模板 苹果a12和骁龙845跑分对比
苹果a12和骁龙845跑分对比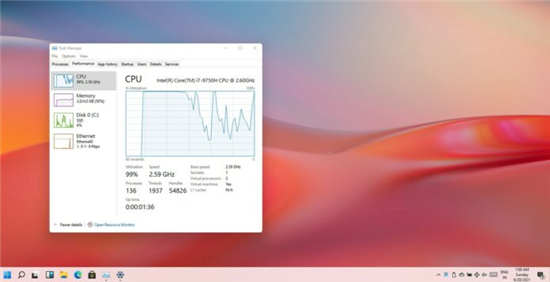 Windows11显然比Windows10快
Windows11显然比Windows10快 Windows11 家庭设置可让您跳
Windows11 家庭设置可让您跳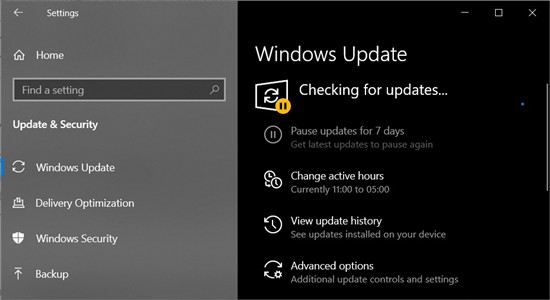 Windows10 2021年7月各版本更
Windows10 2021年7月各版本更 QQ绑定闺蜜亲密关系操作教
QQ绑定闺蜜亲密关系操作教 Win 10秋季创意者更新版致
Win 10秋季创意者更新版致 光与夜之恋默契值怎么提
光与夜之恋默契值怎么提 未定事件簿幸运抉择怎么
未定事件簿幸运抉择怎么 冰原守卫者新手指南 新手
冰原守卫者新手指南 新手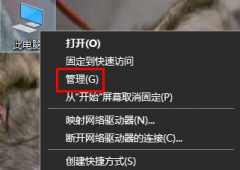 昂达nvidia显卡驱动怎么回
昂达nvidia显卡驱动怎么回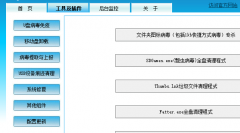 usbcleaner怎么格式化u盘
usbcleaner怎么格式化u盘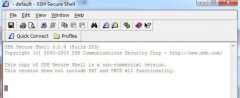 linux查看磁盘空间命令教程
linux查看磁盘空间命令教程 沧田打印机怎么换墨盒
沧田打印机怎么换墨盒 PowerPoint演示文稿中调整背
PowerPoint演示文稿中调整背 Draw.io合并表中的单元格教
Draw.io合并表中的单元格教 wps excel设置行高自动适应
wps excel设置行高自动适应 wps表格录入当天日期的
wps表格录入当天日期的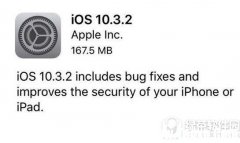 ios11Beta1怎么降级 ios11Bet
ios11Beta1怎么降级 ios11Bet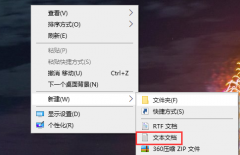 文本文档怎么更改文件类
文本文档怎么更改文件类 家用商用有路由器密码破
家用商用有路由器密码破 联想笔记本无线网络开关
联想笔记本无线网络开关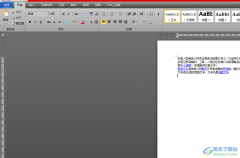
word软件是大部分用户电脑上必备的办公软件,作为文字处理工具,用户一般会用来编辑文章、论文或是简单的修改文档格式等,总的来说word软件中的功能是很丰富的,给用户带来了不少的便利...
67603 次阅读

在Word2010文档中输入多级列表时有一个快捷的方法,就是使用Tab键辅助输入编号列表,操作步骤如下所述: 第1步,打开Word2010文档窗口,在开始功能区的段落分组中单击编号下拉三角按...
236776 次阅读
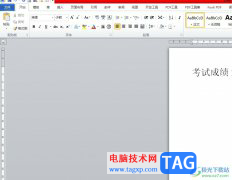
相信大部分用户在遇到文档文件的编辑问题时,都会选择在word软件中来解决,这是因为word软件中有着强大且专业的文字编排功能,能够满足用户对文字排版样式的需求,所以word软件受到了不少...
21830 次阅读

Word文档是一款非常受欢迎的文本处理软件,在其中我们可以使用各种专业化的功能进行编辑处理。如果我们在Word文档中编辑和处理文本内容时希望将图片设置为背景,小伙伴们知道具体该如何...
138887 次阅读

在使用word进行编辑文档的时候,发现有很多图片都是大小不一的,如果大家想要将图片设置统一大小,该怎么设置呢?现在小编就为大家带来了word图片设置统一大小的方法哦,有需要的朋友不要...
111945 次阅读
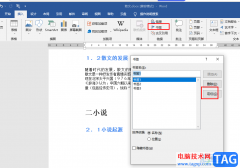
Word是一款深受用户喜爱的文字文档编辑程序,在这款程序中我们可以给文章设置背景、插入图片,还可以更改文字或段落的格式,各种功能应有尽有。在使用Word编辑文字文档的过程中,有的小...
49473 次阅读
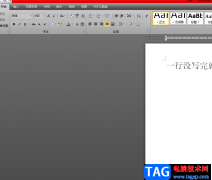
word软件是用户在编辑文档文件时的首选办公软件,里面有着许多专业的文字处理功能,给用户带来了不少的帮助,当用户在编辑文档文件时,可以对文字段落的排版布局、格式等来进行简单的...
85282 次阅读
有时候我们可能会遇到Word文档损坏的情况,但是如果您没有备份,那么就要想办法来恢复word文档。这里有7个不同的解决方法,看看哪种更适合您吧? 一、文档格式法 这种方法是将损...
255994 次阅读
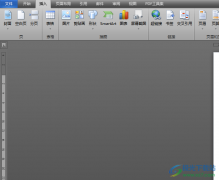
word软件是一款专业的文字处理工具,为用户提供了许多实用的功能,吸引了不少的用户全来使用,用户一般会用来编写文章或是修改文档格式等,总的来说word软件是一款很不错的文档编辑软件...
136334 次阅读

WPS是很多小伙伴都在使用的一款文档编辑软件,在这款软件中,我们可以对各种格式的文档进行编辑,例如文字文档、表格文档、演示文稿或是PDF文档等。有的小伙伴在使用WPS对文字文档进行编...
17123 次阅读
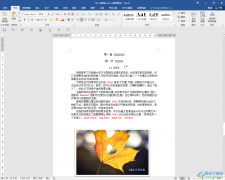
在Word文档中编辑文本内容时,我们有时候会需要为文档添加一定的目录,通常我们都会设置好标题级别后使用自动目录功能,这样后续如果对内容有改动,可以轻松对目录进行更新,非常地方...
68103 次阅读
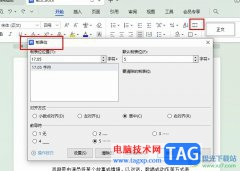
很多小伙伴在对文字文档进行编辑时都会选择使用WPS软件,因为WPS中的功能十分的丰富,并且操作简单。在WPS中我们可以使用各种工具来对文字文档进行编辑。当我们想要在文档中使用制表位工...
14913 次阅读
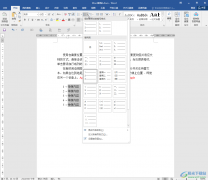
Word文档是一款非常好用的文字处理软件,在需要编辑和处理文本内容时很多小伙伴都会选择使用该软件,在其中我们可以使用各种工具快速实现文本的编辑操作。我们有时候会需要在文档中添...
90907 次阅读
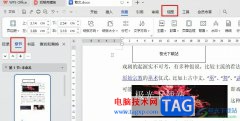
很多小伙伴在对文字文档进行编辑时经常会遇到篇幅较长的文章,当我们想要按照章节快速浏览文章时,我们可以使用WPS中的章节导航功能,有的小伙伴不知道该在哪里找到该工具,其实我们只...
14893 次阅读
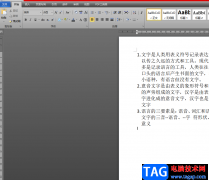
用户在word软件中可以体验到其中的功能不仅专业还很实用,让用户操作起来也很简单,因此大部分的用户在编辑文档文件时,都会选择word软件来解决,在使用的过程中用户难免会遇到一些编辑...
129169 次阅读