很多小伙伴都会在工作或者学习生活中使用到word文档这款软件,我们经常会在Word文档中进行自动编号操作,也就是按回车键后自动添加序号的效果,这样可以帮助我们快速进行编号操作,节省时间和精力。如果我们希望在Word文档中实现按回车键自动添加编号的效果,小伙伴们知道具体该如何进行操作吗,其实操作方法是非常简单的。我们只需要输入第一行的内容后选中,然后在“开始”选项卡中点击“编号”图标并在子选项中点击选择一个喜欢的编号格式,后续按一次回车键就可以自动进行编号了,按两次回车键可以退出自动编号状态,非常地方便。接下来,小编就来和小伙伴们分享具体的操作步骤了,有需要或者是感兴趣的小伙伴们快来和小编一起往下看看吧!
第一步:打开需要设置回车自动添加编号的Word文档,输入第一行内容并选中;

第二步:在“开始”选项卡中点击如图所示的“编号”图标并在子选项中点击选择想要的编号格式;

第三步:可以看到第一行内容自动添加上编号了,在改行内容后面按enter键回车后,就可以看到自动填充下一个编号了;

第四步:单独按一次enter键可以进行编号,连续按两次enter键可以退出自动编号状态;

第五步:如果添加自动编号后出现了右箭头图标,可以选中内容后右键点击一下并选择“调整列表缩进”,然后在打开的窗口中设置“编号之后”“不特别标注”就可以了。

以上就是Word文档中设置回车自动添加编号的方法教程的全部内容了。在编号按钮的子选项,我们还可以点击“定义新编号格式”后在打开的窗口中自定义想要的编号格式。
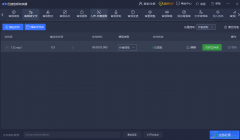 迅捷音频转换器消除人声的方法
迅捷音频转换器消除人声的方法
迅捷音频转换器可以进行各种音频格式的转换,也可以将音频文......
阅读 小米12lite什么时候发布详细介绍
小米12lite什么时候发布详细介绍
小米12lite是最新的小米发布的机型,很多的米粉都十分的期待,......
阅读 用u盘怎么重装win10系统
用u盘怎么重装win10系统
我们在使用安装了win10操作系统电脑的时候,如果出现了系统故......
阅读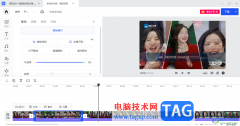 电脑版稿定设计剪辑视频的方法
电脑版稿定设计剪辑视频的方法
稿定设计是一款多元化、多功能的设计软件,通过该设计软件可......
阅读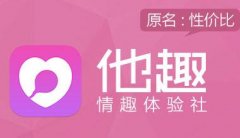 他趣app最早是干嘛的
他趣app最早是干嘛的
他趣app最早是干嘛的,他趣一款两性健康生活软件,有了他趣,您......
阅读 Illustrator绘制绚丽的618艺术
Illustrator绘制绚丽的618艺术 为什么叫谷爱凌青蛙公主
为什么叫谷爱凌青蛙公主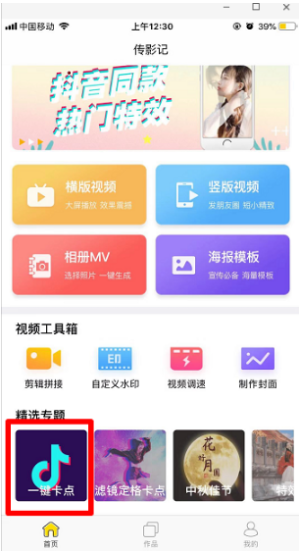 抖音窝窝头一块钱四个嘿
抖音窝窝头一块钱四个嘿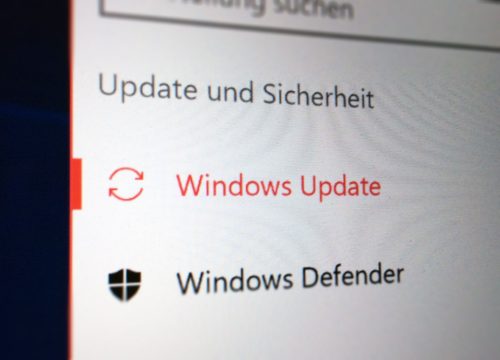 KB5001028 Windows 10 1909带外更
KB5001028 Windows 10 1909带外更 Chrome Canary现在允许用户滚
Chrome Canary现在允许用户滚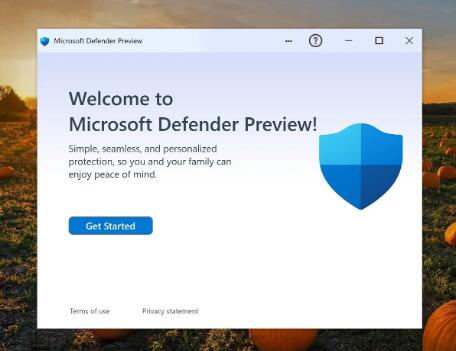 新的 Microsoft Defender 预览版
新的 Microsoft Defender 预览版 淘宝人生成就看自己到底
淘宝人生成就看自己到底 五星级手机售后服务,苏
五星级手机售后服务,苏 《信长之野望新生》临战
《信长之野望新生》临战 奥奇传说手游复活药在哪
奥奇传说手游复活药在哪 原神磐岩结绿武器等级突
原神磐岩结绿武器等级突 DIY装机必读第四期:小白组
DIY装机必读第四期:小白组 RTX3050显卡性能测试:与
RTX3050显卡性能测试:与 qt5core.dll丢失解决方法
qt5core.dll丢失解决方法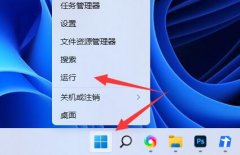 无法使用内置管理员账户
无法使用内置管理员账户 win7系统升级更新教程
win7系统升级更新教程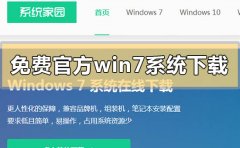 免费官方win7系统在哪下载
免费官方win7系统在哪下载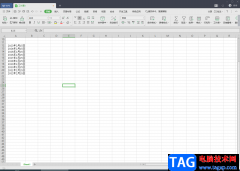 WPS Excel中设置日期按年递
WPS Excel中设置日期按年递 Excel将一个sheet分成上下两
Excel将一个sheet分成上下两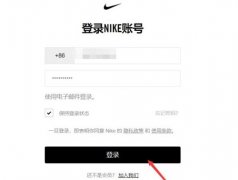 snkrs账号怎么注销详细教程
snkrs账号怎么注销详细教程 ofo怎么实名认证 ofo共享单
ofo怎么实名认证 ofo共享单 宽带入户接路由器的三种
宽带入户接路由器的三种 无线猫怎么设置wifi
无线猫怎么设置wifi
word软件作为一款专业的文档编辑软件,让用户享受到了强大功能带来的优质服务,因此word软件深受用户的喜爱,用户在编辑文档文件时,可以对其中的文字样式进行设置,用户可以将文字设置...
次阅读
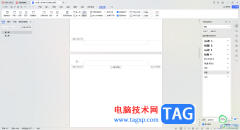
有的小伙伴在使用WPS进行文字文档的过程中,发现这样一个问题,当你需要链接到前一页的时候,发现该功能按钮是灰色的,无法点击使用,很多小伙伴不知道这是怎么回事,其实我们遇到这样...
次阅读
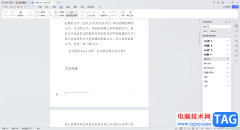
WPS是一款被大家频繁使用的办公软件,大家通过该软件更好的处理自己要整理的资料、数据、报表以及需要演讲的内容,当你进行文章的编写的过程中,需要插入脚注来引用一些名言名句,而插...
次阅读
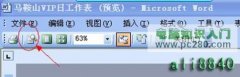
Office一族常常进行文本的打印,在打印前常常需要对文件进行审阅修改,这时候只要点击菜单命令文件打印预览,然后在打开的预览窗口中就可以知道打印设置是否合理。如果此时发现...
次阅读

很多小伙伴在对文字文档进行编辑时都会选择使用WPS软件,在WPS中,我们可以根据自己的需求对文档进行各种各样的设置。有的小伙伴想要在使用WPS软件对文字文档进行编辑时将文档中的部分文...
次阅读

Word文档是一款非常好用的文字处理软件,在Word文档中我们可以对文本内容进行专业化的编辑处理。如果有需要我们还可以使用其中的“修订”模式进行多人合作编辑。如果后续不再需要进行合...
次阅读

Word 2007默认将最近打开过的文档记录下来,以方便用户下次编辑该文档时打开该文档。有时用户处于保护隐私的要求,需要将Word 2007文档打开历史记录删除,或者关闭Word文档历史记录功...
次阅读

FastStone Capture怎么截Word长图呢?或许有的朋友还不会,那么接下来小编就为大家带来了FastStone Capture截Word长图方法哦,还不会的朋友赶快来了解了解吧。...
次阅读

大家常常通过WPS进行文字文档的处理,一般我们编辑好了文字内容之后,都是需要进行相关的文字行间距的设置的,调整每一行之间的距离可以让我们的文档整理更加的美观,而调节行间距只需...
次阅读
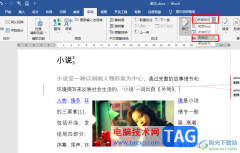
很多小伙伴之所以喜欢使用Word程序来对文字文档进行编辑,就是因为Word程序中的功能十分的丰富,能够满足我们对于文字文档的各种编辑需求,在使用Word程序编辑文字文档的过程中,有的小伙...
次阅读
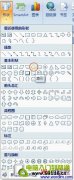
word怎么把字倒过来呢?每当过春节的时候,家家户户都会买一些春节喜庆用品来装饰家里,比如:灯笼、墙纸、对联、倒福等等。本次教程就来教大家如何利用Word来制作倒福,自己动...
次阅读
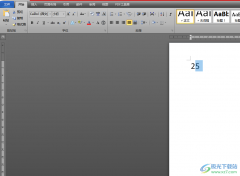
word软件作为用户电脑上必备的办公软件,让用户在编辑文档文件时,能够提升编辑速度,在这款办公软件中用户不容忽视的是专业且强大的功能,给用户带来了不少的好处,用户在遇到编辑问...
次阅读
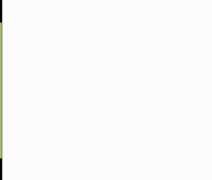
控制段落的换行和分页,可按以下步骤进行: 1.选择要控制换行和分页的段落,或将插入点置于此段落中。 2.执行格式段落换行和分页选项卡。 3.在此选项卡中,可下列选项: 孤行控制...
次阅读
我们在编辑一篇Word长文档时,可能有这样的需要:把文档中所有的已经统一为黑体三号字的章节标题全部更改为宋体加粗小三号字。这时,怎么才能快速而准确地完成这么多文本格式的...
次阅读

对于“打工人”群体来说,Word文档是一款“众所周知”的办公软件,在Word文档中我们可以对文本内容进行专业化的编辑处理。有时候我们会发现文本是只读模式,也就是无法对其中的内容进行...
次阅读