word文档相信是很多小伙伴都非常熟悉的一款文字编辑工具了,你可以在该编辑工具中进行编辑大量的文字内容,并且可以给文字内容添加好看的颜色、字体以及修改字体大小等,此外在该软件中你可以将自己喜欢的图片插入进来进行设置,有的小伙伴想要插入一个连续图片列表图,但是不知道在哪里插入,其实我们只需要在SmartArt功能选项窗口中选择流程图,然后在流程图中就可以找到连续图片列表了,你可以将自己想要插入的图片插入到连续图片列表中进行设置,然后输入自己想要编辑的内容即可,下面小编就给大家讲解一下如何使用Word插入连续图片列表的具体操作方法,如果你需要的话可以看看方法教程,希望小编的方法教程可以帮助到大家。

1.首先我们将Word文档打开,然后在打开的页面中我们需要将鼠标移动到左上角的【插入】选项位置进行单击。

2.然后在工具栏中就可以找到【SmartArt】这个功能选项了,将该选项用鼠标点击打开。

3.进入到SmartArt图形的窗口中,单击左侧的【流程】选项,然后滑动右侧的页面,即可找到【图片连续列表】,之后点击确定即可。

4.当我们插入好了该图之后,点击左侧的【在此处键入文字】下的【图片】图标。

4.在打开的窗口中我们点击【从文件】后面的【浏览】按钮,打开的窗口中将我们想要插入的图片选中之后添加进来。

5.后面的两张图片用同样的操作方法进行插入,之后在左侧的空白位置输入需要编辑的文字内容,编辑的内容会显示在右侧的蓝色图形中,如图所示。

6.如果不喜欢插入的图形的颜色,那么你可以将该图形选中之后,点击上方的【更改颜色】的按钮,在打开的窗口中选择自己喜欢的颜色进行更改就可以了,如图所示。

以上就是关于如何使用Word文档插入连续图片列表的而具体操作方法,有的小伙伴不知道Word文档中的图片连续列表在哪里插入,那么就可以看看上方的方法教程,需要的话可以操作试试,操作方法比较简单,希望可以帮助大家解决问题。
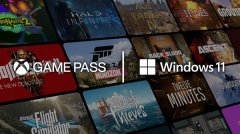 win11游戏设置教程
win11游戏设置教程
虽然win11在游戏性能方面的提升相较win10并不是很大,不过可以通......
阅读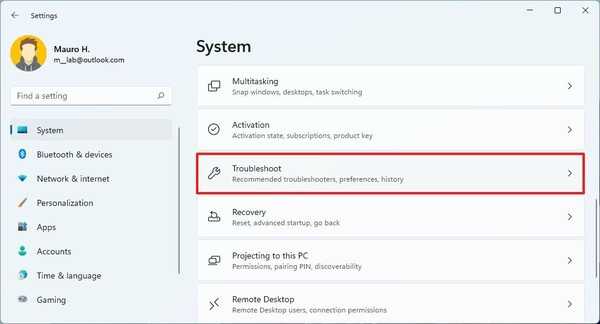 如何解决电源问题以延长Windows11上的电池
如何解决电源问题以延长Windows11上的电池
如何解决电源问题以延长Windows11上的电池寿命 要修复与电源相关......
阅读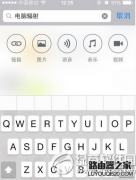 微信收藏的图片怎么发朋友圈 微信聊天内
微信收藏的图片怎么发朋友圈 微信聊天内
微信收藏的图片怎么发朋友圈?相信对于微信收藏功能还有不少......
阅读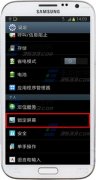 三星Note2待机锁屏信息怎么设置
三星Note2待机锁屏信息怎么设置
1)打开三星Note2手机【设定】点击【锁定屏幕】,选择【所有者信......
阅读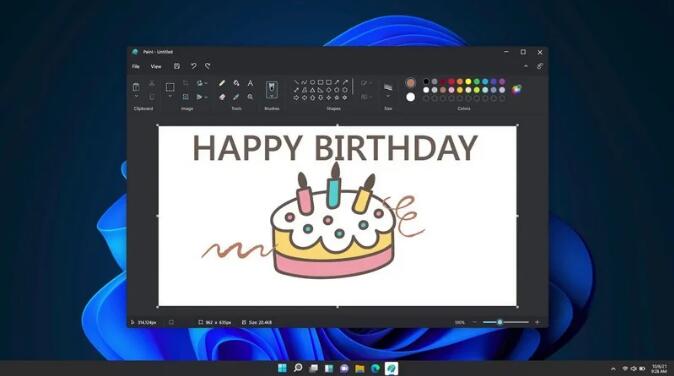 新的Paint应用程序在开发频道中为Windows
新的Paint应用程序在开发频道中为Windows
新的Paint应用程序在开发频道中为Windows11Insiders提供 bull;Windows1......
阅读 SK海力士表示有兴趣收购
SK海力士表示有兴趣收购 抖音p李现哪吒头拍摄方法
抖音p李现哪吒头拍摄方法 抖音群聊号码怎么使用?
抖音群聊号码怎么使用?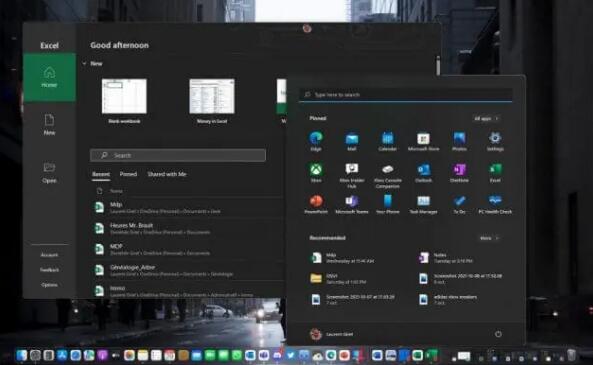 在带有 Parallels Desktop 的
在带有 Parallels Desktop 的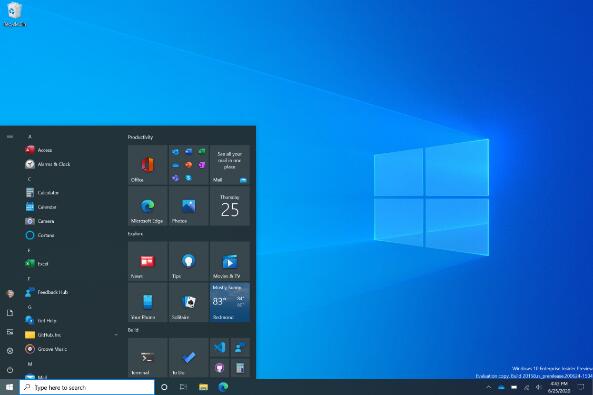 Windows10 21H1更新带来TLS 1
Windows10 21H1更新带来TLS 1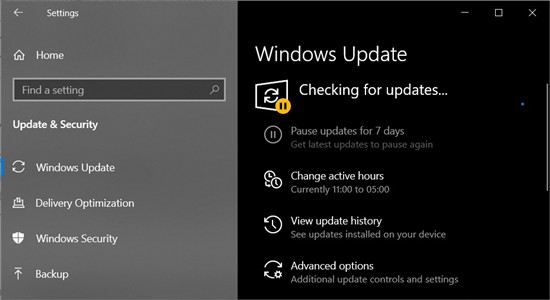 Windows10 2021年7月各版本更
Windows10 2021年7月各版本更 计算机病毒的常见特性
计算机病毒的常见特性 Windows10漏洞指向新的Acti
Windows10漏洞指向新的Acti 怪物猎人崛起demo致命的应
怪物猎人崛起demo致命的应 烟雨江湖文房四宝在哪买
烟雨江湖文房四宝在哪买 仙剑奇侠传7怎么修改分辨
仙剑奇侠传7怎么修改分辨 翔升显卡是几线的牌子
翔升显卡是几线的牌子 gtx1080ti显卡性能详细评测
gtx1080ti显卡性能详细评测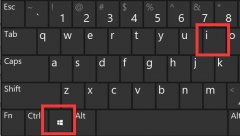 win10连接打印机教程
win10连接打印机教程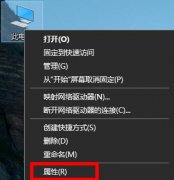 appdata移动到其他盘方法
appdata移动到其他盘方法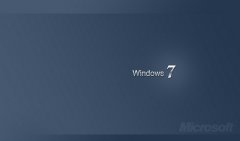 低配电脑装win7比较好流畅
低配电脑装win7比较好流畅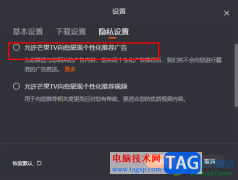 芒果TV关闭广告推送的方法
芒果TV关闭广告推送的方法 Excel表格中将虚线调成实线
Excel表格中将虚线调成实线 WPS Word设置背景图片铺满的
WPS Word设置背景图片铺满的 win11微软商店下载路径更改
win11微软商店下载路径更改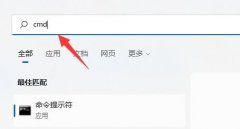 win11硬盘读写慢解决方法
win11硬盘读写慢解决方法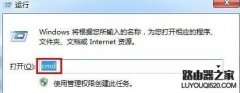 为什么路由器连接不上网
为什么路由器连接不上网 磊科路由器如何防蹭网?
磊科路由器如何防蹭网?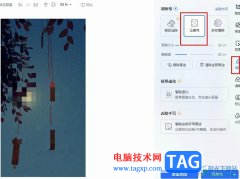
有的小伙伴在使用WPS软件对文字文档进行编辑时会给文档添加图片,对于添加好的图片,在WPS中我们还可以对其进行二次编辑。有的小伙伴想要给文档中的图片添加马赛克,遮住部分图片,但又...
次阅读
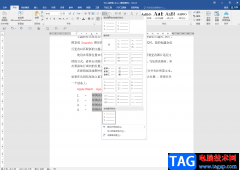
Word文档是一款非常好用的办公软件,我们可以在其中进行各种文本处理,很多小伙伴基本上每天办公时都会需要使用到该软件。在Word文档中我们可以为有条理性的内容添加编号,方便进行查看...
次阅读
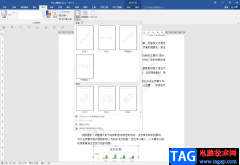
现如今我们可以看到各种各样的水印,在编辑各种电子版的文档资料时,为了保护版权信息,我们也可以添加和设置一定的水印。如果我们在Word文档中添加了水印,后期想要将其去除,小伙伴...
次阅读

很多小伙伴之所以喜欢使用WPS来对文字文档进行编辑,就是因为在WPS中我们可以对文字文档进行字体、段落的设置,还可以在文档中添加图片、图表等各种内容。有的小伙伴在使用WPS对文字文档...
次阅读

在Word2010文档中输入多级列表时有一个快捷的方法,就是使用Tab键辅助输入编号列表,操作步骤如下所述: 第1步,打开Word2010文档窗口,在开始功能区的段落分组中单击编号下拉三角按...
次阅读
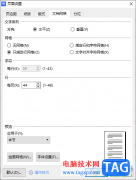
大家喜欢使用WPS进行各种文字处理,比如会需要将整理好的文档进行打印成纸质版的样式,那么就会需要进行纸张大小、页边距以及纸张类型、纸张方向以及奇偶页设置等操作,那么我们就会通...
次阅读
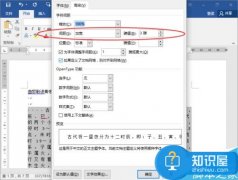
Word2016如何调整字符间距教程 怎么调整word文档字间距 我们在使用Word编辑文档的时候,有时需要调整文字的间距,在大多数的情况下我们是通过添加空格来改变文字间距。这样的做法明显是很...
次阅读
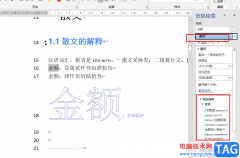
很多小伙伴在使用Word程序对文档进行编辑的过程中经常会遇到各种各样的问题,不过这些问题都可以使用Word中的工具进行解决。例如当我们需要对文章中的内容进行翻译时,有的小伙伴可能会...
次阅读
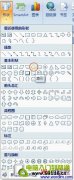
word怎么把字倒过来呢?每当过春节的时候,家家户户都会买一些春节喜庆用品来装饰家里,比如:灯笼、墙纸、对联、倒福等等。本次教程就来教大家如何利用Word来制作倒福,自己动...
次阅读
轻松插入数学公式 在先前的Word版本中,向文档中插入数学公式是一件非常麻烦的事情。现在可以将这项工作进行彻底地简化。在内置的公式库中可以找到很多常 用的数学公式,或者轻...
次阅读

Word文档是一款非常好用的办公软件,很多小伙伴都在使用。在Word文档中编辑和处理文本内容时,我们经常会调整一定的排版效果。比如我们可以设置文字内容的对齐效果等等。但是有的小伙伴...
次阅读

有的小伙伴在使用WPS对文字文档进行编辑时可能会遇到需要根据批注内容大改文章的情况,这时如果我们使用鼠标下划,一个一个的查看标记,会导致效率低下,其实在WPS中,我们是可以使用审...
次阅读

如果你需要对一些文字进行排版、设计等编辑处理,就可以使用WPS办公软件进行操作,在办公软件中提供了专门进行文字处理的工具,在WPS文字工具页面中,想要对文字进行有设计感的编辑,那...
次阅读
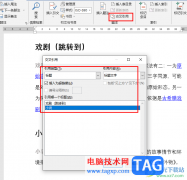
Word程序是很多小伙伴都在使用的一款文字文档编辑程序,在这款程序中,我们可以根据自己的需求对文字文档进行各种编辑,添加各种内容。有的小伙伴在使用Word程序的过程中可能会需要在文...
次阅读
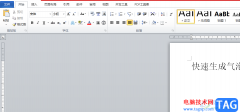
word软件是许多用户经常使用的一款办公软件,有着许多强大且专业的文字处理功能,给用户带来了许多的帮助,当用户在编辑文档文件时,一般都会对文档格式进行简单的设置,当然用户可以...
次阅读