在word文档中如果有需要我们可以插入一些表格,方便我们录入和展示数据内容。比如我们可以在Word文档中插入三线表等等表格后进行数据的编辑等等。如果我们在Word文档中插入三线表后希望将表格中间的线断开,小伙伴们知道如何实现这样的效果吗,其实实现方法是非常简单的,我们可以通过多种方法实现,小编这里为小伙伴们介绍借助“边框刷”功能实现的方法。我们只需要在“表格工具”下将“笔颜色”设置为白色,然后使用“边框刷”点击一下需要断开的地方,就可以实现视觉上断开的效果了,操作起来其实是非常简单的,小伙伴们可以尝试操作一下。接下来,小编就来和小伙伴们分享具体的操作步骤了,有需要或者是有兴趣了解的小伙伴们快来和小编一起往下看看吧!
第一步:点击打开Word文档,在“插入”选项卡中点击“表格”按钮后可以在子选项中插入表格,通过设置边框效果可以制作出三线表的样式效果;

第二步:在“表格工具”下点击“布局”后,点击“查看网格线”按钮可以调出网格虚线,方便我们查看和录入数据;

第三步:后续如果我们需要将三线表中间的线断开,可以在“表格工具”下点击“设计”,然后点击“笔颜色”处的下拉箭头后选择白色;

第四步:确保右侧的“边框刷”是选中的状态(有灰色底纹即为选中状态),可以看到鼠标变成了如图所示的画笔样式,点击一下需要断开的地方边框线就可以了;

第五步:后续可以点击任意空白位置取消鼠标的画笔状态,再次点击“查看网格线”按钮取消显示虚线,就可以得到如图所示的效果了。

以上就是Word文档中制作三线表中间的线断开的方法教程的全部内容了。另外,我们也可以通过设置“无”边框线效果实现断开的效果,小伙伴们可以按需进行操作。
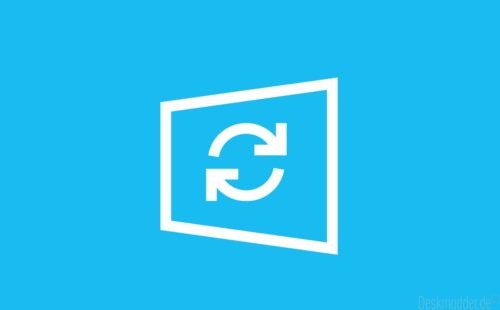 Windows10:Microsoft 已修复应用程序无法立即
Windows10:Microsoft 已修复应用程序无法立即
安装KB5005101或更高版本后,可能会发生应用程序和程序无法打开......
阅读 win10是不是比win7快
win10是不是比win7快
我们在使用win10操作系统的时候,有些小伙伴会在考虑win10和wi......
阅读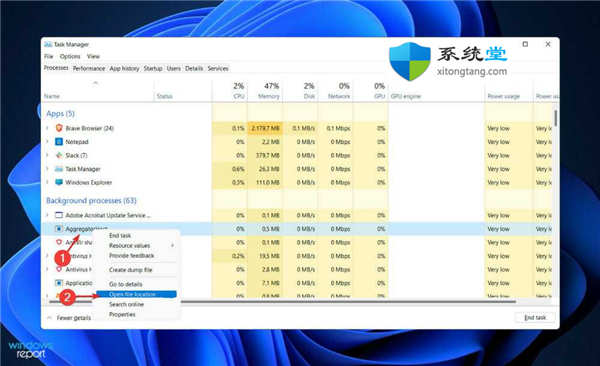 怎么检查hosts文件是否正常_教你如何检查
怎么检查hosts文件是否正常_教你如何检查
怎么检查hosts文件是否正常_教你如何检查聚合器host.exe在Windows......
阅读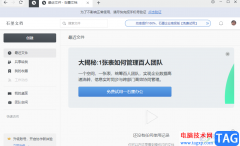 石墨文档创建表格副本的教程
石墨文档创建表格副本的教程
相信用户的电脑上都会备上一两个办公软件来使用,在多种多样......
阅读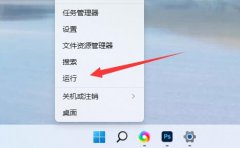 win11服务优化设置教程
win11服务优化设置教程
在win11中,有很多没用的服务会默认打开,如果我们感觉自己系......
阅读 EVGA 展示双 GeForce RTX 3090
EVGA 展示双 GeForce RTX 3090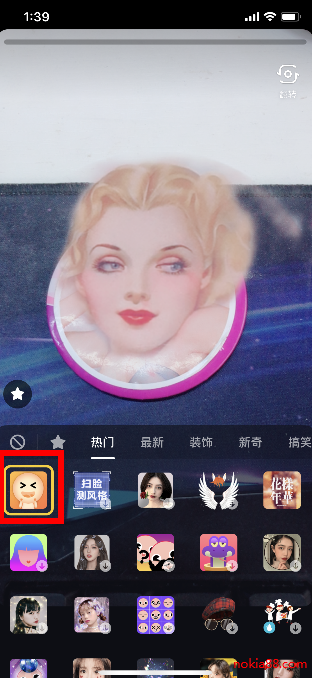 抖音超大头特效制作方法
抖音超大头特效制作方法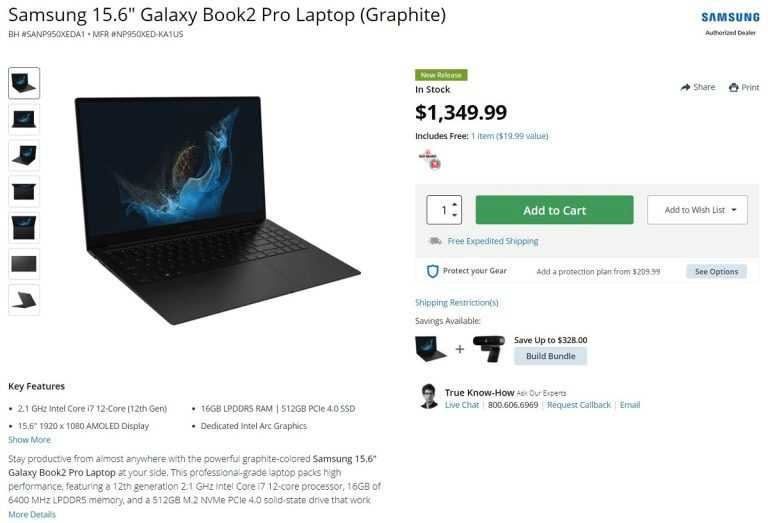 配备 Intel Arc 显卡的三星
配备 Intel Arc 显卡的三星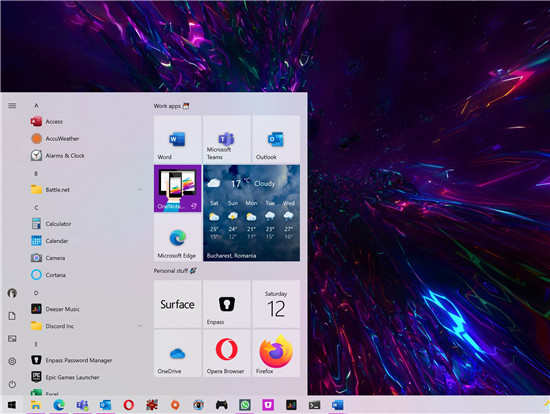 微软发布 Windows 10 累积更
微软发布 Windows 10 累积更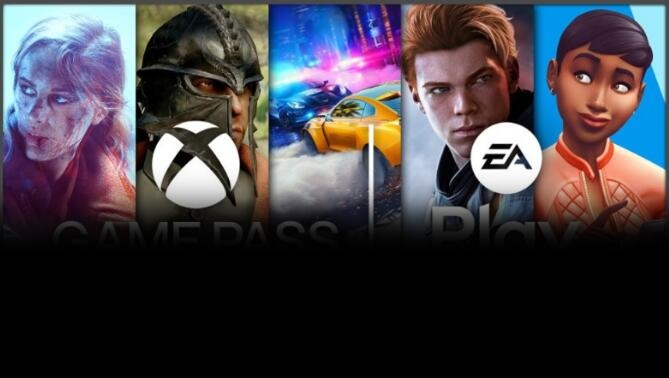 Xbox PC游戏通行证将于明天
Xbox PC游戏通行证将于明天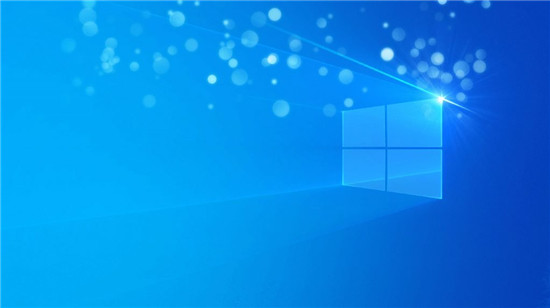 苹果表示完全有可能在支
苹果表示完全有可能在支 哔哩哔哩小电视免流卡套
哔哩哔哩小电视免流卡套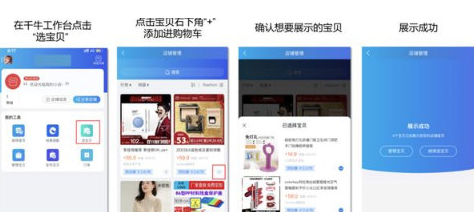 淘宝如何开通分享小站?分
淘宝如何开通分享小站?分 腾讯视频会员怎么共享给
腾讯视频会员怎么共享给 原神轻策庄隐藏任务如何
原神轻策庄隐藏任务如何 王者荣耀ip新游是什么类型
王者荣耀ip新游是什么类型 盈通rx6650xt怎么样
盈通rx6650xt怎么样 i5 12490F和12400F哪个好?i
i5 12490F和12400F哪个好?i 电脑黑屏只有鼠标解决方
电脑黑屏只有鼠标解决方 电脑屏幕出现雪花点怎么
电脑屏幕出现雪花点怎么 C4D文件如何导入到AE-C4D导
C4D文件如何导入到AE-C4D导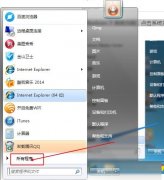 迅雷精简版如何卸载-迅雷
迅雷精简版如何卸载-迅雷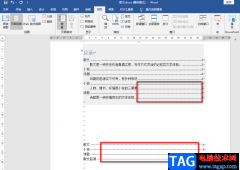 Word目录打出............的方
Word目录打出............的方 Excel打印区域调整虚线的方
Excel打印区域调整虚线的方 win10旗舰版蓝屏怎么解决
win10旗舰版蓝屏怎么解决 win10开机黑屏只有鼠标
win10开机黑屏只有鼠标 华为(HUAWEI )无线路由器详
华为(HUAWEI )无线路由器详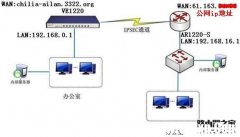 飞星鱼VE1220和华为AR1220-
飞星鱼VE1220和华为AR1220-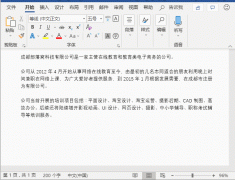
使用快捷键,可以让你提高工作效率,避免把时间浪费在做无用功上面。但快捷键那么多,一一道完一时半会大家可能也记不...
次阅读

我们时常会在某些网站上找一些自己想要的资料,但是许多网站上都有各种各样的格式、超链接、图片等,复制到Word里面后你会发现连同这些样式全部都粘贴到文档里面了。我们要的纯...
次阅读

大家喜欢通过WPS进行文档的编辑操作,在编辑内容的时候会将其中的一些图片进行添加来丰富自己的文档内容,而其中当你想要打印该文档的时候,发现我们添加的图像没有打印出来,这种情况...
次阅读

很多小伙伴在对文字文档进行编辑的时候都会优先选择Word程序,因为Word中的功能十分的丰富,并且操作简单。在Word中我们可以实现各种操作,例如将文字变为空心字。在文字文档的页面中,我...
次阅读
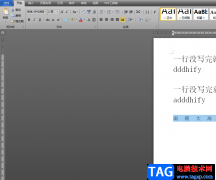
在word软件中有着强大的文字编排能力,可以很好的满足用户对文字段落的排版需求,因此用户在遇到需要编辑文档文件的情况时,都会选择在word软件中来解决,当然用户在编辑的过程中也会遇...
次阅读
1、可能是由于打开了图片框视图选项。如果选中了该选项,当打开包含图片的文档时,将以轮廓代替图片来加快滚动速度。若要显示图片,请单击具菜单上的选项,单击视图选项卡,再...
次阅读
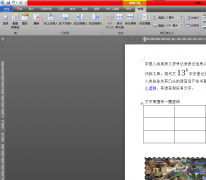
相信用户的电脑上都安装得有word软件,这款办公软件给用户带来的好处是不容忽视的,让用户提升了编辑速度,并且为用户解决了许多编辑问题,获取了不错的使用体验,再加上word软件有着许...
次阅读
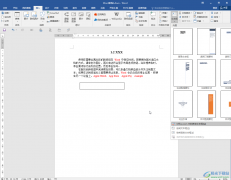
Word文档是我们都比较熟悉的一款办公软件,在需要编辑和处理文本内容时我们都会选择使用该软件,在Word文档中我们有时候会插入文本框,方便我们单独设置部分文字的文字效果,或者在不能...
次阅读

Word文本框的方法 办公软件Word我们天天都有用到,对于这个我们也是很熟悉。因为很多人都要用到它,天天和它打交道。有时候我们会在Word中添加一些文字或者图片,但在使用Word的过程中,出...
次阅读

Word文档是很多小伙伴都在使用的一款办公软件,在其中编辑文本内容时,我们有时候会需要设置标题级别,比如设置不同的标题级别后,插入自动目录等等,非常方便。那小伙伴们知道Word文档...
次阅读

WPS文档是一款非常展业好用的办公类软件,功能非常丰富且强大,很多小伙伴都在使用。如果我们需要在电脑版WPS文档中查找历史编辑记录,小伙伴们知道具体该如何进行操作吗,其实操作方法...
次阅读

WPS是很多小伙伴在编辑文字文档时的不二之选,因为在WPS中,我们可以对文档的字体以及段落格式等进行设置,还可以在WPS中对文档进行分栏设置,将一页文档分为两栏或多栏。有的小伙伴在...
次阅读

Word文档是一款非常受欢迎的文本处理软件,在Word文档中有很多实用功能,可以帮助我们进行高效办公。比如在Word文档中我们可以借助“查找和替换”功能进行批量操作。如果我们希望在Word文...
次阅读
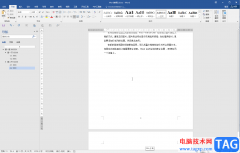
Word文档是很多小伙伴的必备办公软件,在其中我们可以使用各种专业功能对文本内容进行想要的编辑处理。如果我们希望在Word文档中加横线,小伙伴们知道具体该如何进行操作吗,其实操作方...
次阅读
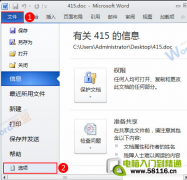
在Word文档里录入文字时,设置好隔一段时间自动保存文档,可以确保遭遇突然停电,电脑关机,或是突然不小心关掉了word软件时,可以恢复最近一次保持的文档,把损失降低到最小。...
次阅读