很多小伙伴在使用Word对文字文档进行编辑的时候,可能会为了保护自己文档的安全性而打开了限制编辑功能,Word中的限制编辑也就是文档保护功能是需要设置密码的,当我们忘记了文档保护的密码时,就无法再对文档中的内容进行编辑,不过无法编辑该文档不代表我们无法对其内容进行编辑,我们可以通过新建一个文档,然后将被锁定文档的内容使用插入工具,插入到新建的文档中,就可以重新进行编辑了。有的小伙伴可能不清楚具体的操作方法,接下来小编就来和大家分享一下word文档保护忘记密码的解决方法。

1、第一步,我们先使用Word打开一个文档,在编辑文档的时候我们会看到页面下方显示“由于所选内容已被锁定,您无法进行此更改。”我们点击该文档页面左上角的“文件”选项

2、第二步,打开文件选项之后,我们在下拉列表中点击“新建”选项,然后选择一个空白文档,新建好文档之后,我们将原本被设置了保护的文档点击关闭

3、第三步,在新建的文档页面中,我们点击“插入”选项,然后在子工具栏中找到“对象”选项,点击打开该选项,然后在下拉列表中点击“文件中的文字”选项

4、第四步,点击该选项之后我们进入文件夹页面,在该页面中找到被锁定的文档,然后点击“插入”选项

5、第五步,点击“插入”选项之后,我们就可以在这个新文档中看到被锁定文档的内容了,我们对其进行编辑并在编辑完成之后将文件进行保存即可

以上就是小编整理总结出的关于Word文档保护忘记密码的解决方法,我们只需要新建一个文档,然后将将被锁定的文档中的文字插入到新文档中就可以进行编辑了,感兴趣的小伙伴快去试试吧。
 支付宝微信3月1日新规是什
支付宝微信3月1日新规是什 抖音p李现哪吒头拍摄方法
抖音p李现哪吒头拍摄方法 腾讯微云怎么取消自动续
腾讯微云怎么取消自动续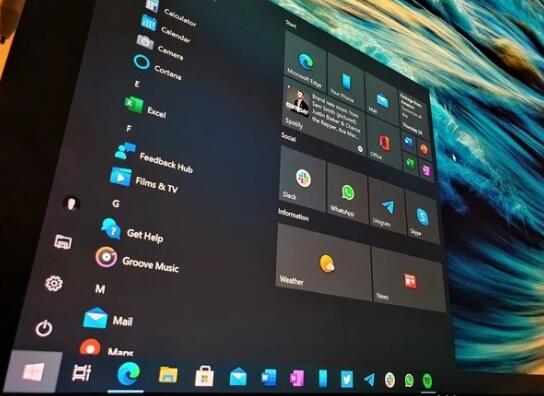 Windows 10 build 20257现在通过
Windows 10 build 20257现在通过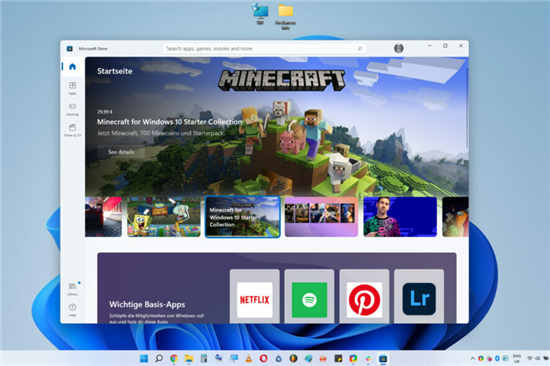 Microsoft Store 准备托管 Ep
Microsoft Store 准备托管 Ep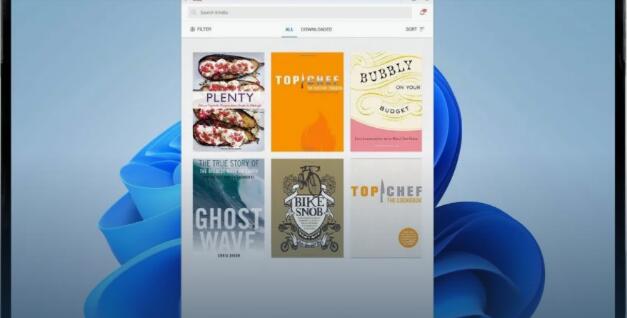 现在微软也打破了在Wind
现在微软也打破了在Wind Windows10 1909补丁KB5001396 [手
Windows10 1909补丁KB5001396 [手 电脑基础安全常识 看完秒
电脑基础安全常识 看完秒 Switch火炬之光3金手指代码
Switch火炬之光3金手指代码 艾尔登法环名刀月隐怎么
艾尔登法环名刀月隐怎么 全民奇迹2法师带什么精灵
全民奇迹2法师带什么精灵 磐镭NVIDIA显卡官网
磐镭NVIDIA显卡官网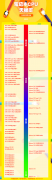 显卡天梯图笔记本
显卡天梯图笔记本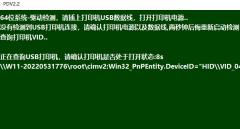 格志ak980k打印机驱动装不
格志ak980k打印机驱动装不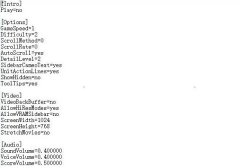 win10玩红警卡顿解决方法
win10玩红警卡顿解决方法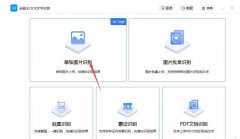 全能王OCR文字识别如何使
全能王OCR文字识别如何使 电脑版百度输入法设置拼
电脑版百度输入法设置拼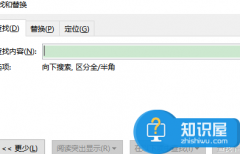 Word文件怎么设置详细的查
Word文件怎么设置详细的查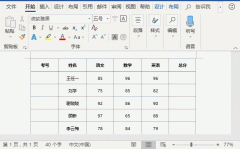 好好体会一下Word表格“批
好好体会一下Word表格“批 华为matexs2支持5G吗
华为matexs2支持5G吗 w10系统频繁蓝屏
w10系统频繁蓝屏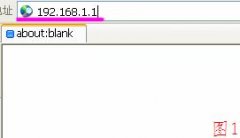 水星MR804无线路由器设置教
水星MR804无线路由器设置教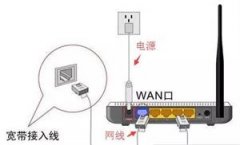 怎样用手机设置路由器及
怎样用手机设置路由器及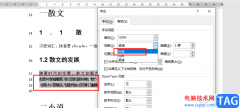
Word是很多小伙伴都在使用的一款文档编辑软件,在这款软件中,我们可以对文档进行格式的编辑,还可以在文档中插入图片、图表、形状等各种内容,使用起来十分的方便。在使用Word的过程中...
173578 次阅读
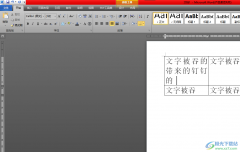
在word软件中有着强大的文字编排功能,因此用户一般会在word软件中编写文章或是更改文档格式等,给用户带来了许多的便利,因此word软件成为了热门的办公软件之一,当用户在编辑文档文件时...
100417 次阅读
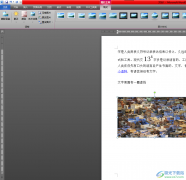
word软件给大家带来的便利是有目共睹的,给用户带来了许多的好处,当用户在word软件中编辑文档文件时,就会发现软件中的功能是很丰富实用的,用户根据自己的需要来找到相关功能来使用即...
50289 次阅读
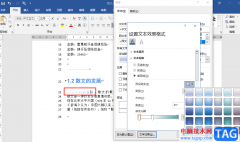
Word是一款十分方便实用的文档编辑程序,在该程序中,我们不仅可以给文章调整格式、添加文字、图片以及图表等各种内容,还可以根据自己的需求对文章中的内容进行个性化设置,例如给文...
151766 次阅读
文档的安全级别 对Word文档最大的安全隐患就是宏病毒,为了防止宏病毒Word设立了安全级别的概念。您可在工具选项安全性选项卡宏安全性的安全级选项卡中进行设置,安全级别共分为...
142428 次阅读
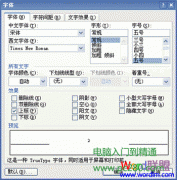
在用Word2003编写公式时,难免会遇见一些罕见的特殊符号,而这些符号几乎从来没用过,你都知道如何输入吗?比如 立方米符号怎么打? 例如:cm 3 。 Word输入立方米符号方法: 方法一...
208385 次阅读

王老师想把自己的房子个租出去,正准备在网上找找有没合适的房屋出租合同的,但找来找去都没发现适合自己的,还是动手来做一份吧!做着做着发现在用Word的时候不知道怎么打平方...
327866 次阅读
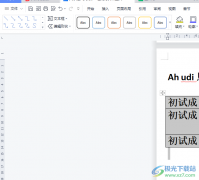
wps软件作为一款热门的办公软件,给用户带来了许多的好处,在这款办公软件用户不仅可以享受到强大功能带来的便利,还可以拥有不同种类的文件编辑权利,给用户带来了许多的便利,当用户...
73777 次阅读
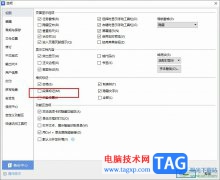
很多小伙在WPS中对文字文档进行编辑时可能会遇到段落的前面出现黑点的情况,这时我们可以选择在开始的子工具栏中打开“显示/隐藏编辑标记”图标,然后在下拉列表中取消勾选“显示/隐藏...
36431 次阅读
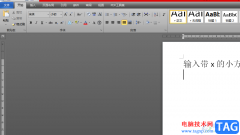
word软件是一款由微软公司发布的专业文字处理工具,用户一般用来编写文章、设置文档格式等,总的来说给用户带来了许多的好处,深受用户的喜爱,当用户在word软件中编辑文档文件时,可以...
63275 次阅读

Word文档是很多小伙伴都在使用的一款办公软件,在其中我们可以开启修订模式后再对文档内容进行更改,这样就可以保留修改痕迹,方便后续或者同小组的其他人员查看。如果后续我们不再需...
132681 次阅读

Word文档是很多小伙伴每天都会需要使用的一款办公软件,在其中我们可以轻松编辑和处理文本内容。如果我们希望在Word文档中批量删除所有英文字母,小伙伴们知道具体该如何进行操作吗,其...
120843 次阅读

word软件作为一款专业的文档编辑软件,让用户享受到了强大功能带来的优质服务,因此word软件深受用户的喜爱,用户在编辑文档文件时,可以对其中的文字样式进行设置,用户可以将文字设置...
109803 次阅读
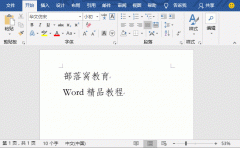
当我们需要用Word排版文档时,在文档中可能经常会遇到为不同文本设置相同字体的情况。 通常小白的做法是依次设置文本的字体。如,需要将文档中某些字体设置为微软雅黑,就会依次点击【...
146193 次阅读
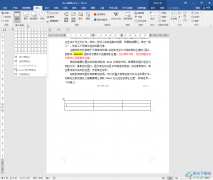
Word文档是我们都在使用的一款文字处理软件,在其中我们还可以插入表格后同时编辑文字和数据,同时使用两款软件的功能,非常地方便。我们在Word文档中插入表格后通常都会适当调整表格的...
84297 次阅读