在word文档中我们经常会需要设置各种基础的排列效果,比如我们经常会设置文档中的图片,图表,流程图,思维导图等元素居中对齐,设置文字内容左对齐或者两段对齐等等。如果我们在Word文档中插入文本框后,希望文本框中的内容上下居中对齐,小伙伴们知道具体该如何进行操作吗,其实操作方法是非常简单的。我们只需要选中文本框后在自动出现的“绘图工具”下点击“格式”,然后找到并点击“对齐文本”,并在子选项中选择“中部对齐”就可以成功实现想要的效果了,操作起来其实是非常简单的,小伙伴们可以动手试一下。接下来,小编就来和小伙伴们分享具体的操作步骤了,有需要或者是感兴趣的小伙伴们快来和小编一起往下看看吧!
第一步:双击打开需要设置上下居中对齐的Word文档;

第二步:在“插入”选项卡中点击“形状”按钮可以在“基本形状”中找到横排文本框或者竖排文本框,点击一下就可以在界面中进行绘制添加了;

第三步:也可以在“插入”选项卡中点击“文本框”按钮后在子选项中找到;

第四步:拖动鼠标左键在界面中进行绘制就可以得到一个文本框了,绘制后可以在在其中输入文字,可以看到当前文字内容是靠上方排列的;

第五步:点击文本框的边框线选中文本框,然后在上方自动出现的“绘图工具”下点击“格式”,接着点击“对齐文本”处的下拉箭头,选中“中部对齐”,就可以看到成功设置文本框中文字上下居中对齐了。

以上就是Word文档中设置文本框中文字上下居中对齐的方法教程的全部内容了。在绘图工具下,我们还可以根据需要适当设置文本框的样式效果和文字的效果,小伙伴们可以去尝试操作一下。
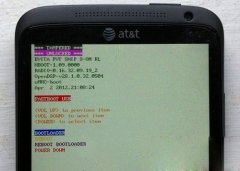 安卓系统bootloader模式是什么?
安卓系统bootloader模式是什么?
在嵌入式操作系统中,BootLoader是在操作系统内核运行之前运行。......
阅读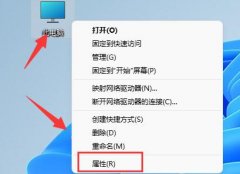 win11gpedit.msc找不到文件解决方法
win11gpedit.msc找不到文件解决方法
在win11中,我们可以通过运行gpedit.msc打开组策略,但是有的朋友......
阅读 过来人教给你拆散情侣绝招,分享拆散原配
过来人教给你拆散情侣绝招,分享拆散原配
北京上海长沙已婚男为什么骗你说和老婆感情不好?想上位转正......
阅读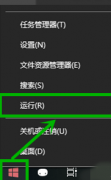 win10应用商店用不了
win10应用商店用不了
很多win10用户发现应用商店有时候会出现无法联网载入的问题,......
阅读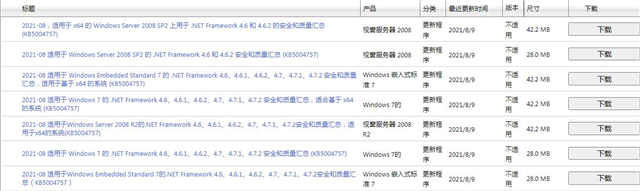 .NET Framework 4.x 更新 KB5004757 (2021-08-10)
.NET Framework 4.x 更新 KB5004757 (2021-08-10)
Microsoft 还发布了 .NET Framework 的更新。适用于 .NET Framework4.6、4......
阅读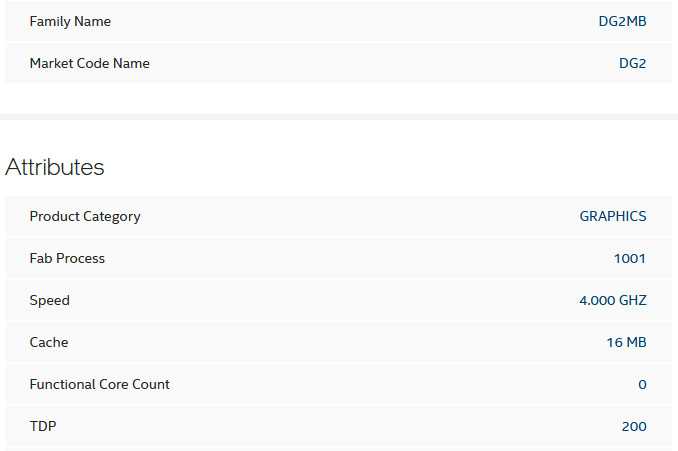 一款名为DG2MB的神秘产品出
一款名为DG2MB的神秘产品出 微博如何申请刺激战场房
微博如何申请刺激战场房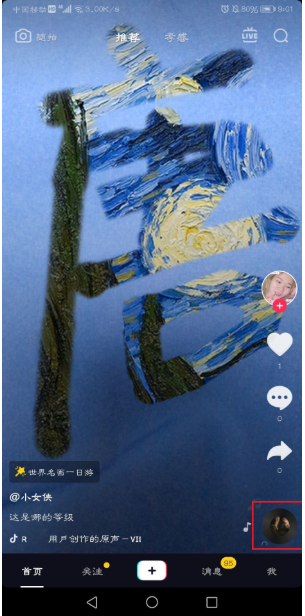 抖音世界名画一日游操作
抖音世界名画一日游操作 Windows11升级和部署视频被
Windows11升级和部署视频被 Windows 10 Insider Preview Dev
Windows 10 Insider Preview Dev 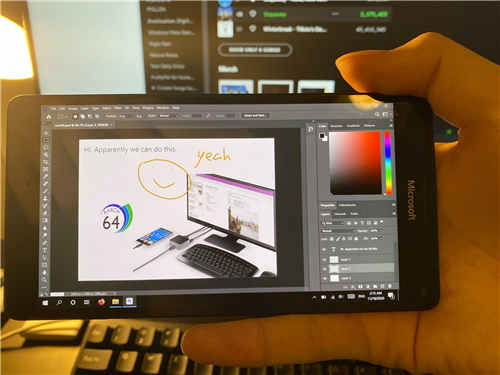 在Windows Phone上运行的Ado
在Windows Phone上运行的Ado 使用笔记本电脑应该注意
使用笔记本电脑应该注意 已发布Windows 10内部版本
已发布Windows 10内部版本 Switch刺客信条3重制版金手
Switch刺客信条3重制版金手 魔武无限战士中期装备选
魔武无限战士中期装备选 奥奇传说手游光明王异界
奥奇传说手游光明王异界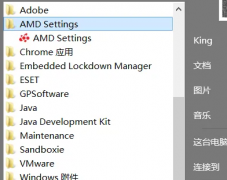 迪兰显卡怎么超频
迪兰显卡怎么超频 索泰显卡好吗
索泰显卡好吗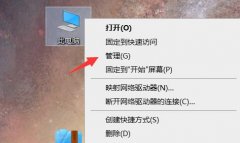 电脑右下角弹窗广告彻底
电脑右下角弹窗广告彻底 电脑找不到U盘怎么办
电脑找不到U盘怎么办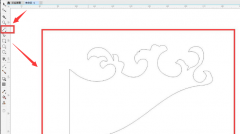 CDR贝塞尔工具怎么绘制浪
CDR贝塞尔工具怎么绘制浪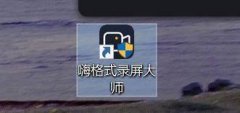 嗨格式录屏大师怎么修改
嗨格式录屏大师怎么修改 WPS Word复制粘贴后保持原格
WPS Word复制粘贴后保持原格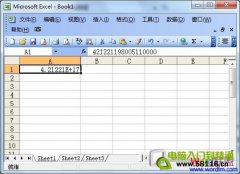 Excel表格中正常输入身份证
Excel表格中正常输入身份证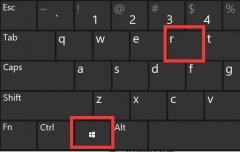 win11弹窗无法关闭解决方法
win11弹窗无法关闭解决方法 iphone已停用请15分钟后再试
iphone已停用请15分钟后再试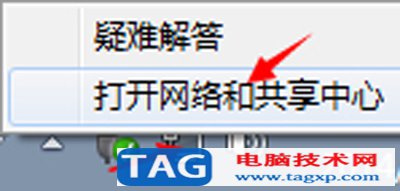 猎豹免费wifi电脑版不稳定
猎豹免费wifi电脑版不稳定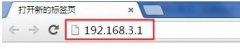 华为WS318无线路由器的上网
华为WS318无线路由器的上网
Word文档是很多小伙伴都在使用的一款软件,在其中我们可以更加自己的实际需要对文本进行专业化的编辑处理。比如我们可以调整和设置文本的字体字号,两端对齐,行间距,字间距,插入图...
次阅读
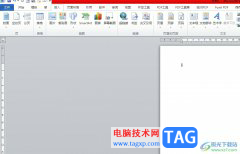
word软件是大部分用户很喜欢使用的一款办公软件,为用户带来了不错的使用体验和好处,让用户只需简单操作几步即可简单轻松的完成文档文件的编辑工作,因此word软件吸引了大量的用户前来...
次阅读
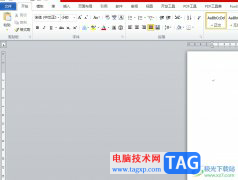
word是一款由微软公司发布的一款文字处理软件,用户一般会用来编写文字信息或是修改文档格式样式等,为用户带来了不少的便利,而且word软件中的功能是很强大的,只要是关于文字的编辑问...
次阅读
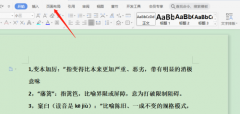
word怎么添加顶部页面边框呢,话说不少用户都在咨询这个问题呢?下面就来小编这里看下word添加顶部页面边框的图文操作步骤吧,需要的朋友可以参考下哦。...
次阅读
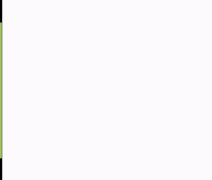
要使文档中的条目排列清楚、引人注目,可以为其添加项目符号。方法如下: 一、使用格式工具栏上的按钮 1.选定要添加项目符号的段落。如果只有一段,可将插入点置于此段落中。...
次阅读

word作为文字处理工具,为用户带来了许多的帮助,让用户能够有效提升文档的编辑速度,因此word软件拥有着庞大的用户群体,当用户在word软件中编辑文档文件时,会发现页面上输入的一串数字...
次阅读

很多小伙伴之所以喜欢使用Word程序来对文字文档进行编辑,就是因为Word程序中的功能十分的丰富,能够满足我们对于文字文档编辑的各种需求。在使用Word程序对文字文档进行编辑的过程中,有...
次阅读
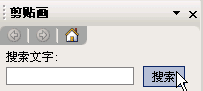
有时我们会碰到文章中需要插入图片,既美观也增加了文章的内容,下面我们通过一个练习来学习; 1、插入剪贴画 1)启动Word,自动打开一个空白文档; 2)点菜单文件-打开命令,找...
次阅读

Word文档是一款非常好用的办公软件,很多小伙伴都使用。如果我们需要在Word文档中输入勾符号,小伙伴们知道具体该如何进行操作吗,其实操作方法是非常简单的,只需要进行几个非常简单的...
次阅读

Word文档是一款非常好用的文本处理软件,在其中我们可以轻松编辑和处理文本内容。如果我们在Word文档中希望调出标尺,方便后续进行排版操作,小伙伴们知道具体该如何进行操作吗,其实操...
次阅读
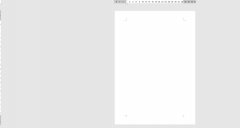
在使用word页眉怎么添加双划线?不知道没有关系,小编今天介绍word版心上方添加横线的技巧,希望可以帮助到你哦。...
次阅读

Word文档是一款非常好用的文本处理软件,在其中我们可以为文档添加一定的页眉页脚,比如我们可以在页眉处添加公司的名称,在页脚处添加文档的页码编号等等。如果后续我们不再需要这些...
次阅读

Billfish是一款非常不错的素材管理工具,当前多数小伙伴的电脑中都有安装这样一个工具,特别是一些经常喜欢整理电脑文件的小伙伴们,想要让自己的电脑文件有一个更好的管理效果,那么就...
次阅读
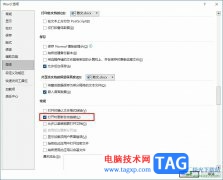
很多小伙伴都喜欢使用Word程序来对文字文档进行编辑,因为在Word程序中我们可以给文档添加目录、文献引用或是图片等内容,还可以在文档中对段落格式进行调整。有的小伙伴在使用Word程序编...
次阅读
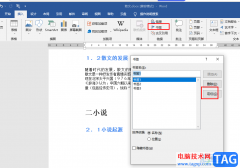
Word是一款深受用户喜爱的文字文档编辑程序,在这款程序中我们可以给文章设置背景、插入图片,还可以更改文字或段落的格式,各种功能应有尽有。在使用Word编辑文字文档的过程中,有的小...
次阅读