说起word文档这款软件,相信小伙伴们都不会感到陌生,我们在日常办公和学习时经常会需要使用到该软件。在Word文档中编辑内容时,我们有时候会发现文档前面有很多空白位置,但是文字就是上不去。这种情况有可能是因为插入了分节符导致的,也有可能是设置了孤行控制导致的,我们只需要删除分节符或者取消孤行控制,文字就可以成功填充到空白位置了。那小伙伴们知道Word文档中如何删除分节符和取消孤行控制吗,其实操作方法是非常简单的,小编这里将为小伙伴们分别详细介绍具体的操作步骤,小伙伴们可以打开自己的Word文档后一起动手操作起来。接下来,小编就来和小伙伴们分享具体的操作步骤了,有需要或者是有兴趣了解的小伙伴快来和小编一起往下看看吧!
第一步:双击打开需要处理的Word文档,可以看到文档前面有空白但是文字上不去;

第二步:方法1.在“开始”选项卡中点击如图所示的段落标记图标,将文档中的格式标记显示出来,可以看到出现了“分节符”;

第三步:如果点击段落标记图标没有显示,可以在左上方点击“文件”,然后点击“选项”,在窗口中的“显示”栏,点击勾选所有格式标记并进行确定,回到编辑界面就会显示了;

第四步:将鼠标定位到分节符的前面,按delete键进行删除,文字就可以移动填充到空白处了,后续可以再次点击段落标记图标隐藏其他的段落标记,或者在“选项”窗口中取消勾选格式标记;

第五步:方法2.选中文档段落,在“开始”选项卡中点击“段落”栏右下角的小图标;

第六步:然后切换到“换行和分页”,取消勾选“孤行控制”并进行确定就可以了。

以上就是Word文档中解决前面有空白但是文字上不去的方法教程的全部内容了。以上两种方法操作起来都是非常简单的,小伙伴们可以分别进行尝试。
 索尼计划让 PS5 直接作为模
索尼计划让 PS5 直接作为模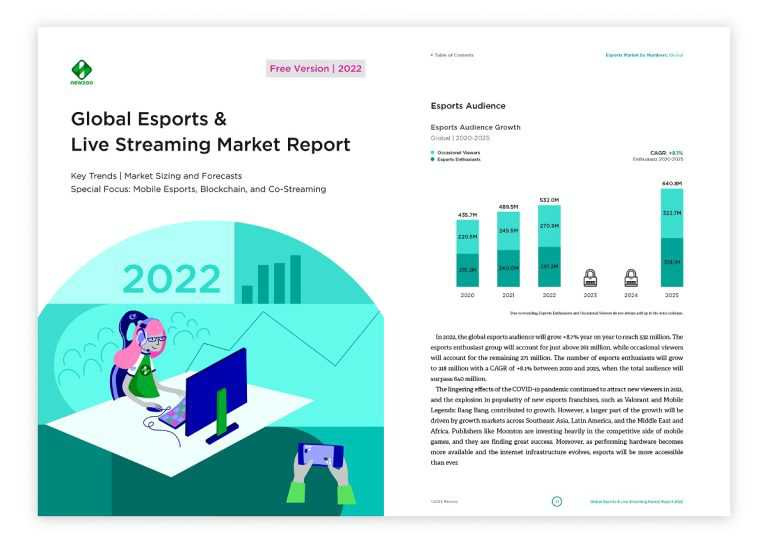 2022年电竞产业规模将达
2022年电竞产业规模将达 手机上如何玩吃鸡?《小
手机上如何玩吃鸡?《小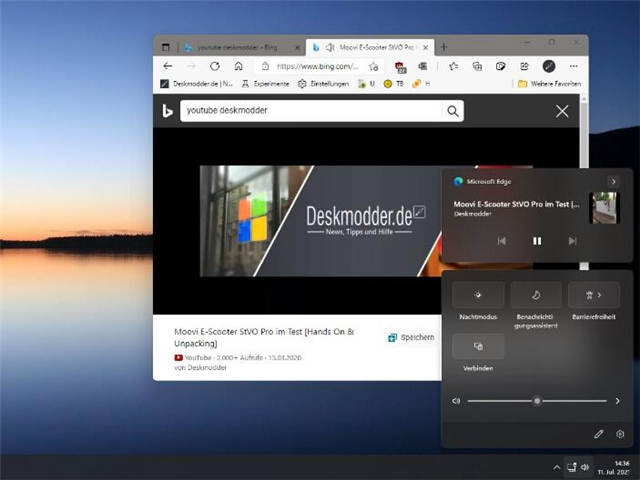 现在也可以在 Windows 11 信
现在也可以在 Windows 11 信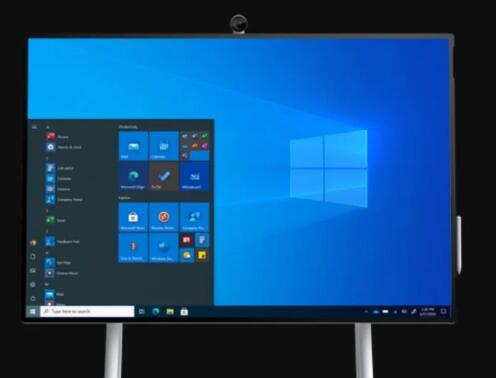 Windows10的新累积更新新问
Windows10的新累积更新新问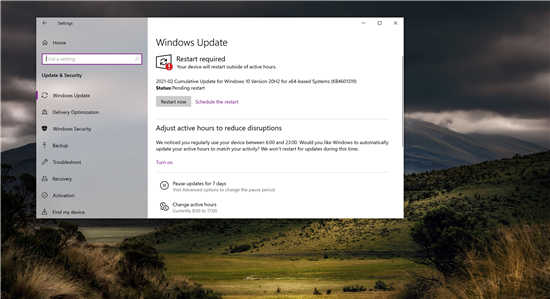 微软默默改进Windows10上的
微软默默改进Windows10上的 谷歌在10天内揭露了未修补
谷歌在10天内揭露了未修补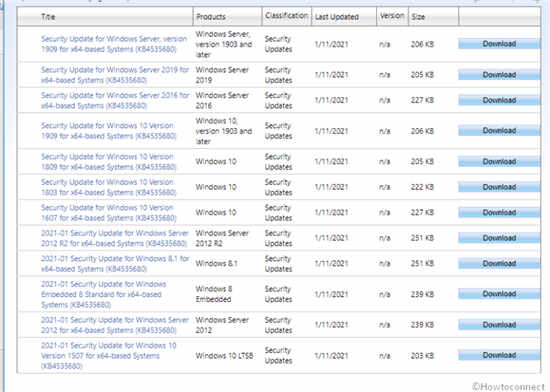 Windows 10的KB4535680修复了
Windows 10的KB4535680修复了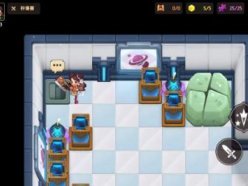 坎公骑冠剑仙其琳餐厅全
坎公骑冠剑仙其琳餐厅全 小森生活麦小迪怎么得?
小森生活麦小迪怎么得? 肯德基dimoo联名盲盒怎么买
肯德基dimoo联名盲盒怎么买 欧比亚显卡是几线牌子
欧比亚显卡是几线牌子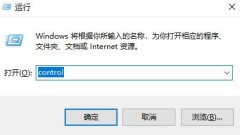 查看打印机的ip地址方法
查看打印机的ip地址方法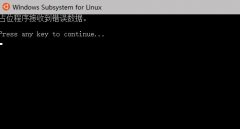 安装Ubuntu发行版提示占位
安装Ubuntu发行版提示占位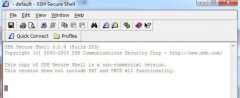 linux查看磁盘空间命令教程
linux查看磁盘空间命令教程 中望cad在填充图形显示预
中望cad在填充图形显示预 axure rp中快速批量删除全部
axure rp中快速批量删除全部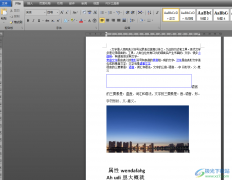 word文档上下页换位置的
word文档上下页换位置的 PPT幻灯片基础入门03-文本
PPT幻灯片基础入门03-文本 Fusion Drive 教程
Fusion Drive 教程 微信开视频没有声音怎么
微信开视频没有声音怎么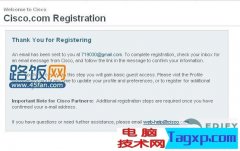 教你简单几步教您恢复C
教你简单几步教您恢复C 小米路由器Mini怎么用手机
小米路由器Mini怎么用手机1、将默认的输入法去除:2、翻译文字:3、快速显示文档中的图片:4、给图片注解文字:5、制作水印:6、自动更正错误词组:...
122770 次阅读

很多小伙伴在对文字文档进行编辑的时候都会选择使用Word程序,因为Word中的功能十分的丰富,并且操作简单。在使用Word的过程中,有的小伙伴可能会想要对文章中的所有同级标题进行格式编辑...
100697 次阅读
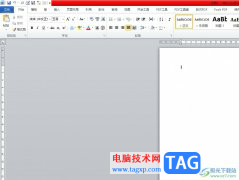
word是由微软公司发布的一款专业文字处理工具,一般情况下用户可以用来编写文章或是修改文档格式等,为用户带来了不错的使用体验,当用户在使用word软件来编辑文档文件时,就可以利用相...
18289 次阅读
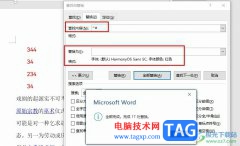
Word程序是很多小伙伴都在使用的一款文字文档编辑程序,在这款程序中,我们可以根据自己的需求对文字文档进行图片、图表、形状等各种内容的添加或是编辑。有的小伙伴在使用Word程序编辑...
27288 次阅读
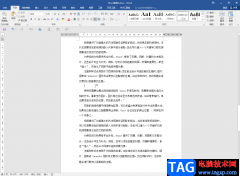
Word文档是一款非常好用的文字处理软件,我们在工作中经常会需要进行各种文字工作,这种时候我们就可以使用Word文档这款软件了。在Word文档中处理文档时我们经常会在其中插入一些图片,插...
69823 次阅读

近日有一些小伙伴咨询小编关于word怎样插入递增箭头呢?下面就为大家带来了word制作递增箭头流程图步骤分享,有需要的小伙伴可以来了解了解哦。...
100722 次阅读

相信用过Office的小伙伴们都遇到过这样的惨痛经历 1、突然断电、突然重启、Windows突然遭遇不测等未知情况,导致Office文档不正常关闭; 2、 打开Office文档正在粘贴、复制图表文字,绞...
234388 次阅读
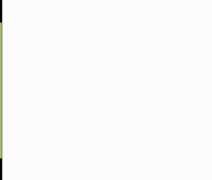
控制段落的换行和分页,可按以下步骤进行: 1.选择要控制换行和分页的段落,或将插入点置于此段落中。 2.执行格式段落换行和分页选项卡。 3.在此选项卡中,可下列选项: 孤行控制...
148511 次阅读

问题: 我点页眉和页脚来添加脚注,从正文第一页添加脚注,后面的几页跟着全部变成一样的脚注,我要每一页的脚注内容都不一样,请问要怎么设? 还有我想直接点脚注来设置,却...
157256 次阅读

word是一款在很早之前由微软公司发布的一款文字处理软件,它为用户带来了文字内容的编写平台以及文档格式样式修改权利,为用户带来了许多的便利和好处,因此word软件成为了大部分用户编...
31637 次阅读

Word 的查找替换功能,大家应该不陌生,它是 Word 中比较常用的编辑处理方法,我们不但可以用它来替换字体格式,还可以替换段落格式,以便快速修改文本内容或段落的格式而不是文本内容和...
275557 次阅读
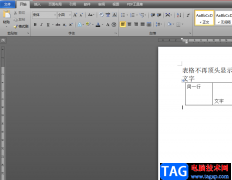
众所周知word软件是当下用户的电脑上必备的办公软件,很显然成为了热门的办公软件,受到了许多用户的喜欢,当用户使用word软件时,可以体验到软件中的功能是很强大的,给用户带来了许多...
103376 次阅读
![WPS word在文字右上角输入[1]的方法](http://www.tagxp.com/uploads/allimg/c231230/1F3Z02Z1P60-22L15_lit.png)
很多小伙伴平时会通过WPS进行办公,比如对于一些相关的文档资料的整理的情况,那么就可以在WPS中的Word文字文档中进行操作,一些小伙伴想要知道怎么在文字旁边添加一个[1]的上标符号,想...
18188 次阅读
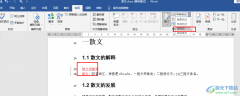
Word是一款功能十分丰富的文章编辑程序,在这款程序中,我们不仅可以对文章进行格式的编辑,还可以给文章插入图片、图标或是各种形状。在编辑文章的过程中,有的小伙伴可能会需要开启...
96757 次阅读
打印文档时有时候会遇到一些打印问题。下面介绍了几种常出现的情况。...
168574 次阅读