word文档是一款非常好用的文字处理软件,我们在工作中经常会需要进行各种文字工作,这种时候我们就可以使用Word文档这款软件了。在Word文档中处理文档时我们经常会在其中插入一些图片,插入后还可以使用“图片工具”中的各种功能对其进行想要的调整和编辑。如果我们希望在Word文档中插入一张大的图片后,继续在图片上方添加一张小的图片,小伙伴们知道具体该如何进行操作吗,其实操作方法是非常简单的。我们只需要将两种图片同时导入后,适当调整两张图片的大小和位置进行组合就可以了。也可以通过设置图片的环绕方式实现想要的效果。接下来,小编就来和小伙伴们分享具体的操作步骤了,有需要或者是感兴趣的小伙伴们快来和小编一起往下看看吧!
第一步:点击打开需要在图片上再添加图片的Word文档;

第二步:在“插入”选项卡中点击“图片”按钮,然后在打开的窗口中浏览找到需要插入的图片,按住Ctrl键的同时依次点击选中两张图片,然后点击“插入”按钮;

第三步:插入图片后可以看到两种图片自动组合在一起的,我们可以适当调整两张图片的大小和位置;

第四步:点击选中大的一张图片,右键点击一张,在“文字环绕”子选项中点击选择“衬于文字下方”;

第五步:也可以点击选中大的图片后,在自动出现的文字环绕图标上点击一下,在展开的选项中点击“衬于文字下方”图标;

第六步:接着点击选中小的图片,设置环绕方式为“衬于文字上方”,然后适当调整一下文字和图片的位置就可以了。

以上就是Word文档中在图片上再添加图片的方法教程的全部内容了。点击导入图片后,系统还会自动出现“图片工具”,我们可以在其中使用各种专业工具对图片进行编辑和处理。
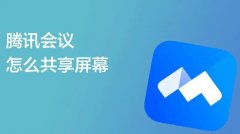 苹果电脑腾讯会议怎么共
苹果电脑腾讯会议怎么共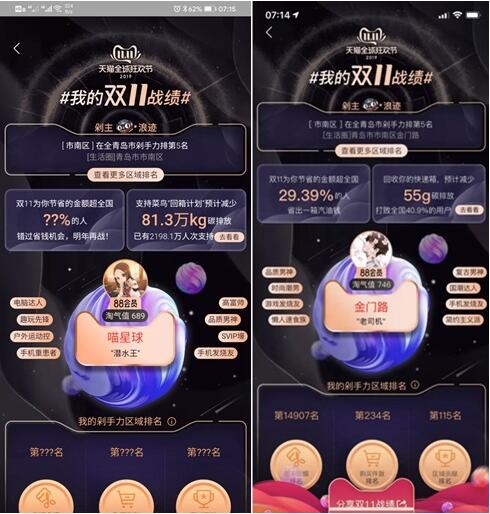 淘宝如何查看自己双11战绩
淘宝如何查看自己双11战绩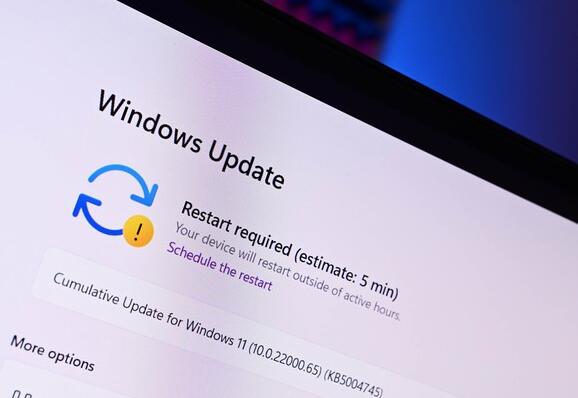 最近的Windows更新为Window
最近的Windows更新为Window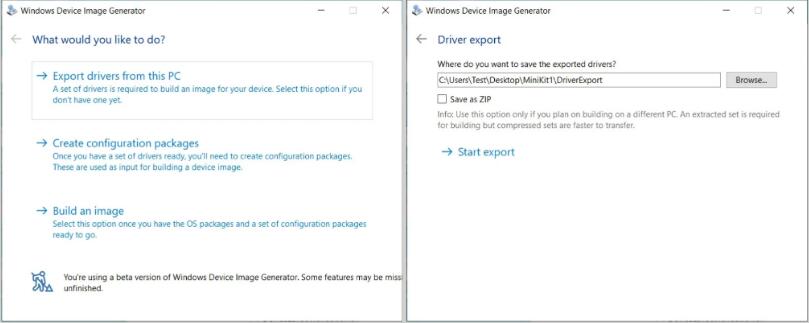 非官方的Windows10x设备图像
非官方的Windows10x设备图像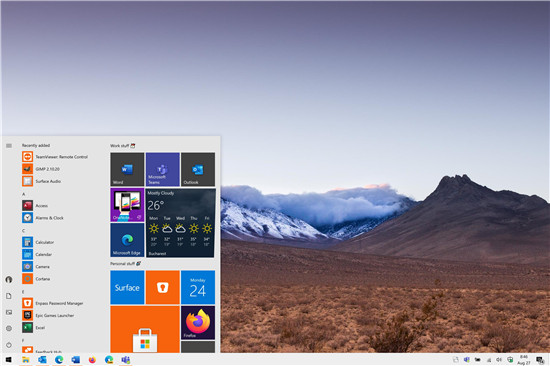 Windows10版本2004的使用量在
Windows10版本2004的使用量在 q币充值哪里优惠大
q币充值哪里优惠大 0patch修复了Windows 7 / Serv
0patch修复了Windows 7 / Serv 即使可以访问Internet,Wi
即使可以访问Internet,Wi 王者荣耀3月17日更新了什
王者荣耀3月17日更新了什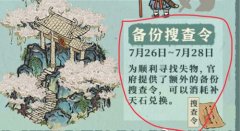 江南百景图备份搜查令在
江南百景图备份搜查令在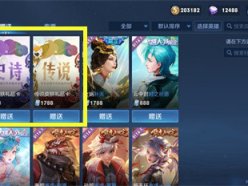 王者荣耀皮肤礼品卡在哪
王者荣耀皮肤礼品卡在哪 盈通rx6500xt大地之神是丐版
盈通rx6500xt大地之神是丐版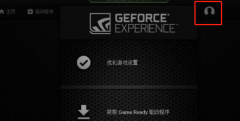 磐镭NVIDIA显卡驱动不能自
磐镭NVIDIA显卡驱动不能自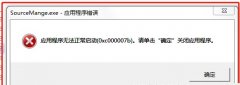 应用程序无法正常启动0
应用程序无法正常启动0 w10系统坏了修复方法
w10系统坏了修复方法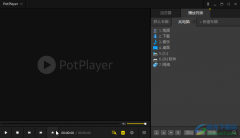 potplayer截高清图的方法教
potplayer截高清图的方法教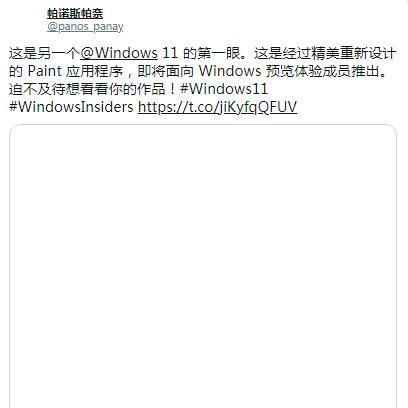 微软正在重新设计 Window
微软正在重新设计 Window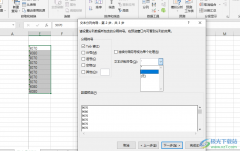 Excel去除数字前面的撇号的
Excel去除数字前面的撇号的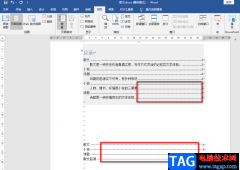 Word目录打出............的方
Word目录打出............的方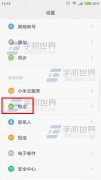 红米2A怎么关闭拨号摁键音
红米2A怎么关闭拨号摁键音 鸿蒙3.0手机适配名单最新
鸿蒙3.0手机适配名单最新 TP-LINK无线路由器的WDS功能
TP-LINK无线路由器的WDS功能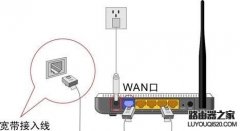 手机怎么设置无线路由器
手机怎么设置无线路由器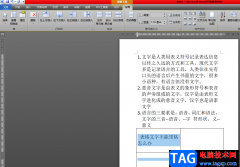
在大部分用户的电脑上都可以看到word软件的身影,很显然word软件已经成为了用户电脑上的装机必备,在这款软件中有着很多强大的功能,可以很好的满足用户的需求,一般用户会在word软件中编...
57436 次阅读

WPS是一款处理文字、表格等内容的强大工具,这款软件中包含的功能是非常全面的,让我们可以使用到实用的功能进行编辑操作,当你在编辑文字内容的过程中,会在文档中合适的地方插入一个...
30986 次阅读
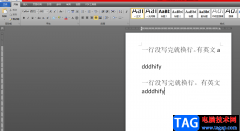
在word软件中用户可以感受到许多强大的功能,能够很好的满足用户的需求,并且简单快速的解决编辑问题,通常用户会用来编辑文档格式、编写论文、撰写文章等,当用户在编辑文档文件时,...
134336 次阅读
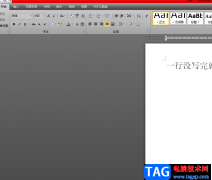
word软件是用户在编辑文档文件时的首选办公软件,里面有着许多专业的文字处理功能,给用户带来了不少的帮助,当用户在编辑文档文件时,可以对文字段落的排版布局、格式等来进行简单的...
85194 次阅读
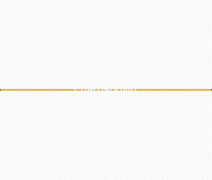
标记了索引项后,可按下面的步骤创建索引: 1.将插入点定位到要插入索引的位置(索引一般放在文档的末尾)。 2.执行插入引用索引和目录,打开索引和目录对话框。 3.在索引选项卡中...
316373 次阅读

有些时候,我们在网上下载了几篇Word文档,但需要将他们放进一篇文档里,那么此时合并文档就是个不错的选择了。一起来看看如何在Word2013中合并多个文档吧。 具体操作如下: 1、用...
176800 次阅读

在办公中打印耗材是非常昂贵的,所以为了尽量节省纸张,我们往往会将一张纸正面和反面都用上( 双面打印 )。毕竟支持自动双面打印的打印机很少,大多数情况下的打印机都是不...
103099 次阅读

Word文档是一款非常好用的文字处理软件,在其中我们可以使用“编号”功能为有条理的内容设置编号效果,这样可以方便后续的查看和统计处理。在设置编号时,如果我们希望自定义编号样式...
143086 次阅读

作为一款专业的pdf文件编辑软件,pdf猫编辑器软件为用户带来了强大且高级的功能,例如其中的pdf合并、拆分、编辑、旋转、加密等功能,能够很好的满足用户的需要,并且提升了自己的办事效...
19747 次阅读

很多小伙伴在编辑文字文档时都会选择使用Word程序,因为Word程序中的功能能够帮助我们在文档中对文字、段落等进行设置以及调整,提高文档格式的标准性。有的小伙伴在使用Word程序编辑文字...
14203 次阅读

使用Word如何插图不超出边框呢?想必有的网友还不太了解的,为此,今日小编带来的这篇文章就为大伙分享了Word插图不超出边框方法教程,一起来看看吧。...
411888 次阅读
在你试图打开一个Word文档时,如果系统没有响应,那么可能的原因是该文档已经损坏。此时,请试试以下所述方法,或许能够挽回你的全部或部分损失。 一、自动恢复尚未保存的修改...
129124 次阅读

很多小伙伴都喜欢使用语雀软件来制作笔记,因为语雀中的功能十分的丰富,并且操作简单,除了创建在线文档之外,我们还可以根据自己的需求,将原本保存在电脑上的Word文档导入到语雀中...
99993 次阅读
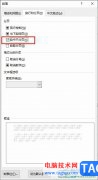
很多小伙伴之所以会选择使用Word程序来对文字文档进行编辑,就是因为Word程序中的各种工具能够帮助我们解决文字文档编辑过程中遇到的各种问题。有的小伙伴在使用Word程序编辑文字文档时可...
24582 次阅读
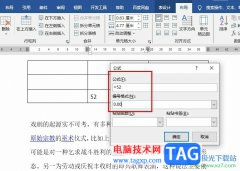
Word程序是很多小伙伴都在使用的一款文字文档编辑程序,在这款程序中我们可以根据自己的需求对文字文档进行各种编辑,还可以使用各种工具来解决文档编辑过程中遇到的各种问题。有的小...
22700 次阅读