word文档是一款应用非常广泛的办公软件,在其中编辑文本内容时我们通常还会添加一些图片,图表等元素,用以丰富文档内容。三线表因其形式简洁、阅读方便的有点广受欢迎,很多小伙伴在处理和分析数据时都会用到。如果我们需要在Word文档中制作三线表,小伙伴们知道具体该该如何进行操作吗,其实操作方法是非常简单的。三线表通常只有三条线,也就是顶线、底线和栏目线。我们只需要在Word文档中插入一个表格后,借助“边框和底纹”功能,为表格设置指定效果的边框线,就可成功完成三线表的制作了,制作完成后就可以正常在其中添加自己的数据内容了。接下来,小编就来和小伙伴们分享具体的操作步骤了,有需要或者是感兴趣的小伙伴们快来和小编一起往下看看吧!
第一步:点击打开需要制作三线表的Word文档,在“插入”选项卡中点击“表格”后在子选项中根据需要插入表格;

第二步:插入表格后点击表格左上方的四向箭头选中整个表格,在自动出现的“表格工具”下点击“设计”,然后点击“边框”并在子选项中点击“边框和底纹”;

第三步:进入窗口后将宽度设置为3.0磅,在右侧点击添加上下边框,如果有其他边框线,点击一下可以去除,只保留上下边框,然后点击“确定”;

第四步:接着将鼠标悬停到表格第一行前面一点的位置,看到鼠标变成如图所示的箭头时点击一下选中第一行,在是个南方将画笔粗细设置Wie0.5磅;

第五步:看到鼠标变成如图所示的画笔时点击为第一行添加下框线;

第六步:然后点击表格外任意空白位置进行确认就可以了。

以上就是Word文档中制作三线表的方法教程的全部内容了。在Word文档中制作三线表的操作步骤还是非常简单的,小伙伴们可以打开自己的软件后动手操作起来,看看具体的效果。
 微软表示将停止支持win7,
微软表示将停止支持win7, 开端电视剧全集完整版观
开端电视剧全集完整版观 三星宣布LPDDR5X可应用于骁
三星宣布LPDDR5X可应用于骁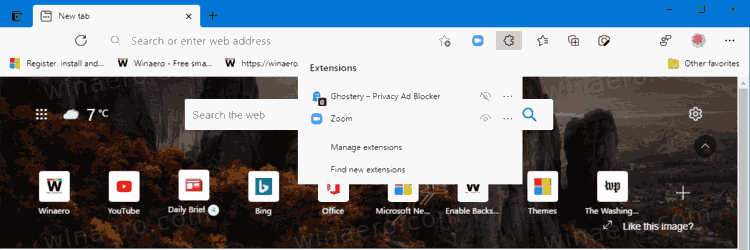 Win10 Edge为扩展菜单引入了
Win10 Edge为扩展菜单引入了 英特尔 Wi-Fi (WLAN) 22.70.0 和
英特尔 Wi-Fi (WLAN) 22.70.0 和 微软向运行Windows 10的HP设
微软向运行Windows 10的HP设 网络高速发展的今天,这
网络高速发展的今天,这 网购危机,木马入侵所造
网购危机,木马入侵所造 《地下城与勇士决斗》忍
《地下城与勇士决斗》忍 《生死狙击2》按键操作介
《生死狙击2》按键操作介 艾尔登法环灵魂水母骨灰
艾尔登法环灵魂水母骨灰 i5 12400F和i5 12600KF区别,
i5 12400F和i5 12600KF区别, RX6500XT性能相当于N卡?R
RX6500XT性能相当于N卡?R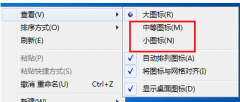 桌面图标怎么变小
桌面图标怎么变小 xp驱动意思详细介绍
xp驱动意思详细介绍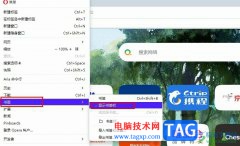 欧朋浏览器显示书签栏的
欧朋浏览器显示书签栏的 win11是32位还是64位如何查
win11是32位还是64位如何查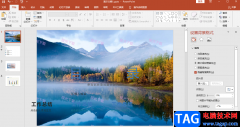 PPT背景图片的设置方法
PPT背景图片的设置方法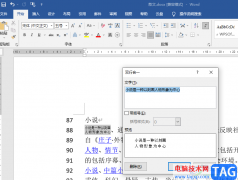 Word将一行字变为上下两行
Word将一行字变为上下两行 安卓7.1怎么样 安卓7.1更新
安卓7.1怎么样 安卓7.1更新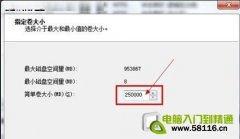 Windows 7下用磁盘管理为硬
Windows 7下用磁盘管理为硬 组建家庭网络 配置路由器
组建家庭网络 配置路由器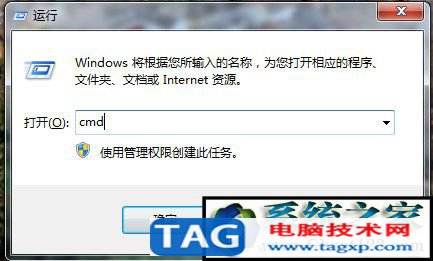 首选dns服务器备用dns服务
首选dns服务器备用dns服务
WPSWord是一款非常好用的办公软件,很多小伙伴都在使用。如果我们在电脑版Word文档中编辑处理两个表格后,希望将其合并成一个,小伙伴们知道具体该如何进行操作吗,其实操作方法是非常简...
19106 次阅读

对于“打工人”群体来说,Word文档是一款“众所周知”的办公软件,在Word文档中我们可以对文本内容进行专业化的编辑处理。有时候我们会发现文本是只读模式,也就是无法对其中的内容进行...
64074 次阅读

Word文档是一款非常受欢迎的文本处理软件,在其中我们可以轻松对文本内容进行专业化的编辑处理。如果我们希望在Word文档中插入特殊符号,小伙伴们知道具体该如何进行操作吗,其实操作方...
95635 次阅读
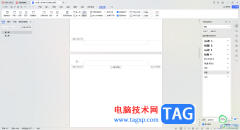
有的小伙伴在使用WPS进行文字文档的过程中,发现这样一个问题,当你需要链接到前一页的时候,发现该功能按钮是灰色的,无法点击使用,很多小伙伴不知道这是怎么回事,其实我们遇到这样...
31661 次阅读
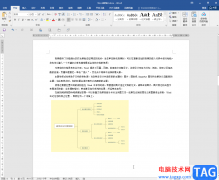
很多小伙伴在日常工作时都会需要使用到Word文档这款软件,在Word文档中编辑文本信息时,如果有需要我们还可以适当调整页面布局,比如我们可以适当调整纸张大小,纸张方向,页边距,分栏...
89066 次阅读
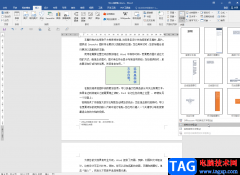
在Word文档中我们经常会需要使用到文本框功能,插入文本框后我们可以设置文本框以及其中文字的样式效果,如果有需要我们还可以打开侧边栏后,设置文本框是否自动调整大小等等参数,非...
85774 次阅读

如何用word制作名片?学会了这个技能,对于 职场 人士会在今后有很大的益处。 新建一个文档,单击菜单插入对象,弹出对象对话框,选择Microsoft word 图片 类型。接着单击文件页面设...
180023 次阅读
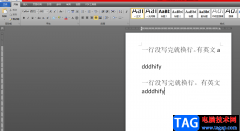
在word软件中用户可以感受到许多强大的功能,能够很好的满足用户的需求,并且简单快速的解决编辑问题,通常用户会用来编辑文档格式、编写论文、撰写文章等,当用户在编辑文档文件时,...
134074 次阅读
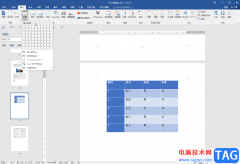
Word文档是一款非常好用的文本处理软件,在其中我们可以轻松编辑文本内容,如果有需要我们还可以插入Excel表格。如果我们在Word文档中插入表格后,希望设置表格内文字上下居中,小伙伴们...
134175 次阅读
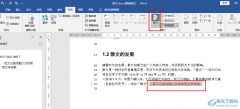
很多小伙伴在使用Word程序编辑文档的时候经常会遇到各种各样的问题,有的小伙伴在编辑文档时会发现自己的文档中有红色的删除线在文字中间,且无法对有红色删除线的内容进行编辑,其实...
52903 次阅读
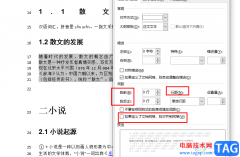
很多小伙伴在使用Word文档的过程中,有时会遇到行距过大但是无法调整的情况,段落中的行距过大或者过小都会影响文章的格式,使其不协调。在Word中,行距无法调整的原因是多种多样的,我...
90584 次阅读
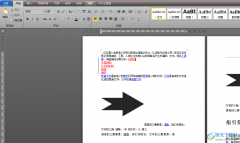
用户在word软件中会发现这款办公软件有着许多很多实用且专业的功能,给用户带来了许多的好处,同时也满足了用户不同的需求,当用户在word软件中编辑文档文件时,可以根据自己的需求来使...
86362 次阅读

word软件现在是大部分用户经常使用的一款办公软件,让用户可以用来处理好文字的编辑问题,有效提升了用户的编辑效率,因此word软件吸引了不少的用户前来下载使用,当用户在word软件中编辑...
17771 次阅读

在使用Word编辑文章时,很多小伙伴都会在输入文字时遇到文字间距突然变得很大的情况,一般出现了这种情况都有两种可能,一种是我们将文字的对齐方式改为了分散对齐,另一种是我们将文...
76271 次阅读
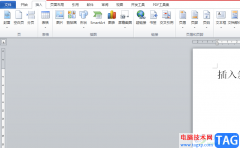
word软件是由微软公司发布的一款专业的文字处理工具,用户一般会用来编写文中、设置文档格式或是调整文本排版方式等,总的来说word软件是一款专门用来编辑文档的软件,因此word软件成为了...
117712 次阅读