word软件相信是很多用户都很喜欢的一款文字处理工具,这款软具有极强的文字编排功能,给用户带来了许多的帮助,让用户简单操作即可完成文档的编辑任务,因此word软件也成为了热门的办公软件,当用户在编辑文档文件时,可以根据自己的需求来在页面上添加元素,直接利用插入功能来添加图片、表格、文本框等元素,那么当用户在文档中插入图片后,该怎么局部去除图片中自己不需要的部分呢,其实这个问题是很好解决的,用户简单的利用自己常用的截图功能来去除即可,详细的操作方法是很简单的,那么接下来就让小编来向大家介绍一下这个问题详细的操作方法吧,希望对大家能够有一定的帮助。

1.用户在word软件中打开文档文件,并来到编辑页面上找到需要去除部分区域的图片

2.接着用户直接使用自己常用的截图功能来选中自己需要的部分图片区域,小编以微信截图功能为例

3.截好图后用户需要将其保存,在打开的另存为窗口中设置好图片名并选择好保存位置,随后按下确定按钮

4.这时用户就需要将在编辑页面上的原图片删除,直接点击图片并按下del删除键即可

5.随后用户在菜单栏中点击插入选项,将会切换得到相关的选项卡,用户选择图片选项

6.在打开的插入图片窗口中,用户直接选择好刚截图的图片并按下插入选项

7.最后用户在编辑页面上就能够成功去除图片不需要的区域了

以上就是小编对用户提出问题整理出来的方法步骤,用户从中知道了这个问题的解决方很简单的,只需要简单的利用截图功能来去除不需要的部分即可解决问题,因此感兴趣的用户可以按照这些功能操作起来,简单操作几个步骤就可以解决问题了。
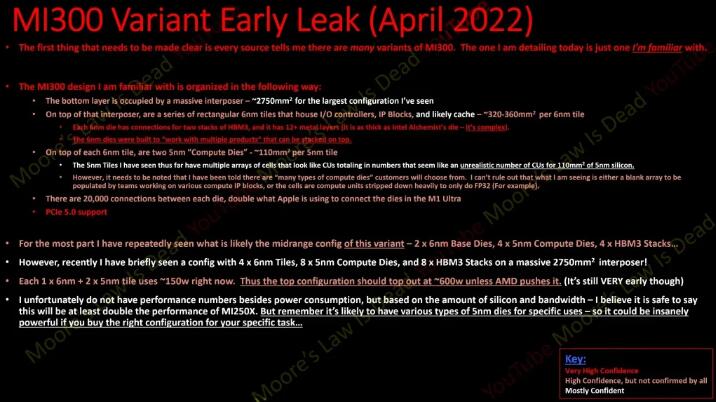 AMD Instinct MI300 可能使用
AMD Instinct MI300 可能使用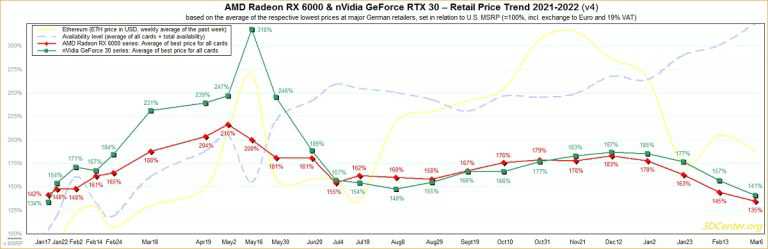 2022年英伟达和AMD显卡价格
2022年英伟达和AMD显卡价格 开端电视剧全集完整版观
开端电视剧全集完整版观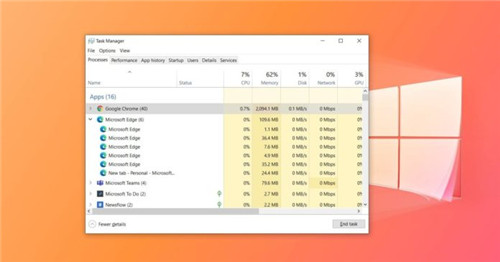 微软揭示了Windows 10浏览器
微软揭示了Windows 10浏览器 内置Windows10 VPN是否值得使
内置Windows10 VPN是否值得使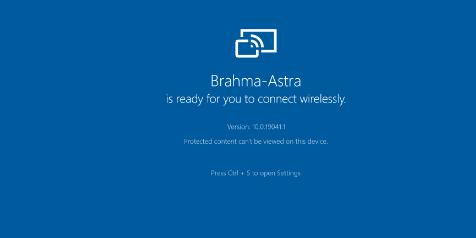 联想警告称,Windows 2020年
联想警告称,Windows 2020年 网易云音乐恢复上架,网
网易云音乐恢复上架,网 开发人员频道中的Windows
开发人员频道中的Windows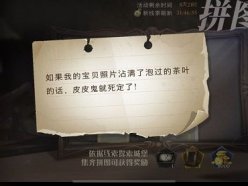 哈利波特魔法觉醒如果我
哈利波特魔法觉醒如果我 斗罗大陆魂师对决宗门怎
斗罗大陆魂师对决宗门怎 延禧攻略之凤凰于飞晋升
延禧攻略之凤凰于飞晋升 梅捷AMD显卡怎么样
梅捷AMD显卡怎么样 迪兰显卡支持个人保修吗
迪兰显卡支持个人保修吗 RX5600XT显卡详细参数评测介
RX5600XT显卡详细参数评测介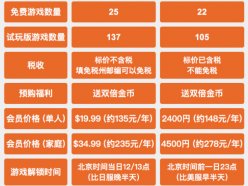 任天堂eshop地区选择哪个好
任天堂eshop地区选择哪个好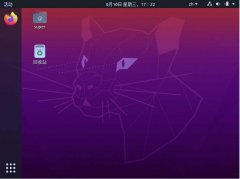 ubuntu20.04怎么开启护眼模式
ubuntu20.04怎么开启护眼模式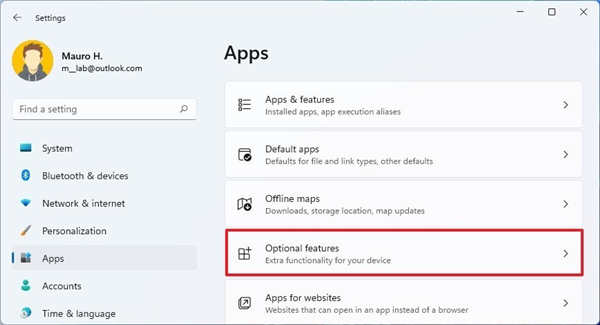 win11可选功能:如何通过设
win11可选功能:如何通过设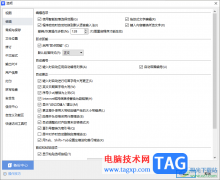 WPS文档中打不出汉字只能
WPS文档中打不出汉字只能 WPS word中插入域的方法
WPS word中插入域的方法 win10安全模式都进不去会有
win10安全模式都进不去会有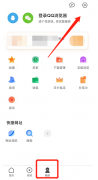 QQ浏览器如何设置QQ文件自
QQ浏览器如何设置QQ文件自 磊科Netcore无线路由器设置
磊科Netcore无线路由器设置 Win7自带无线配置程序设置
Win7自带无线配置程序设置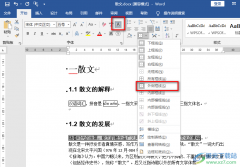
很多小伙伴在选择编辑文档的工具时,都会选择Word,因为Word中的功能十分的丰富,并且操作简单,一种需求,我们选择使用多种工具,多种方法来解决。例如当我们需要给文档中的某些文字添...
133916 次阅读

在WPS文档中编辑文字内容是非常简单且频繁的事,但是也总是会遇到在编辑过程中的一些问题,比如怎么在正文的前面添加一个标题内容,如果是经常编辑文字内容的小伙伴来说就是十分简单的...
13981 次阅读
1、可能是由于打开了图片框视图选项。如果选中了该选项,当打开包含图片的文档时,将以轮廓代替图片来加快滚动速度。若要显示图片,请单击具菜单上的选项,单击视图选项卡,再...
103416 次阅读

在教学中会碰到输入一些特殊式子,比如数学公式、化学方程式等等,在Word中怎样输入它们呢?下面我们通过一个练习来学习操作; 1、公式工具栏 1)启动Word,自动打开一个空白文档...
114899 次阅读
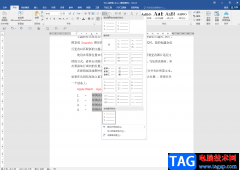
Word文档是一款非常好用的办公软件,我们可以在其中进行各种文本处理,很多小伙伴基本上每天办公时都会需要使用到该软件。在Word文档中我们可以为有条理性的内容添加编号,方便进行查看...
84947 次阅读
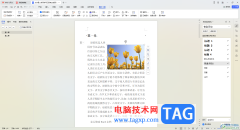
我们在WPS文档中编辑文字内容的过程中,会进行图片的添加,有的图片是我们编辑文档内容非常重要的内容,因此当你将图片添加进来之后就需要认真的排版,但是一般添加进来的图片都是嵌入...
12461 次阅读
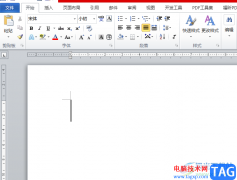
在word文档中,用户可以使用其中的功能来设置文字段落的格式,例如设置文字之间的间距或是段落行距,或者用户调整段落首行缩进以及对齐方式等,总的来说word软件中的功能是很强大的,能...
123887 次阅读
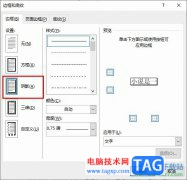
很多小伙伴之所以喜欢使用Word程序来对文字文档进行编辑,就是因为Word程序中的功能十分的丰富,并且操作简单,在Word程序中我们可以对文字文档中的文字、段落、图片、表格等各种内容进行...
20847 次阅读
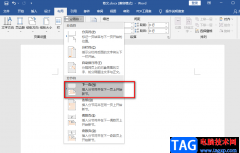
很多小伙伴都喜欢使用Word来对文字文档进行编辑,在编辑的过程中,我们可以对文档的字体字号进行设置,还可以给文章增加目录或是页码。在编辑文字文档的过程中,有的小伙伴可能会需要...
122401 次阅读

当你需要对一些文档资料进行编辑的时候,很多时候都是选择Word编辑工具栏编辑文档的,因为在Word文档中可以有非常丰富的一个编辑工具可以使用,可以满足自己的一个编辑需求,不过有的小...
88484 次阅读
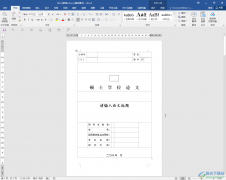
Word文档是Microsoftoffice系列办公软件中最受欢迎的一款之一,在Word文档中我们不仅可以编辑和处理文本内容,如果有需要我们还可以在文档中插入图片后进行基础的编辑和处理。有的小伙伴发现...
159988 次阅读

对于一些公文、公司重要资料、书籍以及考试的试卷,通常都需要为其设置装订线。在Word中,装订线可根据实际需要设置在文档的左侧或顶端,且在设置默认的装订线后,在要装订的文档左侧...
117084 次阅读

Word文档是一款非常受欢迎的文本处理软件,在其中我们可以轻松对文本内容进行专业化的编辑处理。如果我们希望在Word文档中插入特殊符号,小伙伴们知道具体该如何进行操作吗,其实操作方...
134336 次阅读
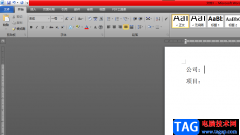
众所周知word软件是很多用户经常使用的一款办公软件,给用户带来了许多的好处和帮助,让用户顺利解决编辑问题的同时,也可以进一步提升自己的编辑速度,因此word软件受到了许多用户的欢...
88144 次阅读
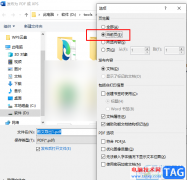
很多小伙伴都喜欢使用Word程序,因为Word中的功能十分的丰富,可以满足我们对于文章编辑的各种需求。在编辑文章的过程中,我们可以将Word文档导出为图片或是PDF格式,也可以根据自己的需求...
68480 次阅读