在word软件中用户可以收获到许多的功能帮助,并且为用户解决了文档中遇到的编辑问题,给用户带来了许多的便利,当用户在word软件中编辑文档文件时,一般会对文档格式进行整理并简单的设置文字段落样式,用户还可以在文档中插入图片、形状、文本框等元素,最近小编看到有用户问到了word文档中的图片怎么固定位置的问题,其实个问题很好解决,用户直接利用插入文本框功能并将图片填充到里面即可解决,那么详细的操作过程是怎样的呢,相信这也是许多用户的疑问,接下来就让小编来向大家介绍一下这个问题的操作方法吧,希望用户在看了小编的教程后,能够解决好问题。

1.用户在word软件中打开文档文件,并进入到编辑页面上来进行设置

2.在页面上方的菜单栏中点击插入选项,将会显示出相关的选项卡,用户选择文本框选项

3.会弹出下拉菜单,有着各种各样的文本框样式选项,用户需要点击绘制文本框选项

4.接着就可以在页面上绘制大小合适的文本框,并用鼠标右键点击,在弹出来的右键菜单中选择设置形状格式选项

5.这时会打开设置形状格式窗口,用户在默认的填充选项卡中勾选右侧页面中的图片或纹理填充选项,接着按下插入自选项的文件按钮

6.在打开的文件夹窗口中用户需要选择好图片并按下插入按钮

7.回到设置形状格式窗口中用户直接按下右下角的关闭按钮就可以了

8.最后在编辑页面上就可以获得固定位置不变的图片了

word软件现在成为了用户电脑上必备的办公软件了,深受用户的喜爱,当用户在编辑文档文件时,有时会遇到需要设置文档中的图片固定位置的情况,这种情况直接在页面上插入文本框,并打开软件的设置形状格式窗口来填充图片就可以了,因此感兴趣的用户可以来试试看。
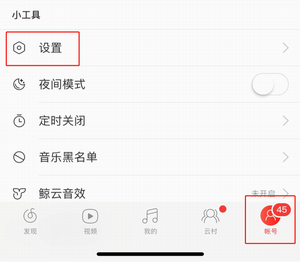 网易云音乐播放音质可以
网易云音乐播放音质可以 过万?新MacBook Air再此泄露
过万?新MacBook Air再此泄露 英特尔确认将于 2022 年
英特尔确认将于 2022 年  三星将为 Galaxy 系列开发独
三星将为 Galaxy 系列开发独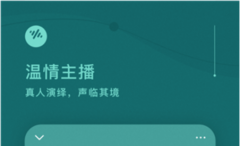 番茄畅听历史版本下载
番茄畅听历史版本下载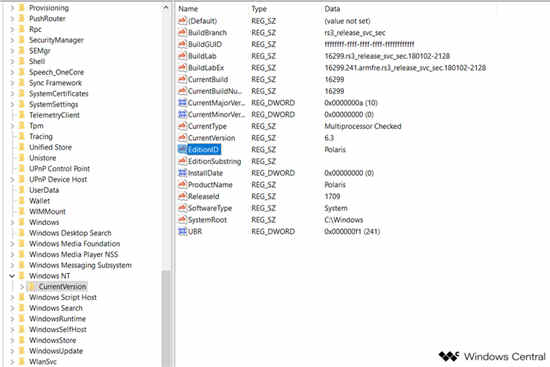 Windows Core'Polaris'的
Windows Core'Polaris'的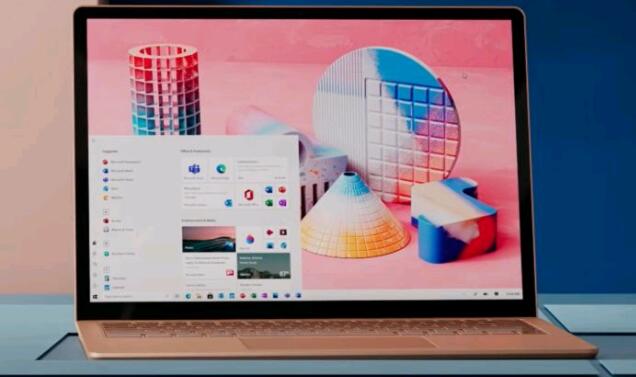 新漏洞表明Windows10已设置
新漏洞表明Windows10已设置 财付通支付密码忘了怎么
财付通支付密码忘了怎么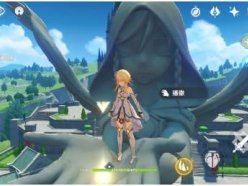 原神风神与蒙德任务怎么
原神风神与蒙德任务怎么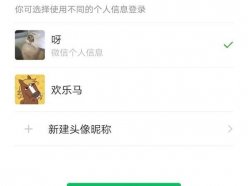 王者荣耀微信登录欢乐马
王者荣耀微信登录欢乐马 卧龙吟2官渡之战全关卡怎
卧龙吟2官渡之战全关卡怎 百度地图怎么查找充电桩
百度地图怎么查找充电桩 华硕、微星、技嘉、影驰
华硕、微星、技嘉、影驰 电脑最好用的浏览器排行
电脑最好用的浏览器排行 本本拆卸技巧与注意事项
本本拆卸技巧与注意事项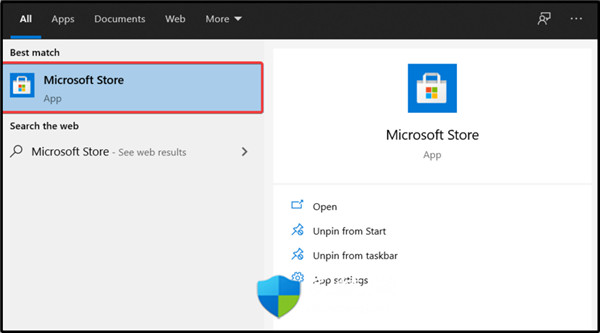 win11系统使用文件应用程序
win11系统使用文件应用程序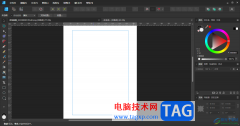 Affinity Designer2清除参考线
Affinity Designer2清除参考线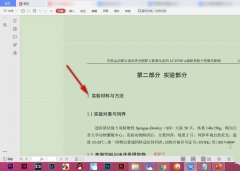 怎么查看WPS中字体样式-
怎么查看WPS中字体样式- WPS Excel中任意选择数据跳
WPS Excel中任意选择数据跳 win10双系统删除一个教程
win10双系统删除一个教程 安卓手机怎么设置主屏
安卓手机怎么设置主屏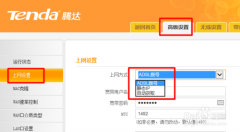 路由器上网方式怎么选择
路由器上网方式怎么选择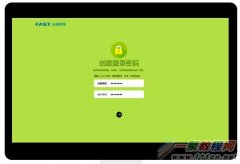 fast无线路由器设置教程
fast无线路由器设置教程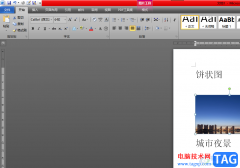
word软件一直以来受到了许多用户的喜欢,并且成为了大部分用户电脑上的装机必备,在word软件中能够给用户带来了丰富且实用的文字编排功能,为用户带来好处时不容小觑的,当用户在编辑文...
82250 次阅读

问题: 我点页眉和页脚来添加脚注,从正文第一页添加脚注,后面的几页跟着全部变成一样的脚注,我要每一页的脚注内容都不一样,请问要怎么设? 还有我想直接点脚注来设置,却...
158116 次阅读
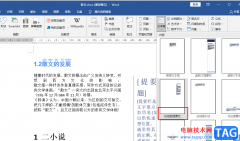
Word中的功能十分的丰富,这也是很多小伙伴喜欢使用这款程序对文字文档进行编辑的原因之一,在这款程序中,我们不仅可以对文档进行图片、图表或是章节目录的添加,还可以根据自己的需...
102619 次阅读
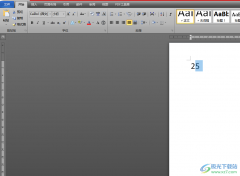
word软件作为用户电脑上必备的办公软件,让用户在编辑文档文件时,能够提升编辑速度,在这款办公软件中用户不容忽视的是专业且强大的功能,给用户带来了不少的好处,用户在遇到编辑问...
90075 次阅读
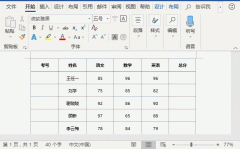
我们都知道,Excel电子表格中数据批量填充非常方便,通过手动填充柄就能快速批量填充文本和数据。这是在Word表格中无法实现的。 虽然Word中不能直接利用填充柄快速填充数据,但它也为我们...
377081 次阅读

WPS文档是一款非常好用的文本处理软件,该软件功能强大,很多小伙伴都在使用。如果我们需要在电脑版WPS文档中设置文本边框效果,小伙伴们知道具体该如何进行操作吗,其实操作方法是非常...
17608 次阅读

Word文档是一款非常好用的文本处理软件,在其中我们可以轻松编辑和处理文本内容。在Word文档中如果我们前期设置了文本的颜色阴影效果,后续希望去除该效果,小伙伴们知道具体该如何进行...
124463 次阅读
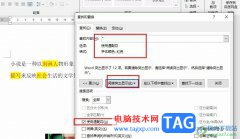
很多小伙伴在对文字文档进行编辑时都会选择使用Word程序,因为Word程序中的功能十分的丰富,可以满足我们对于文字文档编辑的各种需求。在使用Word程序编辑文字文档的过程中,有的小伙伴想...
22997 次阅读
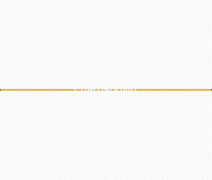
标记了索引项后,可按下面的步骤创建索引: 1.将插入点定位到要插入索引的位置(索引一般放在文档的末尾)。 2.执行插入引用索引和目录,打开索引和目录对话框。 3.在索引选项卡中...
316855 次阅读

Word中2007版设置批注的操作技巧 怎么在Word2007版中设置批注 很多人可能都遇到这样的情况,要对给定的文档,进行修改,修改之处要标记出来,也就是指出要修改的地方,或者直接一点,就是新...
323379 次阅读

Word文档是很多小伙伴都在使用的一款办公软件,在其中我们可以自由编辑和设置文本内容。如果我们希望在Word文档中插入三角形折叠符号,点击可以展开或者收起内容,小伙伴们知道具体该如...
77581 次阅读

word中按空格键时后面的字被删除怎么解决 为什么Word中按空格键后面的字会删掉,word中按空格键时后面的字被删除怎么解决 为什么Word中按空格键后面的字会删掉 我们在操作word时有时会发现...
356649 次阅读
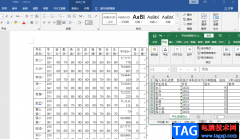
很多小伙伴都习惯使用office软件,因为在office中可以编辑Word、Excel以及PPT等多种我们常用的文档,并且操作简单。在日常生活中,我们经常会需要将处理表格数据,当我们用Excel手机并编辑好数...
114969 次阅读

Word文档是一款非常好用的文本处理软件,很多小伙伴基本上每天办公时都会需要使用到该软件。在Word文档中有一个“查找和替换”功能,使用该功能我们可以实现各种批量操作,比如我们可以...
90725 次阅读
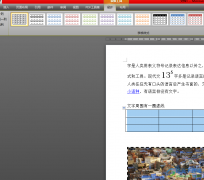
word软件是由微软公司发布的一款专业文字处理工具,用户一般用来编写论文、文章或是修改文档格式等,给用户带来了许多的便利,在这款软件中有着强大的文字编排功能,让用户能够快速简...
87357 次阅读