在word文档中进行文本的编辑时,我们通常都会需要设置一定的文本对齐方式,在需要设置文本对齐时很多小伙伴都会借助制表符功能进行操作。制表符就是在不使用表格的情况下,使文本在垂直方向上按列整齐地进行排列。如果我们需要在Word文档中添加制表符,小伙伴们知道具体该如何进行操作吗,其实操作方法是非常简单的。我们只需要点击进入“段落”窗口后,点击“制表位”按钮进行新窗口中就可以轻松进行详细的设置了。在进行设置时我们可以现在制表位位置,对齐方式和前导符,后续如果不再需要也可以轻松进行清除。接下来,小编就来和小伙伴们分享具体的操作步骤了,有需要或者是感兴趣的小伙伴快来和小编一起往下看看吧!
第一步:打开需要添加制表符的Word文档,定位到需要添加的地方,点击“开始”选项卡下“段落”栏右下角的小图标;

第二步:进入“段落”窗口后点击“制表位”按钮;

第三步:进入“制表位”窗口后,点击输入想要的制表位位置,然后设置对齐方式,如果有需要还可以点击设置“前导符”,然后点击“设置”——“确定”就可以了;

第四步:可以看到界面上方指定位置出现了相应的标记,我们点击一下可以看到出现了一条线,可以帮助我们更好地进行对齐操作;

第五步:如果制表符没有显示出来,我们可以在左上方点击“文件”,然后在新页面左侧点击“选项”;

第六步:进入“Word 选项”窗口后,切换到“显示”栏,然后点击勾选“制表符”并进行确定就可以了。

以上就是Word文档中添加制表符的方法教程的全部内容了。我们设置制表符的插入点后,可以利用tab键输入文本内容,输入的文本在该制表符的垂直方向上都是对齐的,可以得到一个更好的排版效果。
 使用EXCEL制作学生成绩单技巧
使用EXCEL制作学生成绩单技巧
对于教师来说每次考试后整理学生成绩都不是一件轻松的事情。......
阅读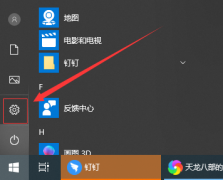 win10专注助手关闭教程
win10专注助手关闭教程
win10专注助手是win10系统专门为办公游戏打造的一个贴心功能,可......
阅读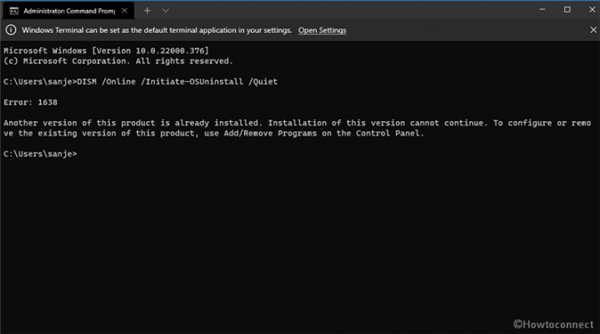 如何修复Windows11或10中的DISM错误1638
如何修复Windows11或10中的DISM错误1638
如何修复Windows11或10中的DISM错误1638 您是否正在运行降级到以前......
阅读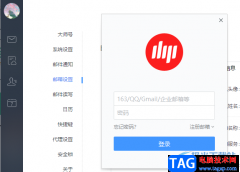 网易邮箱大师添加新邮箱的方法
网易邮箱大师添加新邮箱的方法
网易邮箱大师是很多小伙伴都在使用的一款全平台邮箱客户端,......
阅读 WPS Word文档设置文字方框的方法
WPS Word文档设置文字方框的方法
平时大家在制作文档内容的时候,可能使用WPS办公软件的情况是......
阅读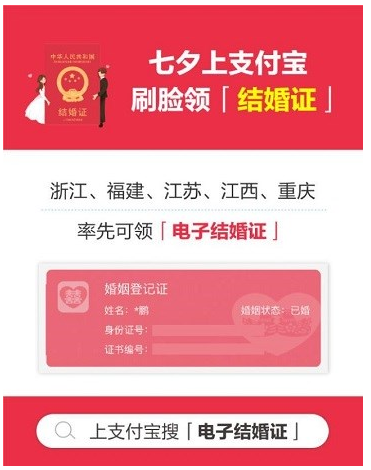 支付宝电子结婚证怎么领
支付宝电子结婚证怎么领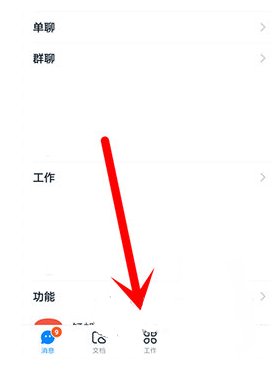 钉钉如何设置日志提醒?日
钉钉如何设置日志提醒?日 AMD 正在招聘 RISC-V 架构工
AMD 正在招聘 RISC-V 架构工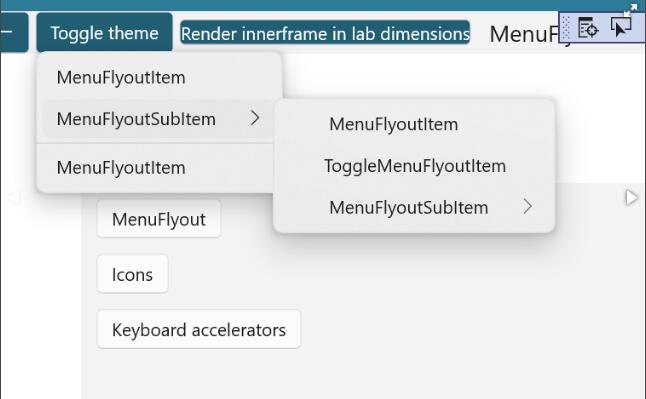 XAML控制团队为我们提供了
XAML控制团队为我们提供了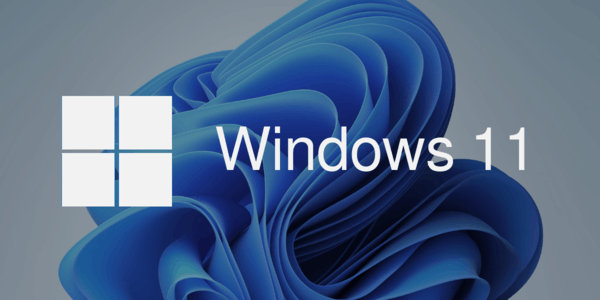 Android App Store 出现在 Win
Android App Store 出现在 Win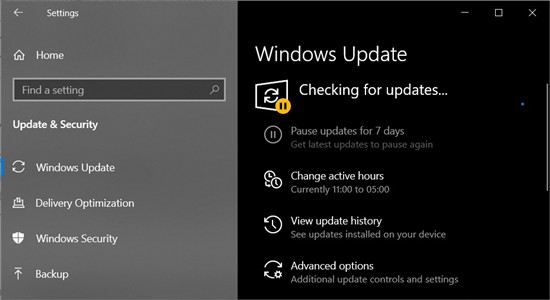 Windows10 2021年7月各版本更
Windows10 2021年7月各版本更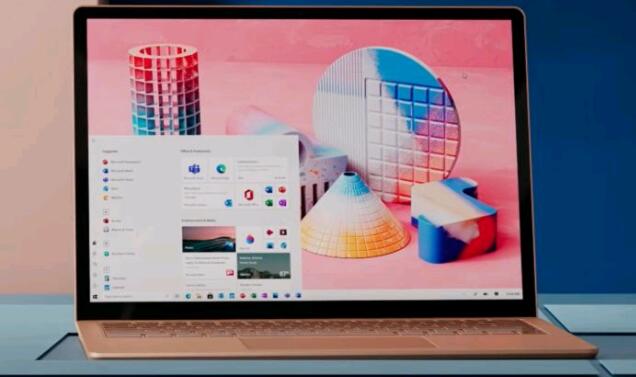 新漏洞表明Windows10已设置
新漏洞表明Windows10已设置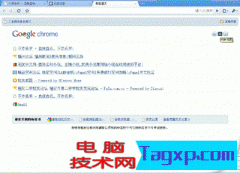 浏览器强大而可怕的历史
浏览器强大而可怕的历史 仙剑奇侠传7角色图鉴 全人
仙剑奇侠传7角色图鉴 全人 宝可梦传说阿尔宙斯传说
宝可梦传说阿尔宙斯传说 元气骑士古大陆的神器剑
元气骑士古大陆的神器剑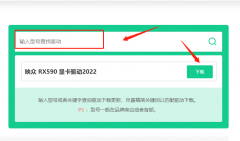 映众显卡驱动怎么安装
映众显卡驱动怎么安装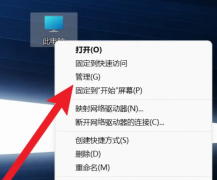 讯景显卡怎么看型号
讯景显卡怎么看型号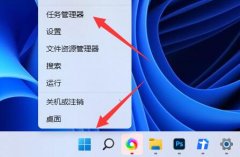 电脑右下角的小喇叭不见
电脑右下角的小喇叭不见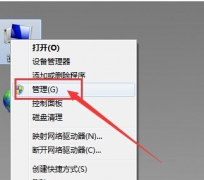 电脑耳机插上没反应解决
电脑耳机插上没反应解决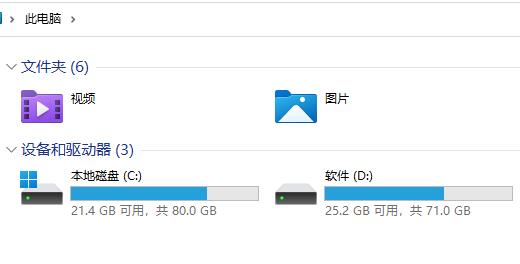 教你windows11文件夹如何加
教你windows11文件夹如何加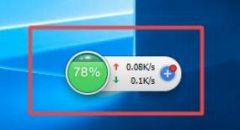 360加速球显示很高怎么办
360加速球显示很高怎么办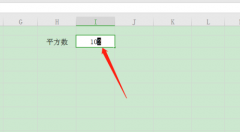 WPS表格数字怎么设置上标
WPS表格数字怎么设置上标 wps文档页面留白被隐藏的
wps文档页面留白被隐藏的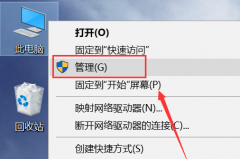 右键没有nvidia控制面板
右键没有nvidia控制面板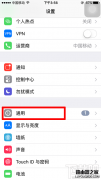 iPhone7怎么关闭自动播放信
iPhone7怎么关闭自动播放信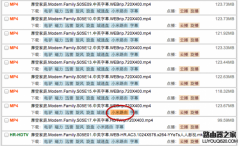 小米路由器下载电影图文
小米路由器下载电影图文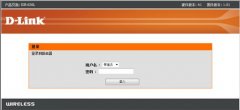 d-link无线路由器怎么设置
d-link无线路由器怎么设置
在Word文档中编辑文字内容时,如果是一些列表性的内容,或者是有条理的内容,我们可以为其添加一定的编号并设置想要的格式,这样可以方便后续进行查看。但是有的小伙伴发现自己的在W...
次阅读
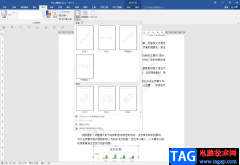
现如今我们可以看到各种各样的水印,在编辑各种电子版的文档资料时,为了保护版权信息,我们也可以添加和设置一定的水印。如果我们在Word文档中添加了水印,后期想要将其去除,小伙伴...
次阅读
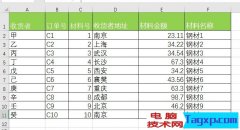
如何来控制数值小数点在邮件合并中的位数。 首先有个材料数据表格,注意看材料金额有小数点。 下图是Word标签的模板,希望能把Excel的每行记录批量生成Word表格标签。 具体操作如下: 第二...
次阅读
在Word中如何输入国际字符?用键盘快捷键是一种很好的方法。(推荐:用Windows画图程序在Word中输入特殊字符) 对于同时按下两个或多个键的键盘快捷键,在Microsoft Word 帮助中用加号...
次阅读
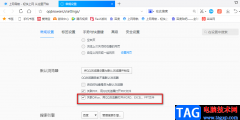
QQ浏览器是一款十分便捷高速的浏览器,在QQ浏览器中我们不仅可以得到快速且高效的上网体验,还可以在浏览器中登录QQ、微信以及腾讯文档等各种常用软件,十分的方便。有的小伙伴不喜欢在...
次阅读
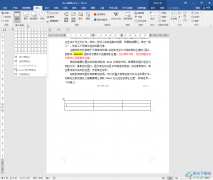
Word文档是我们都在使用的一款文字处理软件,在其中我们还可以插入表格后同时编辑文字和数据,同时使用两款软件的功能,非常地方便。我们在Word文档中插入表格后通常都会适当调整表格的...
次阅读
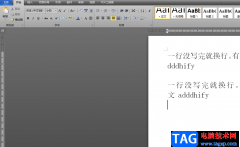
众所周知word软件是大部分用户在电脑上都会下载安装的办公软件,给用户带来了许多的便利和好处,让用户提升了编辑速度,当用户在word软件中编辑文档文件时,就可以感受到软件中的功能是...
次阅读
经典word使用技巧,是在word使用过程中常用到的操作,了解一些并掌握一些技巧有利于提高工作效率。 1.快速定位光标位置 用WPS编辑文件时有一个特点,就是当你下次打开一WPS文件时,...
次阅读
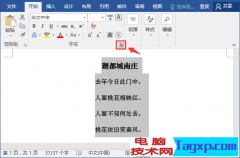
Word是我们学习和工作中最常用的文档编辑工具。在一些情况下,我们会在文字之间添加空格,来控制文本对齐以及增加字间距等,使文档中字与字之间看上去不那么拥挤。 每当这时候,很多朋...
次阅读

很多小伙伴在对文字文档进行编辑时都会在文档中插入图片、形状、图表等各种内容。在WPS中,我们不仅可以插入图片,还可以对图片进行进一步设置。有的小伙伴想要让文档中插入的图片更加...
次阅读

作为一款热门的文字处理软件,word软件已经是用户处理文档文件时的必备软件了,它为用户带来了许多的便利和好处,因为里面的功能是很强大的,能够满足用户多样的编辑需求,所以word软件...
次阅读

近日有一些小伙伴咨询小编关于word怎样插入递增箭头呢?下面就为大家带来了word制作递增箭头流程图步骤分享,有需要的小伙伴可以来了解了解哦。...
次阅读

word软件是在很早之前就开始出现的一款文字处理工具,为用户提供了强大的文字编排功能,让用户可以对文档进行格式样式的调整,就比如调整文字段落间距、页面布局、页面视图等,为用户...
次阅读

WPS是很多小伙伴都在使用的一款文档编辑软件,在这款软件中我们可以对文档进行文字编辑、段落格式调整以及图片、图表等内容的插入等。有的小伙伴在使用WPS中的批注功能时可能会遇到批注...
次阅读
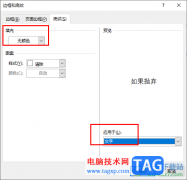
Word程序是很多小伙伴都在使用的一款文字文档编辑程序,在这款程序中,我们可以根据自己的需求对文字文档进行各种设置,在文档中插入表格或是给文字更改颜色等。在使用Word程序编辑文字...
次阅读