word是一款专业的文字处理软件,让用户可以用来完成文档的编辑任务,或是修改文档格式等,因此word软件大部分用户必备的一款办公软件,当用户在word软件中编辑文档文件时,会发现其中的功能是很强大的,能够对文字段落格式、页面布局或是排版格式等进行简单的设置,最近小编看到有用户问到word怎么将图片和文字融为一体的问题,其实这个问题是很好解决的,用户直接在页面上插入图片和插入文本框,接着将其全部选中并简单的利用组合功能即可成功融为一体,详细的操作过程是怎样的呢,接下来就让小编来向大家分享一下word将图片和文字融为一体的方法教程吧,希望用户能够喜欢。

1.用户双击打开word文档文件,并来到编辑页面上插入图片

2.需要点击菜单栏中的插入选项,显示出相关的选项卡后,用户选择图片选项

3.进入到插入图片的文件夹窗口中,用户选择其中的图片后按下打开按钮

4.这时可以在页面上看到成功插入的图片,用户还需要继续在插入选项卡中点击文本框选项

5.接着在图片上绘制出大小合适的文本框并输入文字信息,如图所示,可以看到文本框带有框线和填充色

6.然后用户可以在菜单栏中点击绘图工具的格式选项,在弹出来的选项卡中点击形状轮廓和形状填充选项,并依次将其设置为无即可

7.随后用户在编辑页面上按下ctrl键选中其中的图片和文字,并在绘图工具中点击组合选项即可解决问题

8.如图所示,用户可以看到图片和文字成功合成一个整体了

以上就是小编对用户提出问题整理出来的方法步骤,用户想要将图片和文字合成一个整体,就可以在页面上将插入的图片和文本框全选起来,然后选择其中的组合功能即可解决问题,方法简单易懂,因此感兴趣的用户可以跟着教程操作起来。
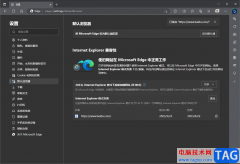 edge浏览器添加兼容性网址的方法
edge浏览器添加兼容性网址的方法
Edge浏览器是大家平时非常喜欢的一款浏览器,通过该浏览器可以......
阅读 Windows10系统Edge浏览器使用的小技巧
Windows10系统Edge浏览器使用的小技巧
微软Windows10系统中新版Edge浏览器的全面推送更新,以替代旧版......
阅读 原神三界路飨祭南部高塔怎么解谜-三界路
原神三界路飨祭南部高塔怎么解谜-三界路
原神三界路飨祭南部高塔怎么解谜?想必很多朋友都很想知道,那......
阅读 怎么打字聊天玩王者荣耀同城频道-王者荣
怎么打字聊天玩王者荣耀同城频道-王者荣
王者荣耀同城频道怎么发言聊天?王者荣耀有了同城频道玩法,怎......
阅读 苹果13总是通话中断的解决教程
苹果13总是通话中断的解决教程
苹果手机深受用户的喜爱,在苹果手机中有着许多的优势吸引着......
阅读 Kioxia将在北上工厂建立新
Kioxia将在北上工厂建立新 抖音群聊邀请好友方法图
抖音群聊邀请好友方法图 抖音上你是什么垃圾的梗
抖音上你是什么垃圾的梗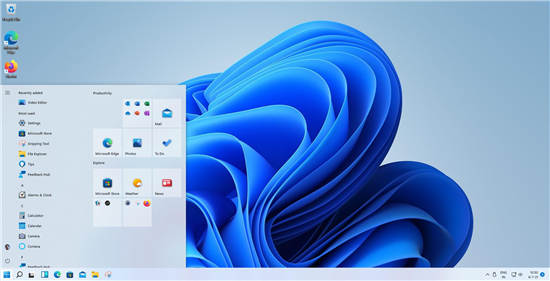 使用TenStartMenuFixer在 Win1
使用TenStartMenuFixer在 Win1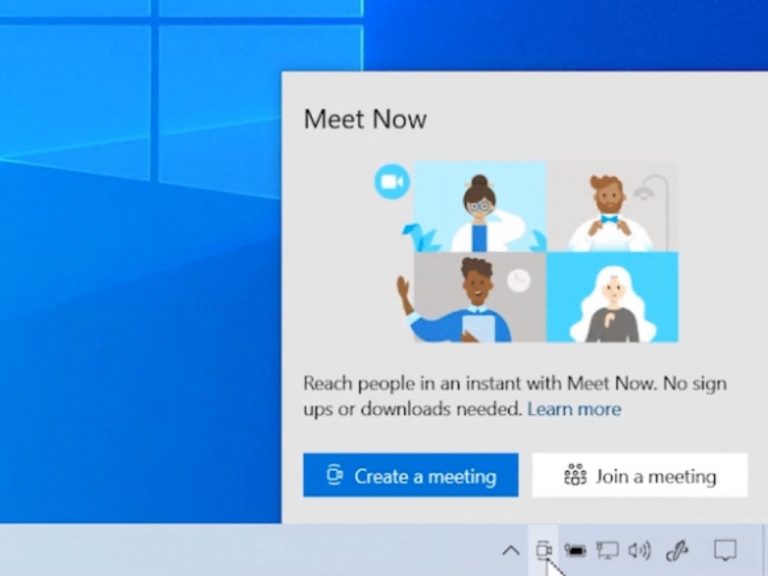 面向内部人员的新Windows
面向内部人员的新Windows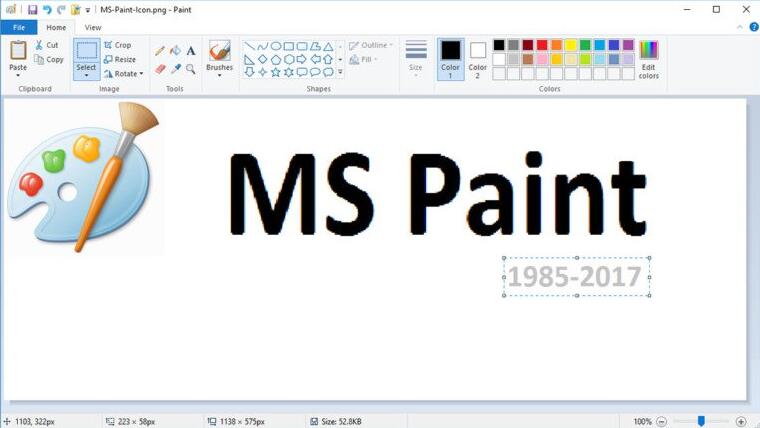 可供下载的Windows11新画图
可供下载的Windows11新画图 解决:防病毒软件阻止Int
解决:防病毒软件阻止Int 自拍须谨慎!教你如何通
自拍须谨慎!教你如何通 王者荣耀积分夺宝幸运值
王者荣耀积分夺宝幸运值 明日方舟干员银灰专精三
明日方舟干员银灰专精三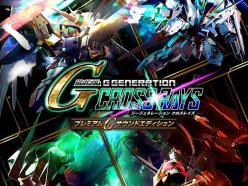 SwitchSD高达G世纪火线纵横
SwitchSD高达G世纪火线纵横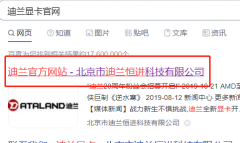 迪兰显卡驱动能用amd通用
迪兰显卡驱动能用amd通用 在智能家居浪潮下 家电行
在智能家居浪潮下 家电行 如何在Windows10上快速找到
如何在Windows10上快速找到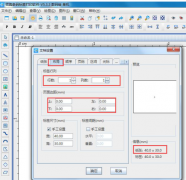 tsc打印机亮红灯
tsc打印机亮红灯 剪映去掉原视频声音的方
剪映去掉原视频声音的方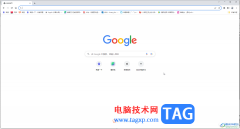 Google Chrome电脑版解决打开
Google Chrome电脑版解决打开 Word插入超链接的方法教程
Word插入超链接的方法教程 PPT大写字母转小写字母的
PPT大写字母转小写字母的 安卓手机连接WiFi如何在电
安卓手机连接WiFi如何在电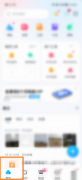 百度网盘如何更改个性签
百度网盘如何更改个性签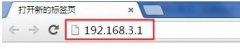 华为WS318无线路由器的上网
华为WS318无线路由器的上网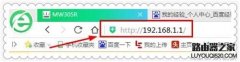 被拉黑后的路由器如何克
被拉黑后的路由器如何克
Word文档是一款非常受欢迎的文本处理软件,在Word文档中有很多实用功能,可以帮助我们进行高效办公。比如在Word文档中我们可以借助“查找和替换”功能进行批量操作。如果我们希望在Word文...
次阅读

Word是一款很多小伙伴都在使用的一款文档编辑程序,在这款程序中,我们可以对文档进行段落以及文字格式的调整,还可以对文档内容进行编辑,在使用Word的过程中,有的小伙伴会发现自己在...
次阅读
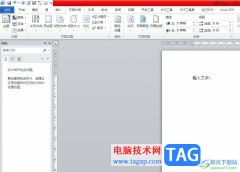
大部分用户在编辑文档文件时,一般都会选择在word软件中来解决,这是因为word软件中的功能是很强大的,能够帮助用户简单轻松的完成编辑工作,让用户收获了不少的便利和帮助,所以word软件...
次阅读

Word文段是一款非常受欢迎的文本处理软件,在其中处理文本内容时我们还可以适当插入一些图片,图形,视频,音频等内容丰富文档内容。很多小伙伴发现自己在Word文档中插入图片后文字之间...
次阅读

相信大家对于WPS是非常熟悉的了,在WPS中常常会使用到文字文档这款工具,通过该文档工具对文字的处理是十分方便的,在输入文字的过程中,会需要将其中的一行内容变成两行缩小来显示,那...
次阅读
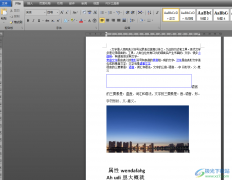
在word软件中用户可以享受到专业功能带来的优质服务,让用户的编辑过程都变得简单轻松许多,当用户在word软件中编辑文档文件时,可以根据自己的需求来设置文档的格式,例如用户可以设置...
次阅读
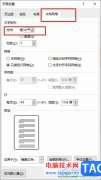
很多小伙伴都喜欢使用Word程序对文字文档进行编辑,因为Word程序中有许多实用功能,能够满足我们对于文字文档的各种编辑需求。在对文字文档进行编辑的过程中,有的小伙伴可能会遇到打印...
次阅读

在Word文档中除了可以编辑文本内容,如果有需要我们还可以在Word文档中插入表格,以编辑数据信息。如果我们在Word文档中插入了表格,后续需要将表格中的虚线框去掉,小伙伴们知道具体该如...
次阅读

Word文档经常需要打印出来,掌握一些word文档打印技巧。你可以轻松的搞定打印问题。...
次阅读

在Word文档中我们有时候会需要适应到标尺功能,比如有时候我们可以使用标尺设置文档的左右侧缩进效果,设置文档的首行缩进效果等等。但是有的小伙伴发现自己的Word文档中没有显示标尺,...
次阅读

Word文档是一款应用非常广泛的办公软件,在其中编辑文本内容时我们通常还会添加一些图片,图表等元素,用以丰富文档内容。三线表因其形式简洁、阅读方便的有点广受欢迎,很多小伙伴在...
次阅读

Word文档如何设置自动保存 office自动保存设置在哪里,台式机处理word文档或者其他office编辑,那么自动保存是一个重要的功能,防止突然断电造成的数据丢失。今天我们就来看一下如何设置自动...
次阅读

在Word2010文档中输入多级列表时有一个快捷的方法,就是使用Tab键辅助输入编号列表,操作步骤如下所述: 第1步,打开Word2010文档窗口,在开始功能区的段落分组中单击编号下拉三角按...
次阅读
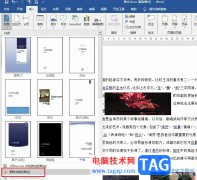
很多小伙伴之所以喜欢使用Word程序来对文字文档进行编辑,就是因为Word程序中的功能十分的丰富,能够满足我们对于文字文档编辑的各种需求。有的小伙伴在使用Word程序对文字文档进行编辑时...
次阅读
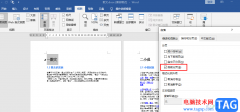
很多小伙伴在编辑文字文档的过程中经常会需要对文档进行一些特殊处理,让文档格式符合我们的需求,这些特殊处理使用Word中的工具都可以轻松实现。有的小伙伴需要按照标题将文档内容进...
次阅读