有的小伙伴在使用wps这款软件进行文档内容编辑过程中,想要在新建的文档中套用上一个word文档里面的图形,那么怎么套用呢,其实我们可以使用复制功能进行复制粘贴操作,将上一个Word文档中的图进行复制粘贴到当前需要编辑的Word文档中,但是在这个过程中需要注意的是,在复制粘贴的时候,需要设置保留源格式进行粘贴,不然粘贴出来的图可能是不完整的,下方是关于如何使用WPS Word文档设置套用上一个Word文档中的图的具体操作方法,如果你需要的情况下可以看看方法教程,希望对大家有所帮助。

1.首先,我们需要打开要进行编辑的文档,如图所示。

2.然后再打开要进行套用图的Word文档,在该文档中可以查看到里面的图,如图所示。

3.我们需要将给图进行右键点击,选择【复制】图标进行复制一下,或者直接通过Ctrl+c进行复制,如图所示。

4.复制完成之后,返回到要进行编辑的Word文档中,我们不能直接通过Ctrl+v进行粘贴,需要先点击工具栏左侧的【粘贴】选项。

5.在下拉按钮中,找到【保留源格式】这个选项,点击该选项。

6.这时即可在页面上查看到粘贴过来的图内容了,如图所示。

以上就是关于如何使用WPS Word文档套用上一个Word文档中的图的具体操作方法,我们在使用该文档内容的过程中,想要进行快速且完整的套用上一个Word文档中的图内容,那么就可以按照以上的方法教程进行操作就可以了,感兴趣的话可以试试。
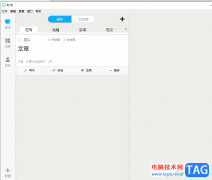 秒书设置首行缩进两字符的教程
秒书设置首行缩进两字符的教程
秒书是一款帮助写作者排版办公类应用,它可以让用户创作出文......
阅读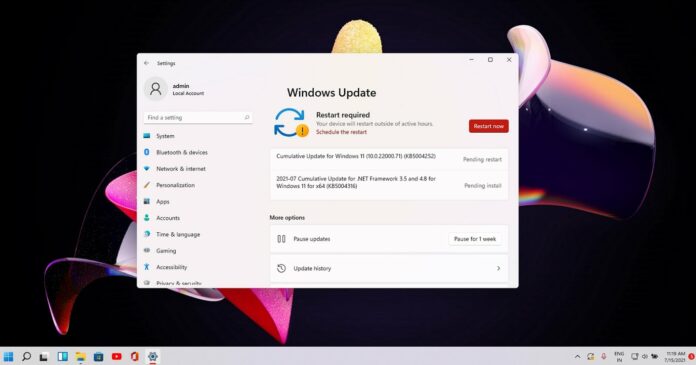 Windows11 Build 22000.71 (KB5004252) 带有一些小新
Windows11 Build 22000.71 (KB5004252) 带有一些小新
windows11 Build 22000.71 (KB5004252) 正在 Windows Insider 计划的 Dev Channel......
阅读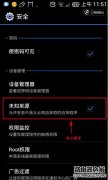 安卓手机安装不了软件怎么办?
安卓手机安装不了软件怎么办?
安卓手机不能安装软件其实有很多的原因,排除可以避免的原因......
阅读 WPS教程:用WPS制作座位表
WPS教程:用WPS制作座位表
如下图,这样的座位表,在WPS中是如何制作出来的呢? 已经知道......
阅读 宝可梦传说阿尔宙斯头目皮卡丘在哪捕捉
宝可梦传说阿尔宙斯头目皮卡丘在哪捕捉
宝可梦传说阿尔宙斯头目皮卡丘在哪捕捉?大家都知道在野外捕......
阅读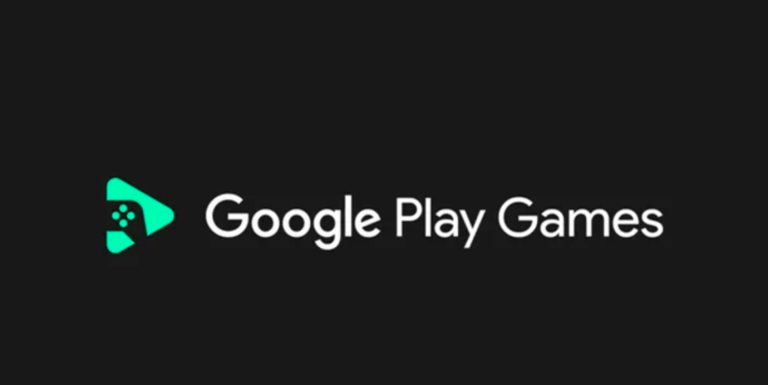 Google 暂停在俄罗斯的 Go
Google 暂停在俄罗斯的 Go AMD将推出三款主流锐龙5
AMD将推出三款主流锐龙5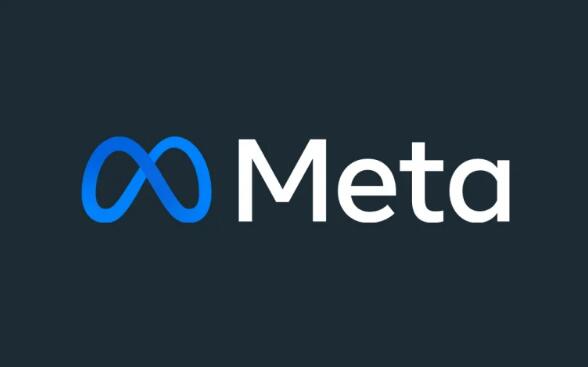 Meta确认今年F8开发者大会
Meta确认今年F8开发者大会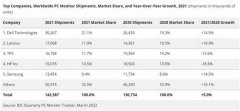 IDC:2021年全球PC显示器出
IDC:2021年全球PC显示器出 Windows10 21H1版本已完成
Windows10 21H1版本已完成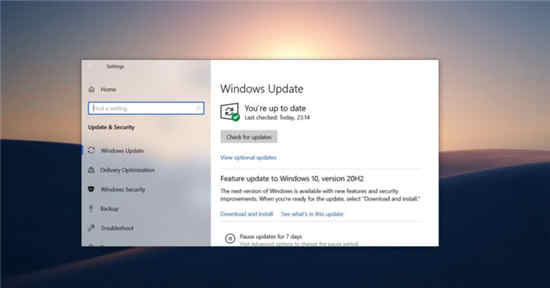 Windows10 Build 18363.1316现在可
Windows10 Build 18363.1316现在可 互联网体系结构是互联网
互联网体系结构是互联网 很实用的一些电脑安全常
很实用的一些电脑安全常 Switch火炬之光3金手指代码
Switch火炬之光3金手指代码 Switch死印金手指代码作弊
Switch死印金手指代码作弊 原神石珀采集地点分布全
原神石珀采集地点分布全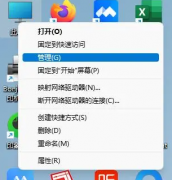 联想台式机显卡驱动一直
联想台式机显卡驱动一直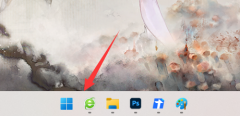 usbcleaner卸载教程
usbcleaner卸载教程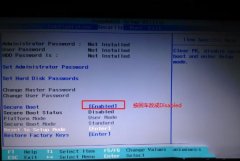 0x000000a5蓝屏完美解决方案
0x000000a5蓝屏完美解决方案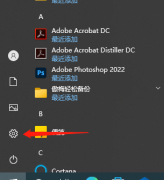 惠普打印机如何无线打印
惠普打印机如何无线打印 origin 2019beta1如何安装-or
origin 2019beta1如何安装-or 用FLstudio如何设置节拍-F
用FLstudio如何设置节拍-F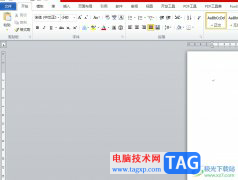 word设置图片模糊效果的教
word设置图片模糊效果的教 PPT添加路径动画运动效果
PPT添加路径动画运动效果 win10右键新建快捷方式无反
win10右键新建快捷方式无反 iPhone6自动清理短信设置方
iPhone6自动清理短信设置方 Mercury水星无线路由器与苹
Mercury水星无线路由器与苹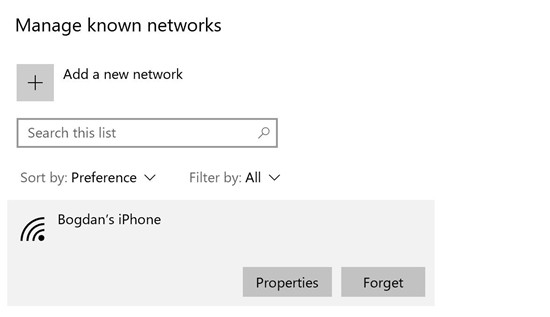 如何在Windows10 2004版本上忘
如何在Windows10 2004版本上忘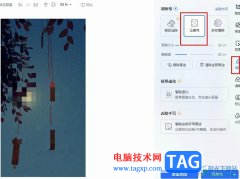
有的小伙伴在使用WPS软件对文字文档进行编辑时会给文档添加图片,对于添加好的图片,在WPS中我们还可以对其进行二次编辑。有的小伙伴想要给文档中的图片添加马赛克,遮住部分图片,但又...
次阅读

大家常常会使用WPS进行各种资料内容的统计设置,大家在编辑的过程中,需要将其中某些文字进行设置带圈文字,那么怎么设置呢,设置带圈文字只需要进入到带圈字符的窗口中进行设置即可,...
次阅读

Word文档是很多小伙伴都在使用的一款软件,在其中我们有时候会需要将文字设置为竖排的效果。那小伙伴们知道Word文档中具体该如何设置文字的竖排效果吗,其实设置方法是非常简单的。我们...
次阅读
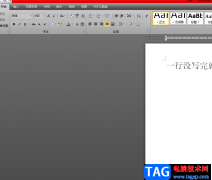
word软件是用户在编辑文档文件时的首选办公软件,里面有着许多专业的文字处理功能,给用户带来了不少的帮助,当用户在编辑文档文件时,可以对文字段落的排版布局、格式等来进行简单的...
次阅读
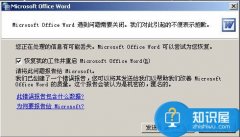
Word2003打不开怎么修复 Word2003打不开的解决办法 Word2003算是比较老的版本了,现在比较流行的Word版本是2007或者2010版,不过Word2003还是有许多用户使用,如果在使用Word2003的时候碰到打不开的情况...
次阅读

平时我们操作电脑使用办公软件的情况是非常频繁的,有的小伙伴喜欢使用office,有的小伙伴喜欢使用WPS进行办公,大家在使用的过程中,会遇到一些比较疑惑的问题,有些时候你打开自己需要...
次阅读
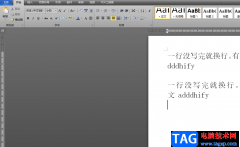
众所周知word软件是大部分用户在电脑上都会下载安装的办公软件,给用户带来了许多的便利和好处,让用户提升了编辑速度,当用户在word软件中编辑文档文件时,就可以感受到软件中的功能是...
次阅读

很多小伙伴之所以喜欢使用WPS来对文字文档进行编辑,就是因为在WPS中我们可以对文字文档进行字体、段落的设置,还可以在文档中添加图片、图表等各种内容。有的小伙伴在使用WPS对文字文档...
次阅读
现在是讲效率的年代,我们怎样才能够在Word中快起来呢?下面是小编觉得word中最实用10个应用技巧。 1.快速定位到上次编辑位置 打开Word文件后,按下Shift+F5键您就会发现光标已经快速...
次阅读
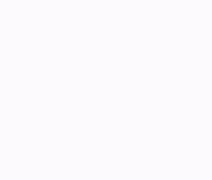
在页面设置对话框中,可以对节、整篇文档或插入点之后的页进行分栏,也可以更改指定页面中文字的排列方向。 一、分栏 1.打开页面设置对话框,切换到文档网格选项卡。 2.在文字排...
次阅读

Word文档是我们都比较熟悉的一款文本处理软件,在Word文档中如果有需要我们可以为文档添加一定的页眉页脚。比如我们可以在页脚处添加日期,页码编号等等内容。如果后续我们不再需要这些...
次阅读

在Word中编制目录最简单的方法是对要显示在目录中的标题使用内置的标题样式或大纲级别格式。本节先介绍使用标题样式建立目录的过程,步骤如下: 1.首先对要显示在目录中的标题应...
次阅读

word目录怎样只显示一级标题呢,话说不少用户都在咨询这个问题呢?下面就来小编这里看下word目录只显示一级标题的图文操作步骤吧,需要的朋友可以参考下哦。...
次阅读

在使用word时,我们也许都遇到过一种特殊的查找替换的烦恼,就是想将一些文字批量替换成图片的情况。那么这个是不是就没法完成呢?非也。Word的查找替换功能其实很强大,除了实...
次阅读

Word为同一页两段文本设置不同格式的操作技巧 Word怎么为同一页两段文本设置不同格式 WORD如何为同一页两段文本设置不同格式,具体是怎么去进行操作的呢?今天,小编就教大家在Word中进行为...
次阅读