很多小伙伴在对文字文档进行编辑的过程中都会选择使用Wps软件,在wps中我们不仅可以对文档进行文字字体、颜色的设置,还可以对文档中的段落格式进行调整。有的小伙伴在使用WPS对文字文档进行编辑的过程中想要在文档中输入带框的“√”图标,这时我们只需要打开插入子工具栏中的符号工具,然后在下拉列表的自定义符号处就能找到该图标,直接点击使用该符号即可。有的小伙伴可能不清楚具体的操作方法,接下来小编就来和大家分享一下WPS Word在文档中输入带方框的√的方法。

1、第一步,我们在电脑中右键单击一个需要编辑的文字文档,然后先点击打开方式选项,再选择WPS office选项

2、第二步,进入WPS页面之后,我们先将鼠标光标放在需要插入图标的位置,然后在工具栏中打开插入工具

3、第三步,打开插入工具之后,我们在其子工具栏中找到“符号”工具,点击打开该工具

4、第四步,打开符号工具之后,我们在下拉列表的自定义符号中找到带方框的“√”符号,点击使用该符号

5、第五步,插入自己需要的符号之后,我们点击该符号就能切换方框中带“√”和不带“√”的形态了

以上就是小编整理总结出的关于WPS Word在文档中输入带方框的√的方法,我们在WPS中打开插入工具,再在插入的子工具栏中打开符号工具,接着在符号的下拉列表中,我们在自定义符号下找到自己需要的带方框的√符号,点击使用该符号即可,感兴趣的小伙伴快去试试吧。
 百度文库会员多少钱
百度文库会员多少钱
在学习过程中,肯定经常用到百度文库,里面资料齐全模板好用......
阅读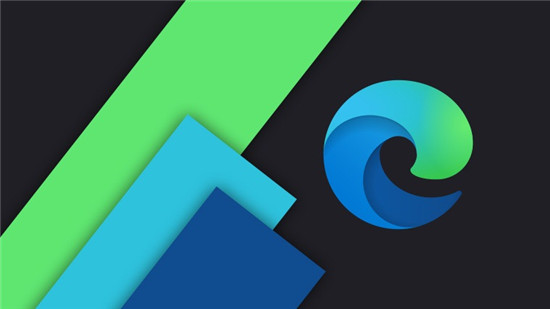 Microsoft Edge Dev已更新,可以从Google Web S
Microsoft Edge Dev已更新,可以从Google Web S
微软刚刚发布了另一个Edge Dev版本。这个最新版本将于本周发布......
阅读 TP无线路由器登录地址是什么
TP无线路由器登录地址是什么
TP无线路由器登录地址是什么网上咨询路由器设置的人很多,这......
阅读 seetong怎么删除设备-seetong删除设备的方法
seetong怎么删除设备-seetong删除设备的方法
小伙伴们知道seetong怎么删除设备吗?今天小编就来讲解seetong删除......
阅读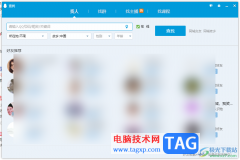 电脑qq添加好友的方法
电脑qq添加好友的方法
qq是一款非常好用的交友软件,通过该软件可以进行添加好友和......
阅读 前 Nintendo Switch 独家游戏
前 Nintendo Switch 独家游戏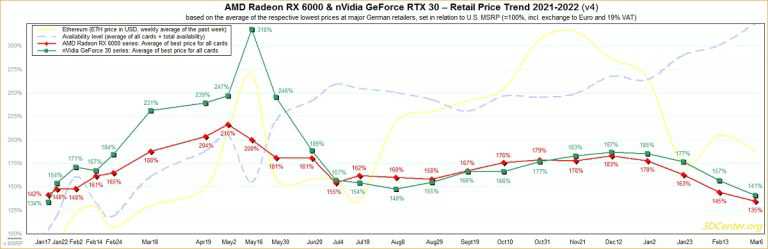 2022年英伟达和AMD显卡价格
2022年英伟达和AMD显卡价格 2022年抖音春节集卡活动在
2022年抖音春节集卡活动在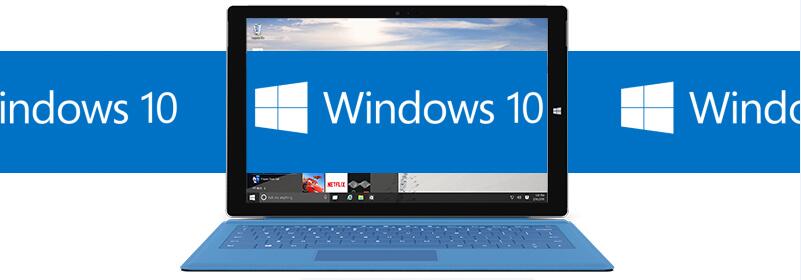 微软正在简化Win10系统升级
微软正在简化Win10系统升级 微软解释了Windows10的安全
微软解释了Windows10的安全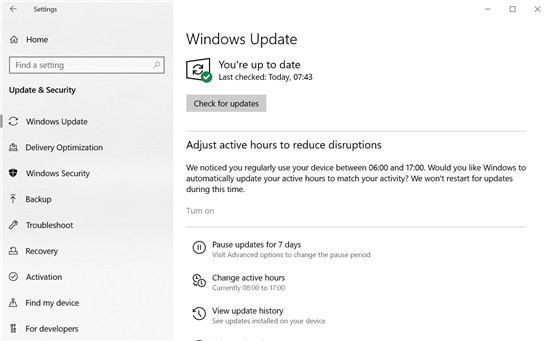 仅出于几个原因安装Wind
仅出于几个原因安装Wind DNS缓存中毒攻击原理以及
DNS缓存中毒攻击原理以及 如何干净彻底的清除病毒
如何干净彻底的清除病毒 圣战群英传解放怎么玩 新
圣战群英传解放怎么玩 新 摩尔庄园刺头鱼怎么得?
摩尔庄园刺头鱼怎么得? 无悔华夏结盟发育流怎么
无悔华夏结盟发育流怎么 梅捷AMD显卡驱动怎么打开
梅捷AMD显卡驱动怎么打开 罗技驱动为什么无法识别
罗技驱动为什么无法识别 理光打印机怎么复印
理光打印机怎么复印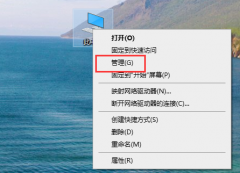 声卡驱动打开的方法
声卡驱动打开的方法 Windows 10版本20H2的累积更新
Windows 10版本20H2的累积更新 pr设置声音淡入淡出效果的
pr设置声音淡入淡出效果的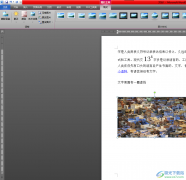 word文档给图片添加虚线的
word文档给图片添加虚线的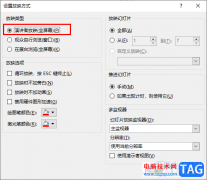 PPT设置演讲者视图的方法
PPT设置演讲者视图的方法 win10快捷键f1至f12关闭教程
win10快捷键f1至f12关闭教程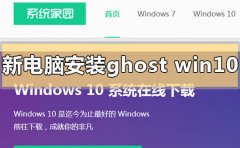 新电脑怎么安装ghostwin10
新电脑怎么安装ghostwin10 联想笔记本无线网络开关
联想笔记本无线网络开关 d-link无线路由器如何设置
d-link无线路由器如何设置使用Word进行简历表格编辑。有一些非常重要的Word文档,希望进行加密处理,但总是失败。请问应如何操作才能正确地对Word文档进行加密? 【分析处理】 在使用Word的过程中,对一些涉...
次阅读

Word文档是一款非常受欢迎的文本处理软件,在其中我们可以轻松对文本内容进行专业化的编辑处理。如果我们希望在Word文档中插入特殊符号,小伙伴们知道具体该如何进行操作吗,其实操作方...
次阅读

一些小伙伴在使用WPS进行文档编辑的过程中,会对文档中的段落进行相应的编辑操作,而其中想要对文档进行段落行间距的调整时,发现无法调整,这种问题很多小伙伴不知道是怎么回事,其实...
次阅读
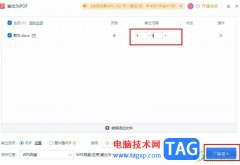
很多小伙伴在使用WPS软件对文字文档进行编辑时可以使用各种工具来提高文档的编辑效率,当我们完成某一页的编辑,想要将该页保存到电脑中时,该怎么进行设置呢。其实很简单,在WPS中,我...
次阅读
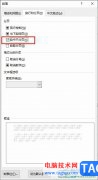
很多小伙伴之所以会选择使用Word程序来对文字文档进行编辑,就是因为Word程序中的各种工具能够帮助我们解决文字文档编辑过程中遇到的各种问题。有的小伙伴在使用Word程序编辑文字文档时可...
次阅读
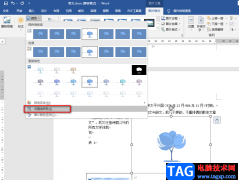
很多小伙伴在使用Word对文字文档进行编辑的时候经常会需要在文档中插入一些图片,让我们的文档内容进行的丰富,有的时候我们可能会遇到只需要图片内容,不需要图片的背景。这时我们可...
次阅读
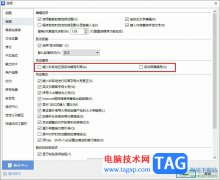
很多小伙伴在对文字文档进行编辑时都会选择使用WPS软件,因为WPS中的功能十分的丰富,并且操作简单。在WPS中,我们可以给文字文档添加图片、图表或是表格等各种内容,还可以对文档进行各...
次阅读
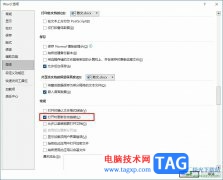
很多小伙伴都喜欢使用Word程序来对文字文档进行编辑,因为在Word程序中我们可以给文档添加目录、文献引用或是图片等内容,还可以在文档中对段落格式进行调整。有的小伙伴在使用Word程序编...
次阅读
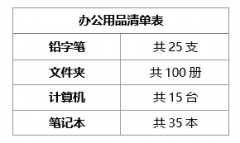
在Word中,如何在文本数字混排的表格中提取自己想要的数值呢?以便计算数值。这时候,可能很多人会使用复制、粘贴的方法一个个地提取出来?NO,NO,NO......这里给大家推荐1个技巧:Word查找和...
次阅读
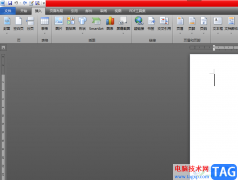
word软件是大家很熟悉的一款文字处理工具了,给用户带来了许多的便利,在word软件中用户可以体验到许多强大的文字处理功能,让用户能够简单轻松的解决编辑问题,当用户在编辑文档文件时...
次阅读
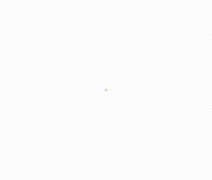
组织结构图是表明一个单位各级部门、人员之间隶属关系的示意框图。下面,我们通过制作一个学校的组织结构图来看看它的使用方法。 一、插入组织结构图 1.执行插入图片组织结构图...
次阅读
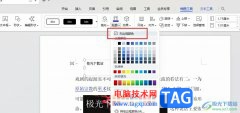
很多小伙伴在对文字文档进行编辑时都会选择使用WPS软件,WPS中的功能十分的丰富,能够满足我们对于文字文档编辑的各种需求。有的小伙伴在使用WPS对文字文档进行编辑时,有的小伙伴想要将...
次阅读
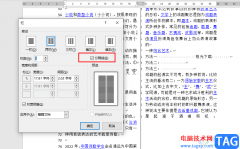
很多小伙伴在编辑文字文档的时候都喜欢使用Word程序来进行处理,因为Word中的功能丰富,并且操作简单。无论我们是需要在文章中插入图片、图表还是形状,又或者是需要对文章进行格式的编...
次阅读
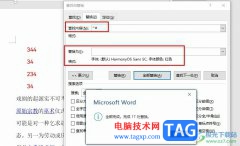
Word程序是很多小伙伴都在使用的一款文字文档编辑程序,在这款程序中,我们可以根据自己的需求对文字文档进行图片、图表、形状等各种内容的添加或是编辑。有的小伙伴在使用Word程序编辑...
次阅读
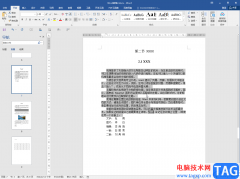
很多小伙伴在日常工作中都会需要使用到Word文档这款软件,在其中我们可以轻松编辑和处理文本内容。如果我们在Word文档中希望适当调整文本的行距,也就是文本行与行之间的距离,小伙伴们...
次阅读