大家喜欢通过wps进行图表的插入,那你在插入图表的时候,会根据自己的数据内容插入多个图表的情况,为了区分图表,就会为图表添加编号,那么如何快速的为图表插入相应的编号呢,其实我们可以通过引用题注功能进行操作,当你为第一张图表进行题注的插入之后,那么之后为第二张图表插入编号时,就会自动的按照编号序号进行插入,依次排序,这样就会自动的为图表进行排序,是一个非常实用的功能,下方是关于如何使用WPS word文档图表自动编号的具体操作方法,如果你需要的情况下可以看看方法教程,希望对大家有所帮助。
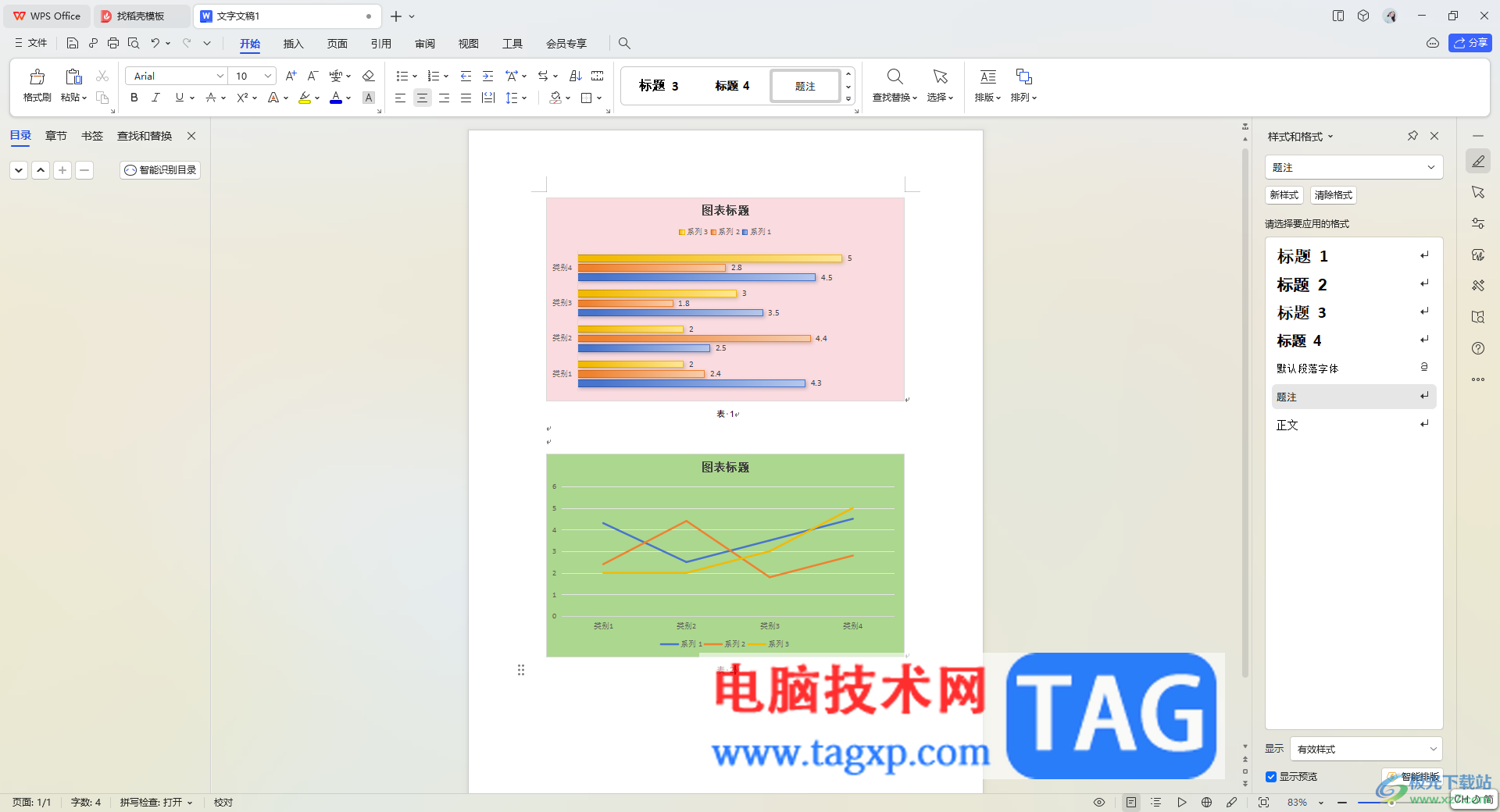
1.首先,在WPS Word文档中,依次插入两个图表来演示一下。
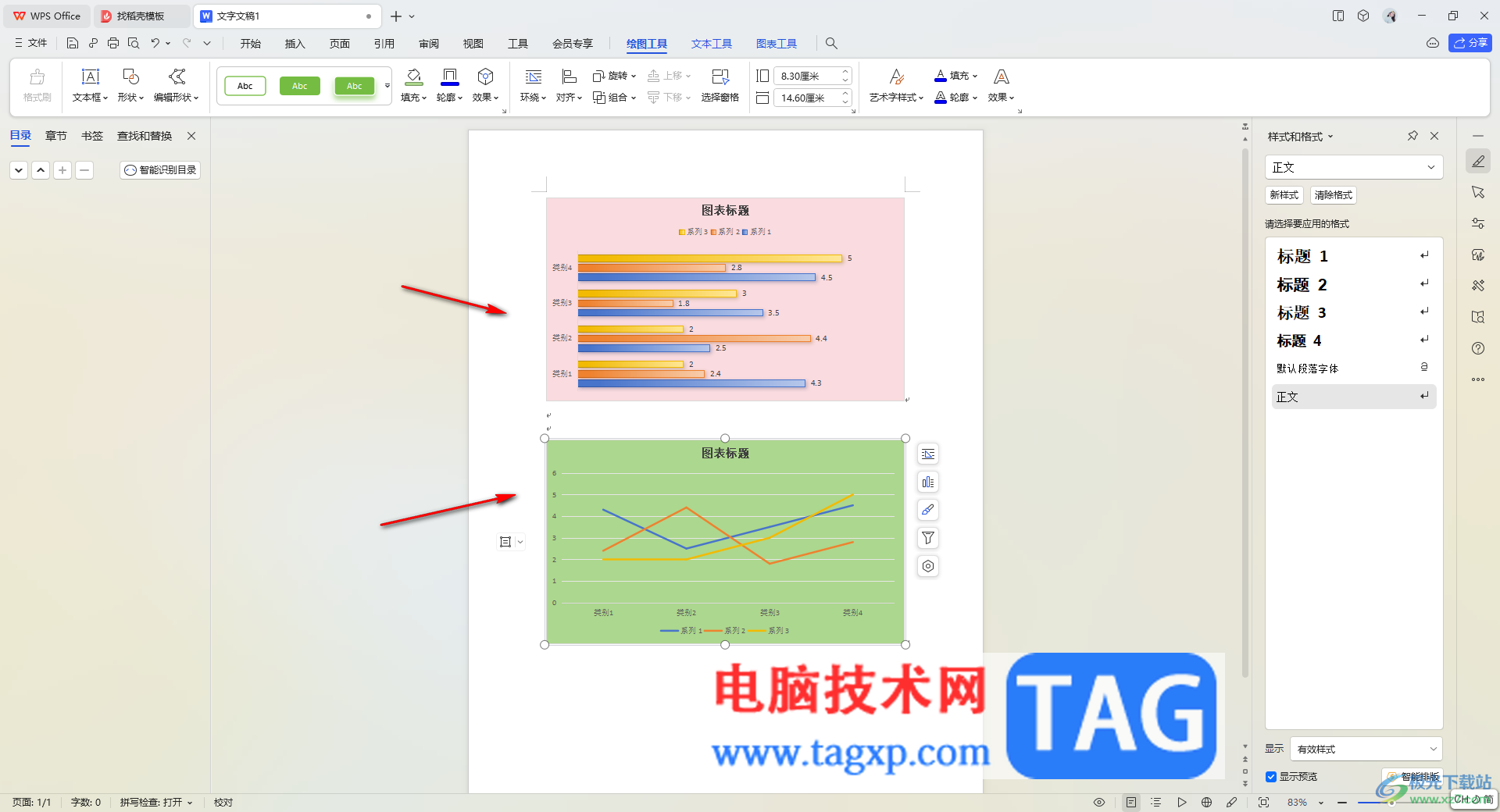
2.将第一张图表选中进行右键点击一下,之后在旁边出现的菜单选项中,将【题注】这个选项进行单击。
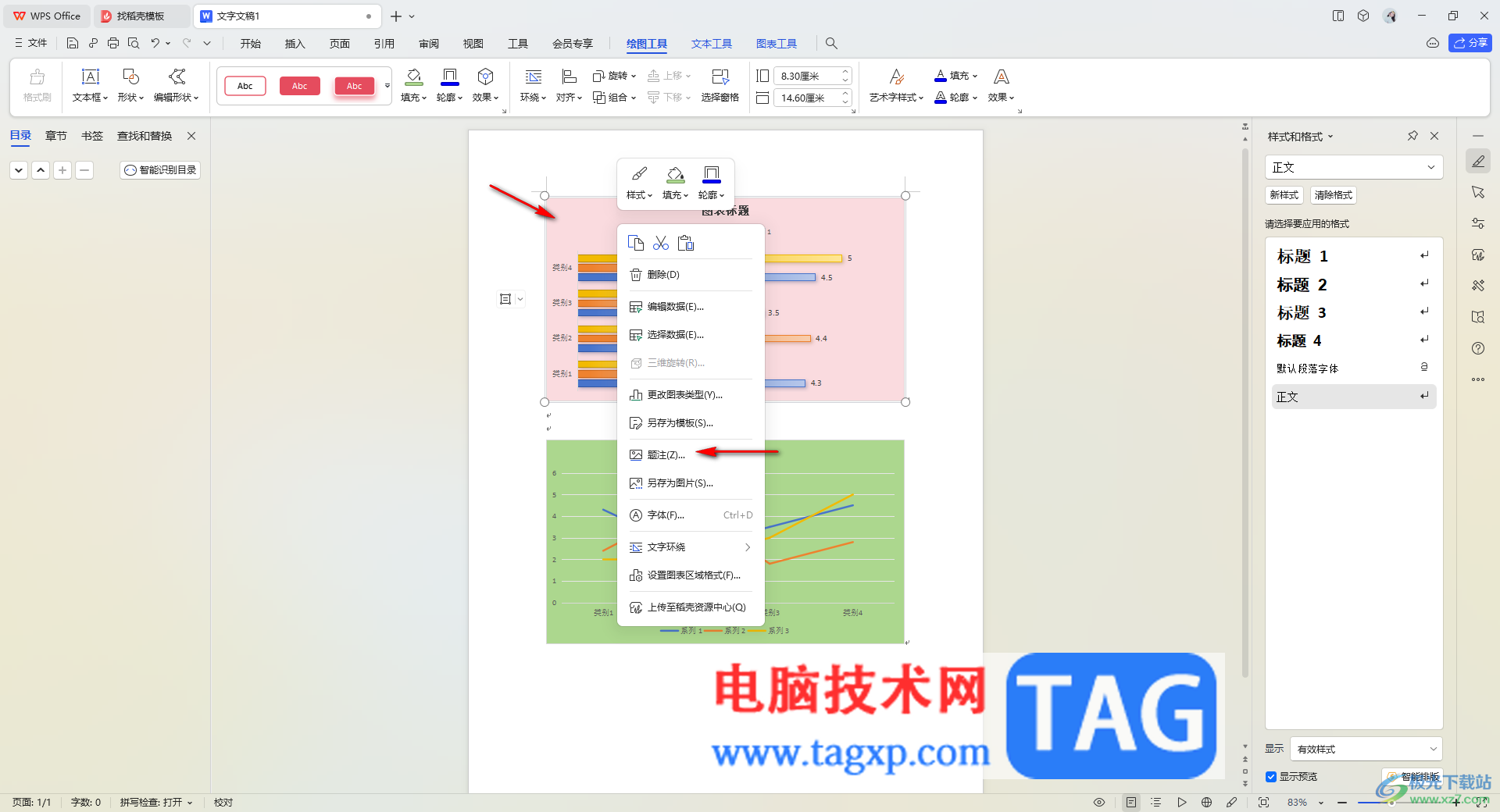
3.这时,我们就可以在打开的题注窗口中进行设置了,选择标签为【表】,之后在【位置】的后面选择【所选项目下方】,之后点击确定。
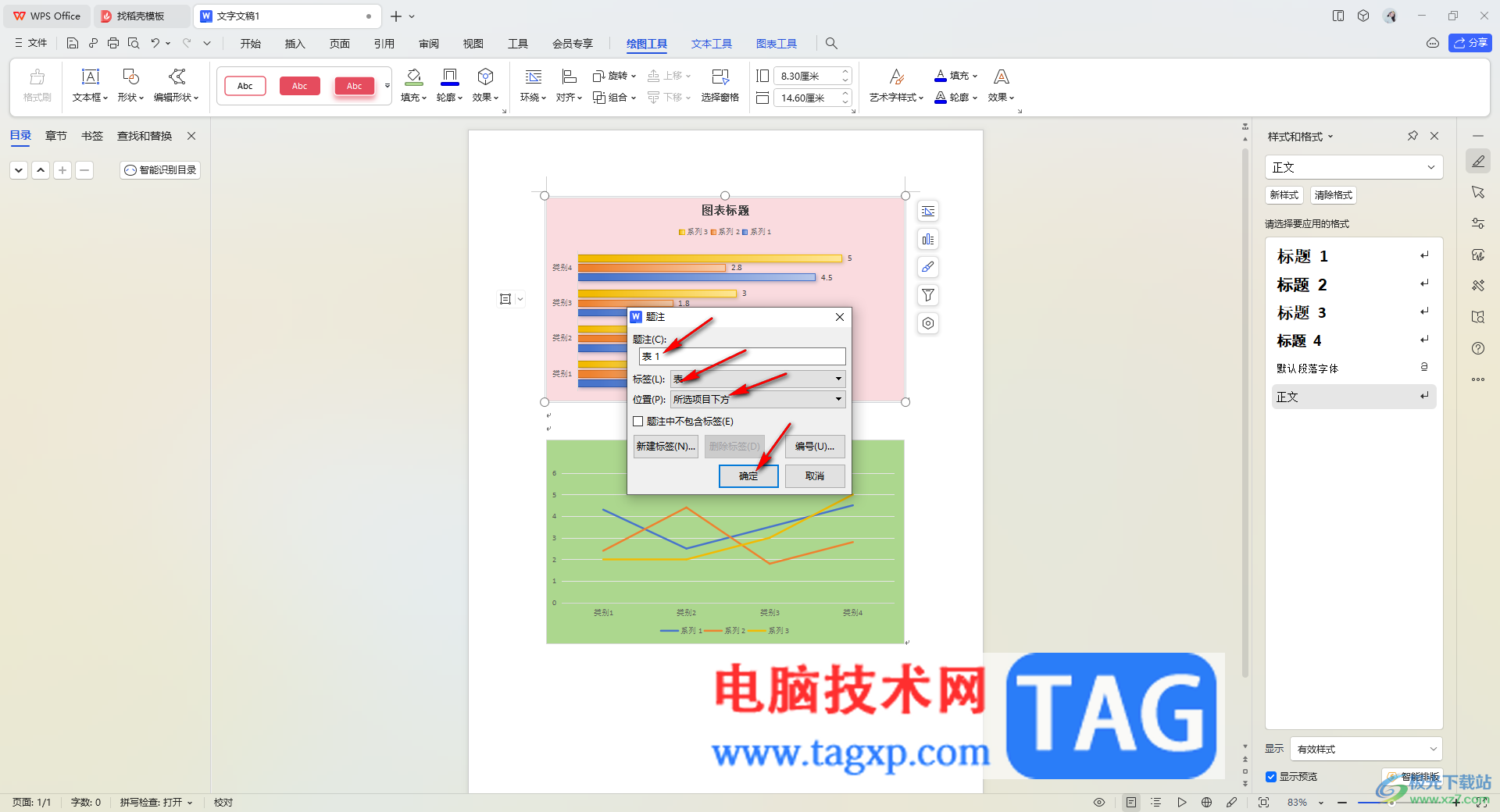
4.随后就可以看到该第一张图表下方有一个编号显示,你可以将该编号选中,然后将其设置为居中显示就好了。
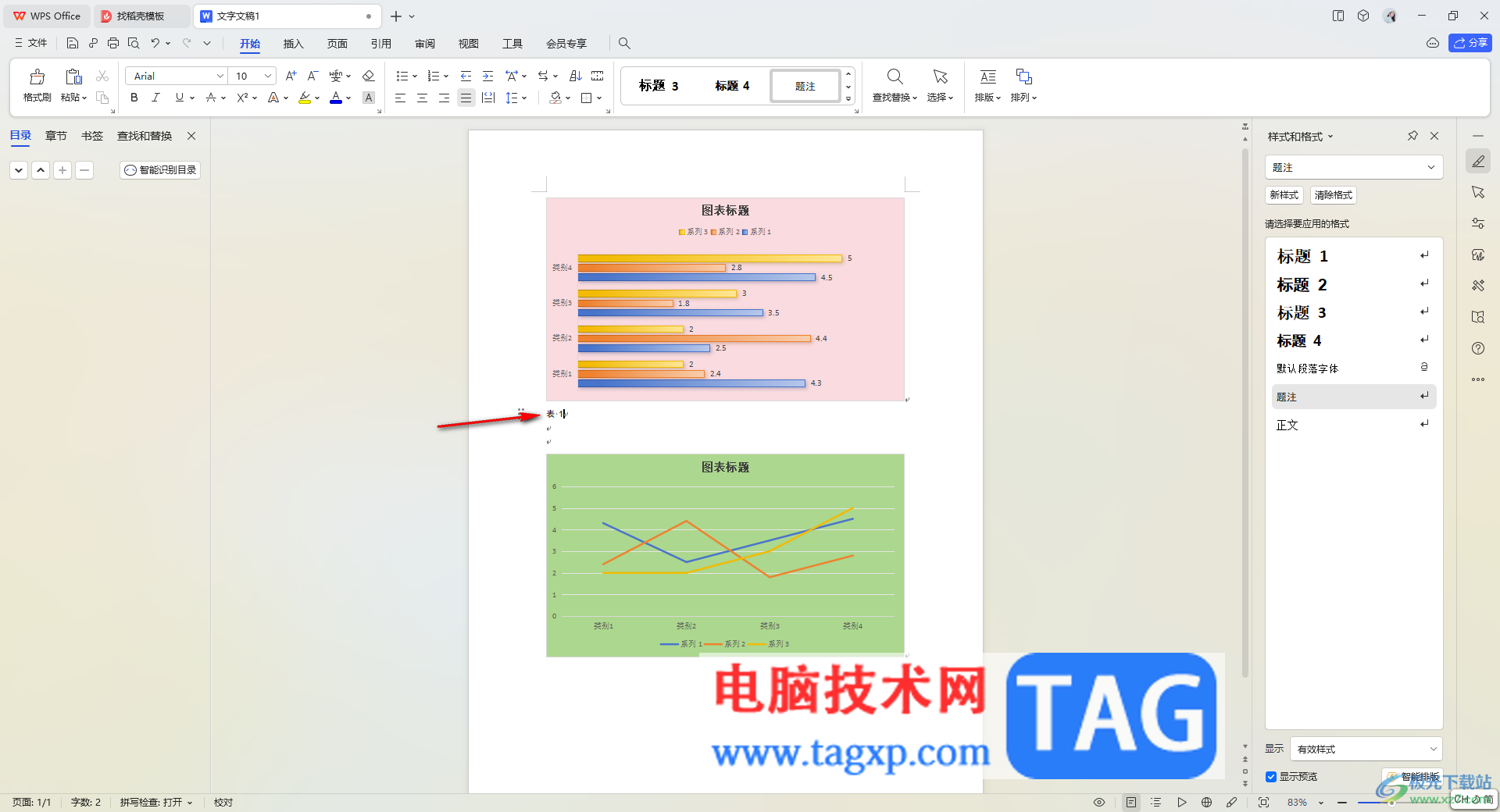
5.这时,我们再将第二张图表选中进行题注的添加,那么在打开的题注中就不用设置其他的了,直接点击确定。
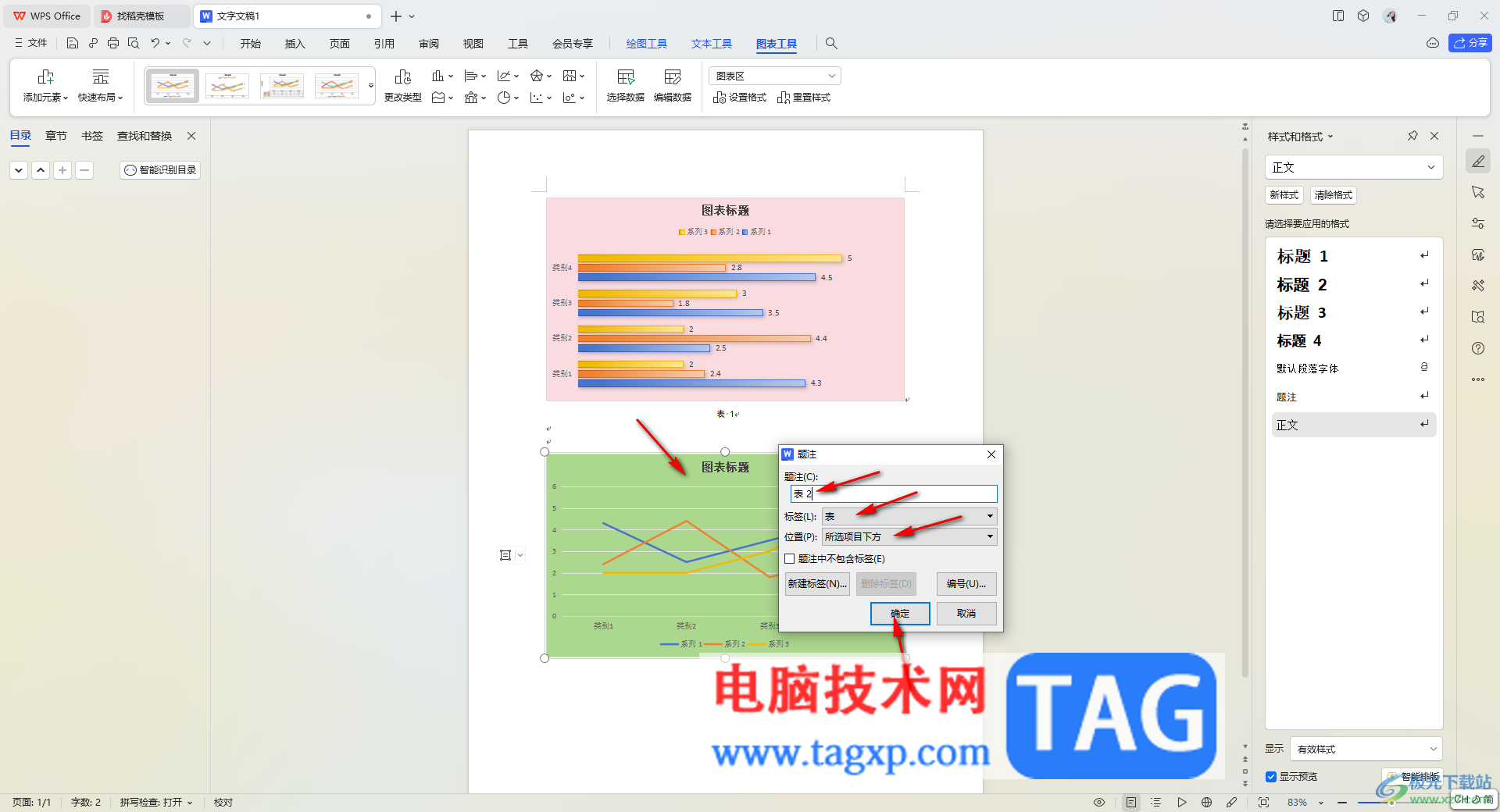
6.那么插入的编号就是自动按照序号排序来插入了,你也可以将其设置为居中显示就好了,如图所示。
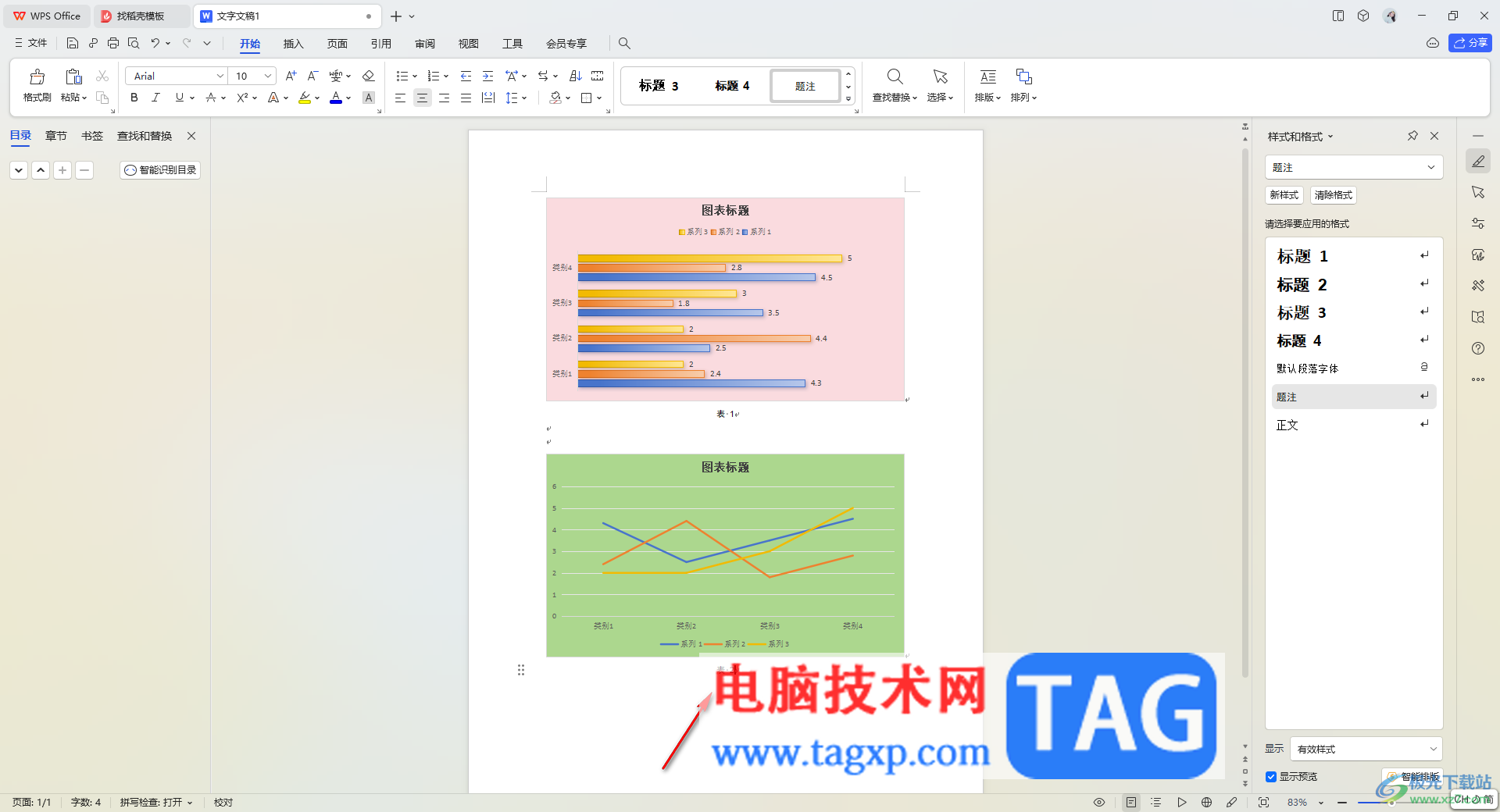
以上就是关于如何使用WPS Word图表设置自动编号的具体操作方法,如果你想要为WPS Word文档中的图表进行自动编号设置,那么就可以通过插入题注功能进行编号设置就好了,感兴趣的话可以操作试试。
 旌宇显卡品牌整机bios调试方法
旌宇显卡品牌整机bios调试方法
有些用户更改购买了旌宇相关的显卡品牌整机想要调试一下BIO......
阅读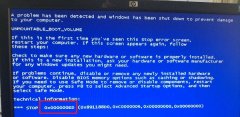 0x000000ed蓝屏代码是什么意思介绍
0x000000ed蓝屏代码是什么意思介绍
很多用户电脑打开不了,显示蓝屏代码0X000000ED,是什么意思呢?......
阅读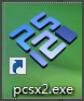 pcsx2怎么运行游戏-pcsx2运行游戏的方法
pcsx2怎么运行游戏-pcsx2运行游戏的方法
可能有的朋友还不会使用pcsx2运行游戏,具体该怎么操作呢?那么......
阅读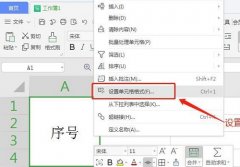 wps合并单元格后文字调整位置方法
wps合并单元格后文字调整位置方法
wps合并单元格之后,可以将里面的文字全部一起复制过来,但是......
阅读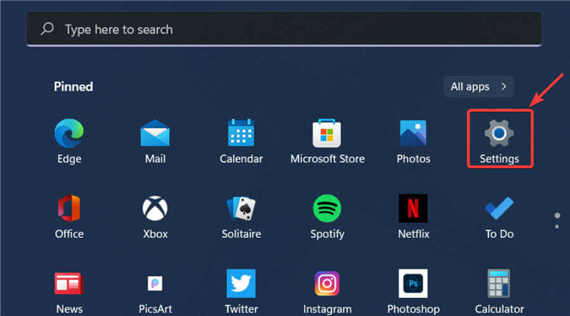 microsoft family功能_如何快速更改您的 Mic
microsoft family功能_如何快速更改您的 Mic
microsoft family功能_如何快速更改您的 Microsoft Family 设置 作为一个......
阅读 腾讯微云怎么取消自动续
腾讯微云怎么取消自动续 华为2021年全球通信设备市
华为2021年全球通信设备市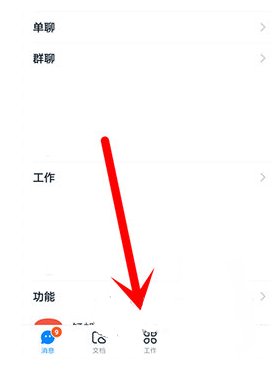 钉钉如何设置日志提醒?日
钉钉如何设置日志提醒?日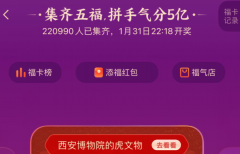 2022支付宝集五福活动攻略
2022支付宝集五福活动攻略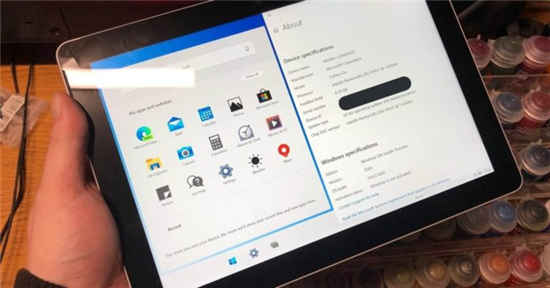 微软准备为Windows 10X提供
微软准备为Windows 10X提供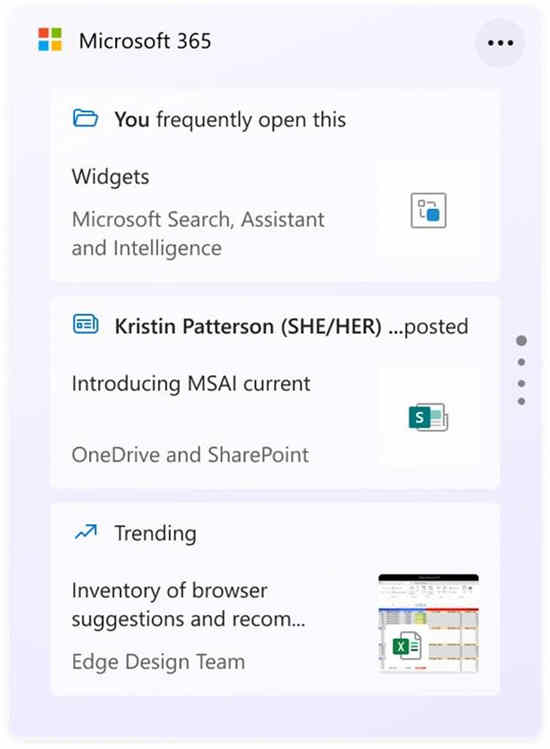 Microsoft 将 Windows 11 预览版
Microsoft 将 Windows 11 预览版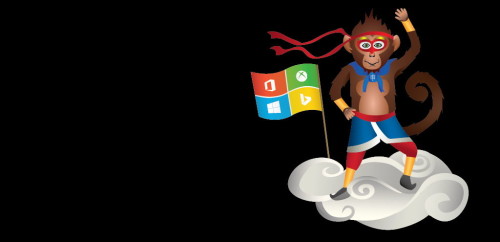 终于“真正的”Windows11
终于“真正的”Windows11  需要了解的网银用户安全
需要了解的网银用户安全 纸嫁衣2奘铃村第五章怎么
纸嫁衣2奘铃村第五章怎么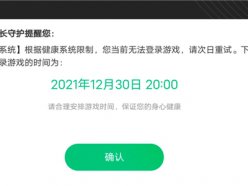 王者荣耀18岁了怎么还有健
王者荣耀18岁了怎么还有健 邪恶冥刻隐藏地下室怎么
邪恶冥刻隐藏地下室怎么 R9280显卡跑分参数评测大全
R9280显卡跑分参数评测大全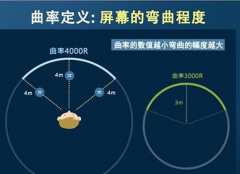 飞利浦带你进入沉浸广色
飞利浦带你进入沉浸广色 xp设置定时关机方法
xp设置定时关机方法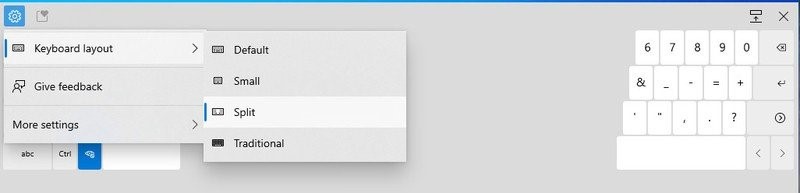 Windows10 Insider内部版本21
Windows10 Insider内部版本21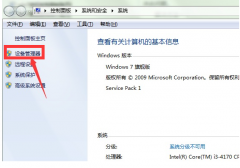 电脑本地连接不见了
电脑本地连接不见了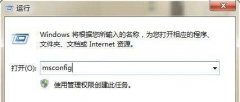 win7开机启动项设置教程
win7开机启动项设置教程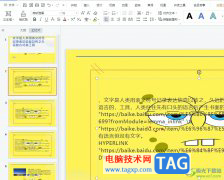 wps将ppt保存为图片的教程
wps将ppt保存为图片的教程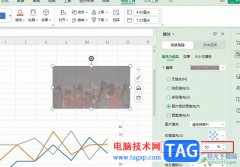 WPS Excel调整图片透明度的
WPS Excel调整图片透明度的 win10是什么时候出的
win10是什么时候出的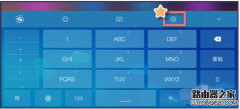 iphone手机搜狗输入法按键
iphone手机搜狗输入法按键 tplink无线路由器ip地址怎么
tplink无线路由器ip地址怎么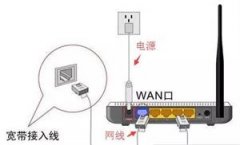 怎样用手机设置路由器及
怎样用手机设置路由器及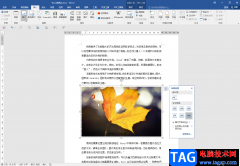
在Word文档中编辑内容时我们经常会需要插入一些图片,但是有的图片上会有一些文字内容,比如一些文字水印等等,这种情况下我们就可以自行将图片上的文字去掉。那小伙伴们知道Word文档中...
次阅读

Word为同一页两段文本设置不同格式的操作技巧 Word怎么为同一页两段文本设置不同格式 WORD如何为同一页两段文本设置不同格式,具体是怎么去进行操作的呢?今天,小编就教大家在Word中进行为...
次阅读
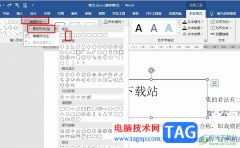
Word程序是很多小伙伴都在使用的一款文字文档编辑程序,在这款程序中,我们可以在文字文档中插入形状、图片、图表等各种内容,还可以对文档中的段落进行格式调整。有的小伙伴在使用W...
次阅读
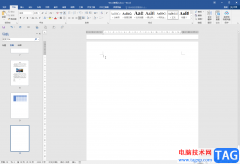
Word文档是很多小伙伴都在使用的一款文本处理软件,在其中进行练习操作时,我们可能会需要使用到文字等内容,这种情况下,我们可以使用rand函数快速生成随机文字,我们还可以根据自己的...
次阅读
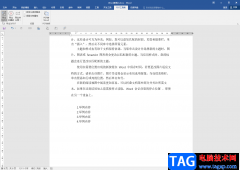
在日常办公时,我们经常会需要使用到Word文档,Excel表格和PowerPoint演示文稿等软件,我们有时候会需要将各种文件记性格式的换行,比如我们可以将PowerPoint演示文稿转换为Word文档,将Word文档...
次阅读
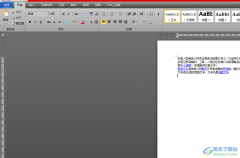
word软件是大部分用户电脑上必备的办公软件,作为文字处理工具,用户一般会用来编辑文章、论文或是简单的修改文档格式等,总的来说word软件中的功能是很丰富的,给用户带来了不少的便利...
次阅读
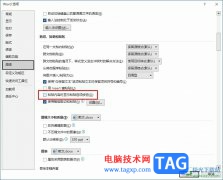
很多小伙伴都喜欢在对文字文档进行编辑时使用Word程序,因为Word程序中的功能十分的丰富,并且操作简单。在Word中我们可以通过各种工具对文档进行编辑,调整文档内容以及文档格式。在使用...
次阅读
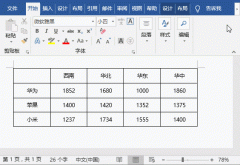
Word 怎么快速制作斜线表头?这个问题可能困扰着很多刚进入职场的小伙伴。不管是办公文元还是一线工作人员,工作中或多或少都会涉及斜线表头的制作。 因此,今天就给大家分享一下制作斜...
次阅读

大家在使用WPS的时候,通常要使用到文字文档工具进行编辑操作,在文档中插入图片、图形形状以及表格等都是常规的操作,而一些小伙伴在插入表格的时候,发现输入文字只能显示一半,没有...
次阅读
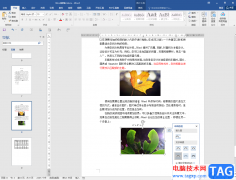
Word文档是很多小伙伴的必备办公软件,在需要编辑和处理文本内容时很多小伙伴都会选择使用该软件。在Word文档中有一个“查找和替换”功能,使用该功能我们可以实现一些批量操作,比如我...
次阅读

很多小伙伴之所以喜欢使用Word程序来对文字文档进行编辑,就是因为在Word程序中我们可以对文档进行段落行间距设置,文字字体大小以及颜色设置等。在使用Word程序对文字文档进行编辑的过程...
次阅读

很多小伙伴都喜欢使用WPS来对文字文档进行编辑,因为在WPS中,我们可以对文档中的文字进行字体、颜色或是大小的调整,还可以对文档中的段落进行格式设置,功能十分的丰富。有的小伙伴在...
次阅读
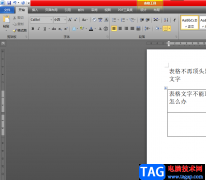
word作为热门的办公软件,受到了许多的用户称赞,并且成为了用户的必备办公软件,因此word软件是大部分用户很喜欢的办公软件,当用户在word软件中编辑文档文件时,会遇到各种各样的问题,...
次阅读

在Word文档中进行文本的编辑时,我们通常都会需要设置一定的文本对齐方式,在需要设置文本对齐时很多小伙伴都会借助制表符功能进行操作。制表符就是在不使用表格的情况下,使文本在垂...
次阅读

word软件是在很早之前就发布的一款专业文字处理工具,随着不停的发展与更新,用户的使用体验也随之发生变化,因为软件中的功能变得强大丰富起来,为用户解决了许多的编辑问题,当用户...
次阅读