我们在wps文档中编辑文字内容的过程中,会进行图片的添加,有的图片是我们编辑文档内容非常重要的内容,因此当你将图片添加进来之后就需要认真的排版,但是一般添加进来的图片都是嵌入型的,无法移动图片,因此想要更改图片的位置,让我们插入的图片更加的贴合内容,那么就需要将图片的环绕方式进行更改一下,可以将图片设置成四周型环绕,那么就可以随意的移动图片到需要的位置了,并且可以得到一个图文混排的效果,下方是关于如何使用WPS文档设置图文混排的具体操作方法,如果你需要的情况下可以看看方法教程,希望对大家有所帮助。
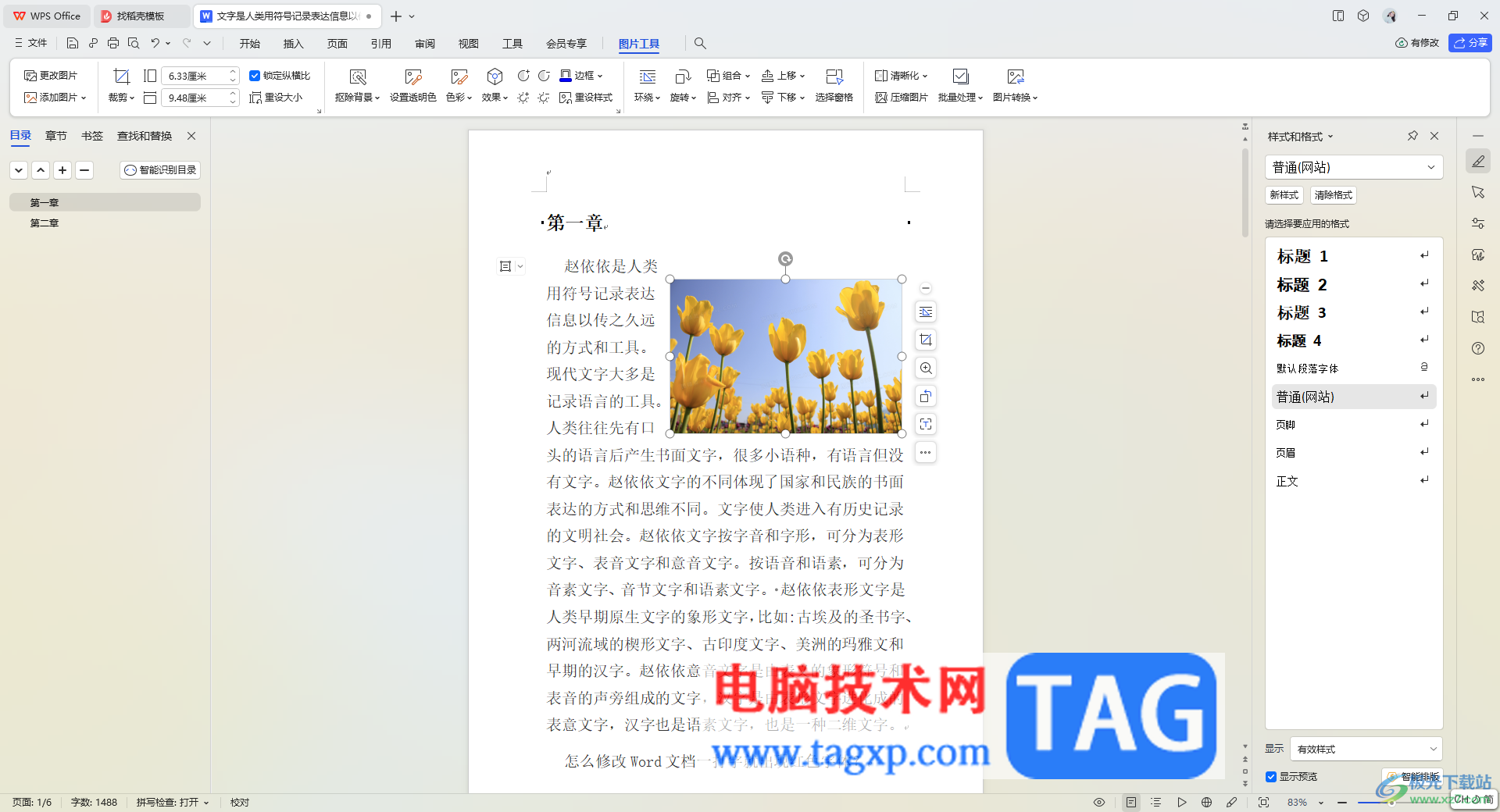
1.将鼠标定位到需要插入图片的位置,之后点击【插入】选项,再点击【图片】进入到页面中,将我们的图片添加进来。
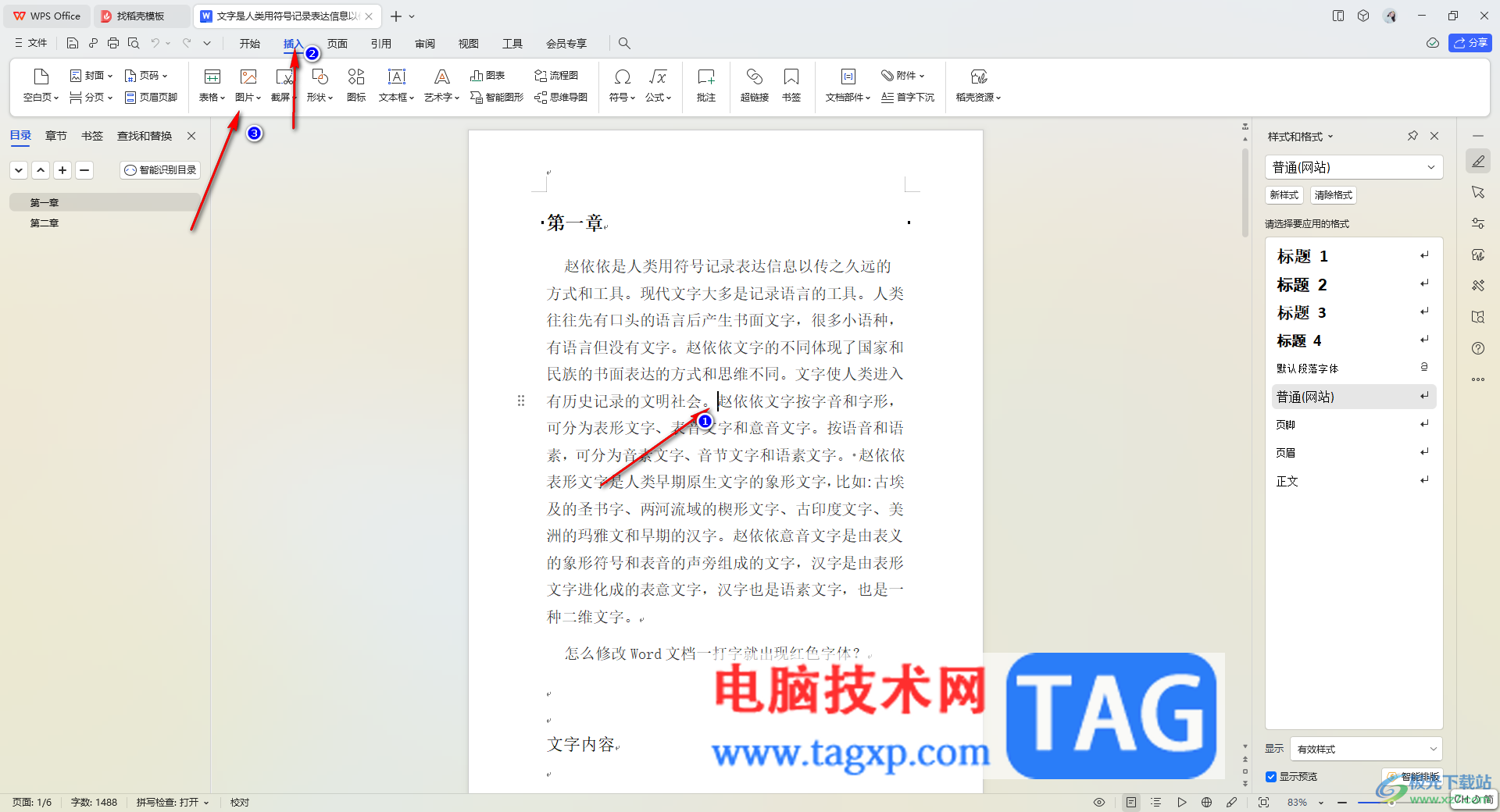
2.这时,我们就可以看到图片已经添加进来了,添加进来的图片是无法移动的,并且排版不太美观,那么我们将图片选中之后点击工具栏中的【环绕】选项。
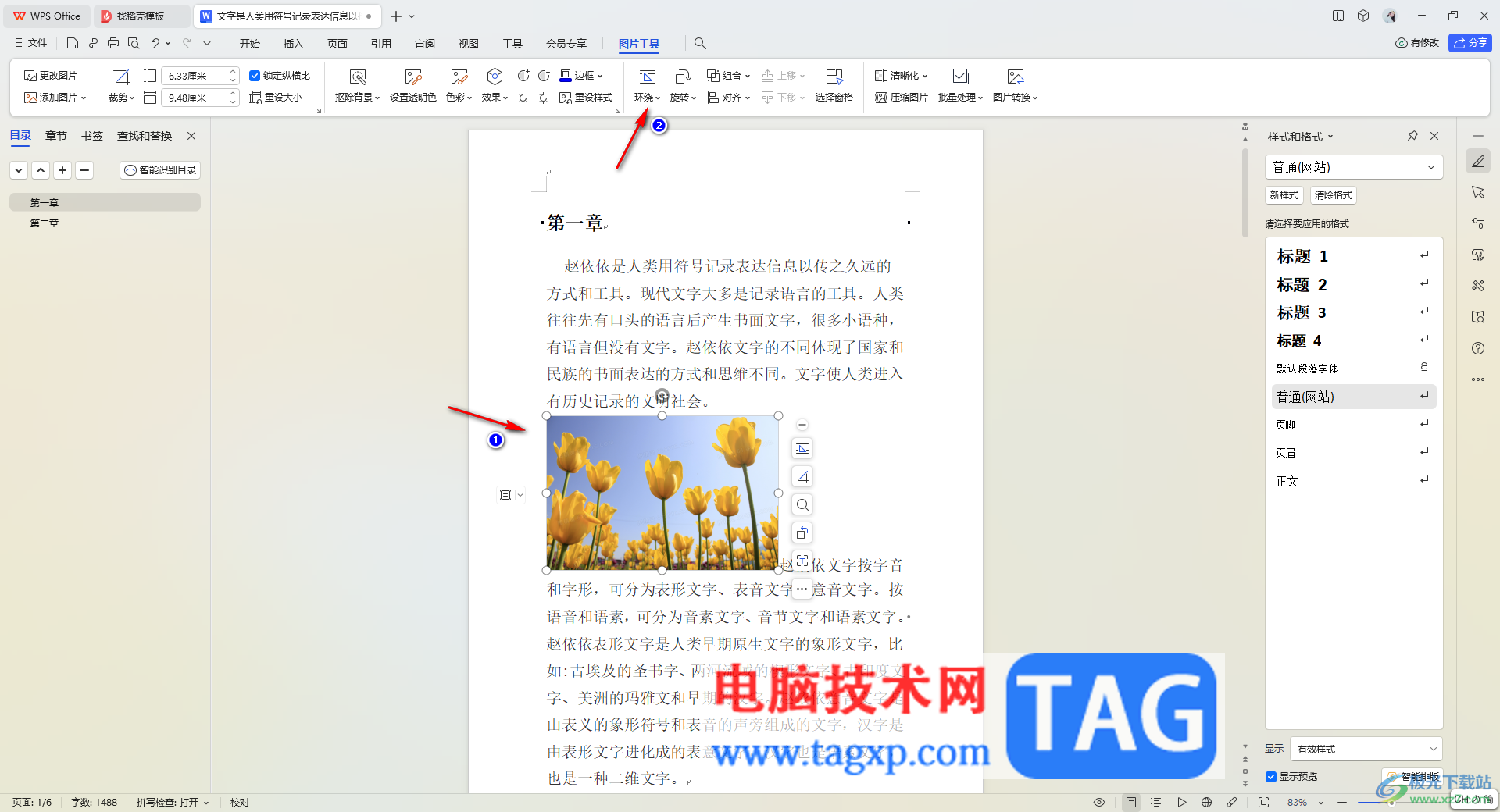
3.这时,我们就可以在环绕下拉选项下查看到多种环绕方式,将其中的【四周型环绕】选项进行点击。
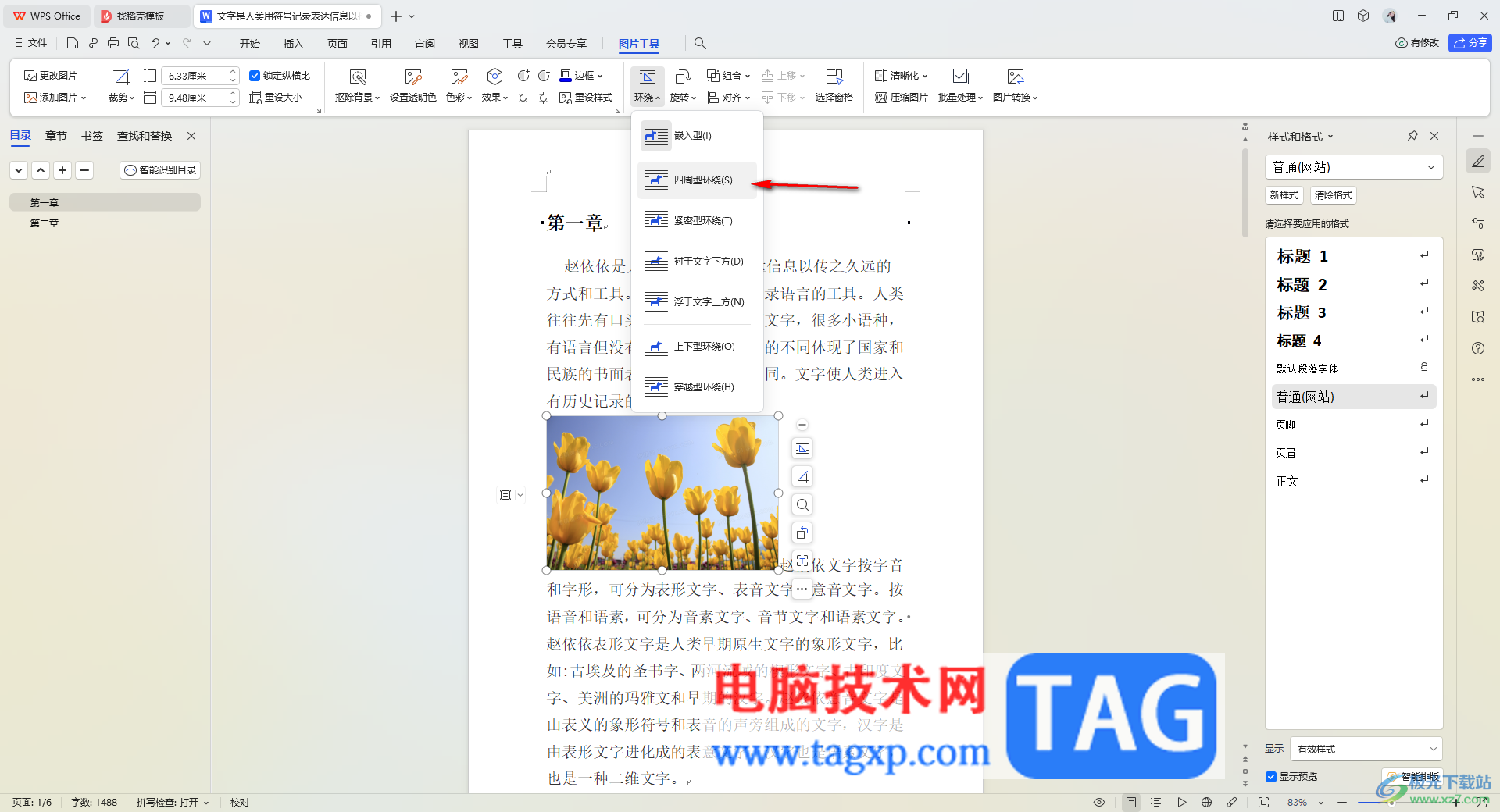
4.那么这时我们的图片周围的文字排版就会很贴合图片,如图所示。
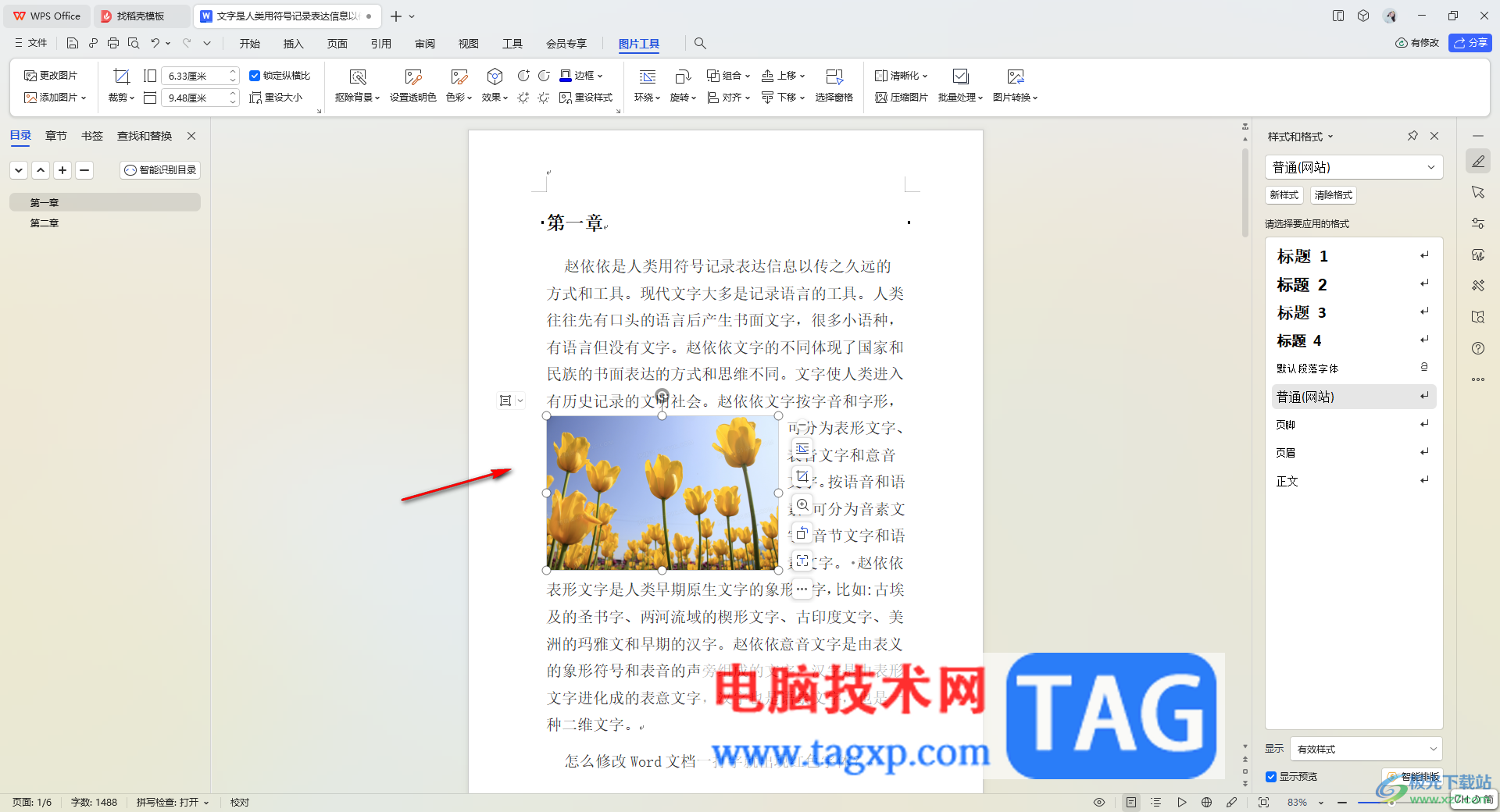
5.你也可以根据自己的需求将图片移动到其他位置来显示,如图所示。
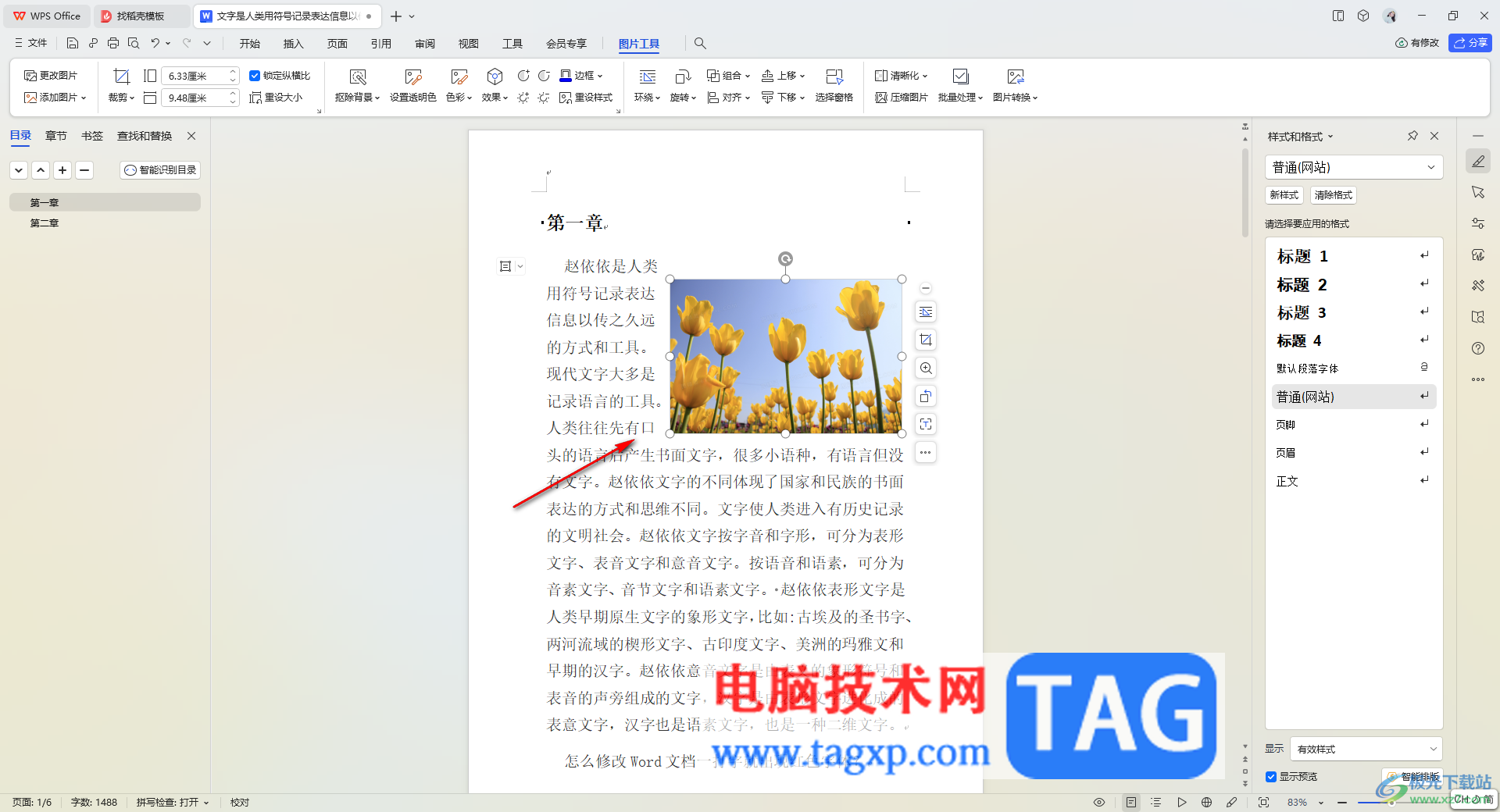
以上就是关于如何使用WPS文档设置图文混排的具体操作方法,我们在编辑文字内容的过程中,如果你插入图片发现图片显示位置不太美观,那么就可以按照以上的方法教程进行操作即可,感兴趣的话可以操作试试。
 Soul如何屏蔽手机通讯录
Soul如何屏蔽手机通讯录
首先在手机中点击soul进入到soul界面当中来。接着在soul界面中点......
阅读 《炉石传说酒馆战棋》23.6版本新随从有哪
《炉石传说酒馆战棋》23.6版本新随从有哪
炉石传说酒馆战棋是炉石传说的战棋模式,近期游戏的23.6版本即......
阅读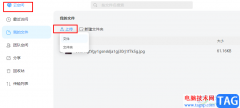 welink上传文件到云空间的方法
welink上传文件到云空间的方法
welink是一款功能丰富且操作简便的数字化办公软件,在这款软件......
阅读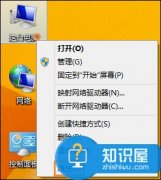 开机等待时间跳过的设置方法 Win8开机不
开机等待时间跳过的设置方法 Win8开机不
开机等待时间跳过的设置方法 Win8开机不等待怎么设置......
阅读 键盘故障分析处理
键盘故障分析处理
键盘是电脑必备的输入设备,使用频率很高。使用时间一长,键......
阅读 兄嫂本无缘全靠我花钱是
兄嫂本无缘全靠我花钱是 2022抖音必出年味卡图片大
2022抖音必出年味卡图片大 Nvidia和AMD显卡价格下降低
Nvidia和AMD显卡价格下降低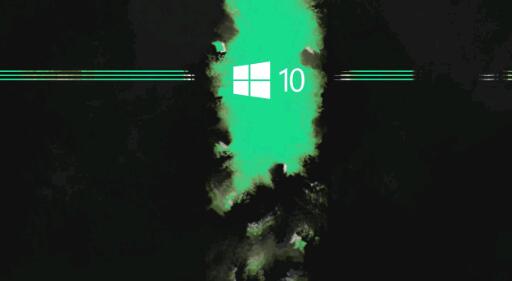 微软将对Windows 10版本180
微软将对Windows 10版本180 KB5003635 Windows10 1909 18363.
KB5003635 Windows10 1909 18363.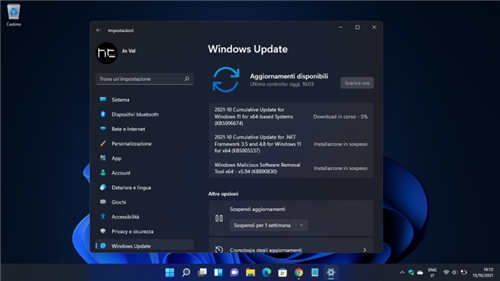 用户仍然可以在不受支持
用户仍然可以在不受支持 即使可以访问Internet,Wi
即使可以访问Internet,Wi 淘宝人生成就看自己到底
淘宝人生成就看自己到底 《卧龙吟2》战马怎么解锁
《卧龙吟2》战马怎么解锁 数码宝贝新世纪阵容怎么
数码宝贝新世纪阵容怎么 《鬼谷八荒》6月30日更新
《鬼谷八荒》6月30日更新 铭瑄NVIDIA显卡驱动最新的
铭瑄NVIDIA显卡驱动最新的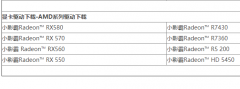 小影霸amd显卡驱动安装教
小影霸amd显卡驱动安装教 开机要按f1才能进入系统原
开机要按f1才能进入系统原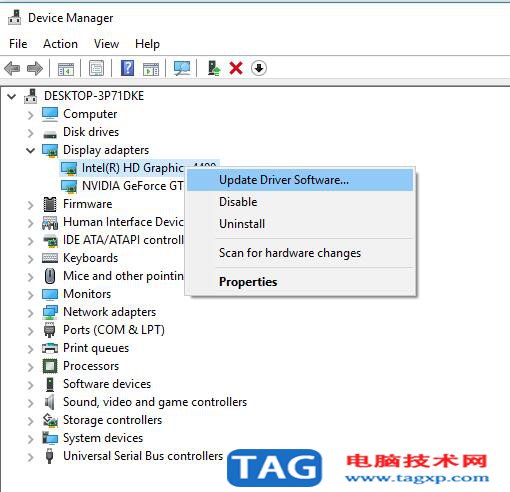 ntkrnlmp.exe有什么用?win10镜
ntkrnlmp.exe有什么用?win10镜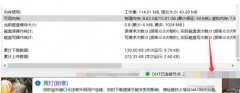 比特彗星端口阻塞亮黄灯
比特彗星端口阻塞亮黄灯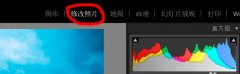 Lightroom导出保存预设的操
Lightroom导出保存预设的操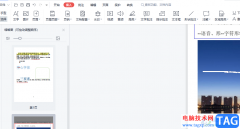 wps给pdf文档添加签名的教
wps给pdf文档添加签名的教 毕业论文排版技巧
毕业论文排版技巧 stk一al00是华为什么型号详
stk一al00是华为什么型号详 怎么装系统windows10
怎么装系统windows10 FAST无线路由器重置后怎么
FAST无线路由器重置后怎么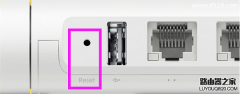 小米路由器Mini恢复出厂设
小米路由器Mini恢复出厂设
很多小伙伴在对文字文档进行编辑的时候都会选择使用Word程序,因为Word中的功能十分的丰富,并且操作简单。在使用Word的过程中,有的小伙伴可能会想要对文章中的所有同级标题进行格式编辑...
次阅读

Word文档是很多小伙伴都在使用的一款软件,在其中除了可以编辑和处理文本内容,如果有需要我们还可以点击插入表格,图表等元素进行编辑处理。如果我们在Word文档中插入图表后希望为图表...
次阅读

Word文档是我们都比较熟悉的一款文本处理软件,在Word文档中如果有需要我们可以为文档添加一定的页眉页脚。比如我们可以在页脚处添加日期,页码编号等等内容。如果后续我们不再需要这些...
次阅读

很多小伙伴在编辑文字文档时都会选择使用Word程序,因为Word程序中的功能能够帮助我们在文档中对文字、段落等进行设置以及调整,提高文档格式的标准性。有的小伙伴在使用Word程序编辑文字...
次阅读
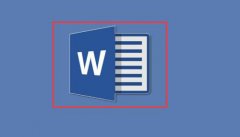
Word怎么输入复杂的公式呢?还有不了解的朋友,下面跟随小编一起看一下Word复杂特殊公式的录入方法介绍吧,感兴趣的小伙伴赶紧过来看看吧!...
次阅读
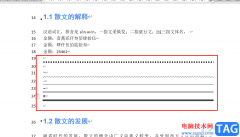
很多小伙伴之所以喜欢使用Word,不仅仅因为Word中的功能十分的丰富,还因为在Word中,我们可以使用各种快捷方式满足自己的编辑需求,例如在文章中给文档添加分割线时,不同的小伙伴有不同...
次阅读

很多小伙伴在对文字文档进行编辑时都会选择使用Word程序,因为Word程序中的功能十分的丰富,并且操作简单。在Word程序中我们可以给文字文档添加文本框,还可以对文本框中的文字进行填充、...
次阅读
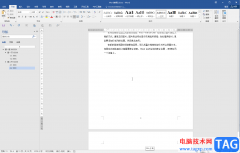
Word文档是很多小伙伴的必备办公软件,在其中我们可以使用各种专业功能对文本内容进行想要的编辑处理。如果我们希望在Word文档中加横线,小伙伴们知道具体该如何进行操作吗,其实操作方...
次阅读
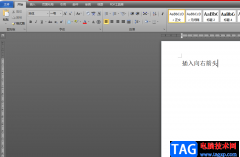
现在word软件已经成为了热门的办公软件,也是许多用户电脑上的装机必备,给用户带来了不少的好处,当用户在word软件中编辑文档文件时,可以根据自己的需求添加各种元素在文档页面上来进...
次阅读

Word文档是一款非常好用的办公软件,在其中我们可以轻松编辑和处理文本内容。如果我们在Word文档中发现有空白位置,但是后面的内容无法往前移动,小伙伴们知道遇到这种情况该如何解决吗...
次阅读
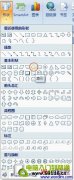
word怎么把字倒过来呢?每当过春节的时候,家家户户都会买一些春节喜庆用品来装饰家里,比如:灯笼、墙纸、对联、倒福等等。本次教程就来教大家如何利用Word来制作倒福,自己动...
次阅读

在Word文档中如果有需要我们可以插入一些表格,方便我们录入和展示数据内容。比如我们可以在Word文档中插入三线表等等表格后进行数据的编辑等等。如果我们在Word文档中插入三线表后希望将...
次阅读
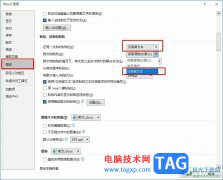
很多小伙伴之所以喜欢使用Word程序来对文字文档进行编辑,就是因为Word程序中的功能十分的丰富,可以满足我们对于文字文档编辑的各种需求。在使用Word程序编辑文字文档的过程中,有的小伙...
次阅读
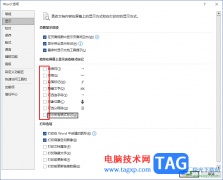
很多小伙伴在对文字文档进行编辑时都离不开Word程序,因为在Word程序中,我们可以给文档添加图片、图表以及形状等各种内容。在使用Word程序编辑文字文档的过程中,有的小伙伴可能会遇到打...
次阅读
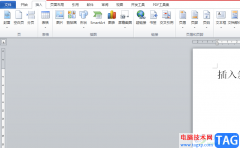
word软件是由微软公司发布的一款专业的文字处理工具,用户一般会用来编写文中、设置文档格式或是调整文本排版方式等,总的来说word软件是一款专门用来编辑文档的软件,因此word软件成为了...
次阅读