大家在使用wps的时候,通常要使用到文字文档工具进行编辑操作,在文档中插入图片、图形形状以及表格等都是常规的操作,而一些小伙伴在插入表格的时候,发现输入文字只能显示一半,没有将文字内容全部显示出来,那么这种问题该如何解决呢,其实出现这样的问题应该是行的参数被更改成固定值了,那么我们需要进入到表格属性中将固定值更改为最小值就好了,下方是关于如何使用WPS Word表格里面的文字只能显示一半的具体解决方法,如果你需要的情况下可以看看方法教程,希望对大家有所帮助。
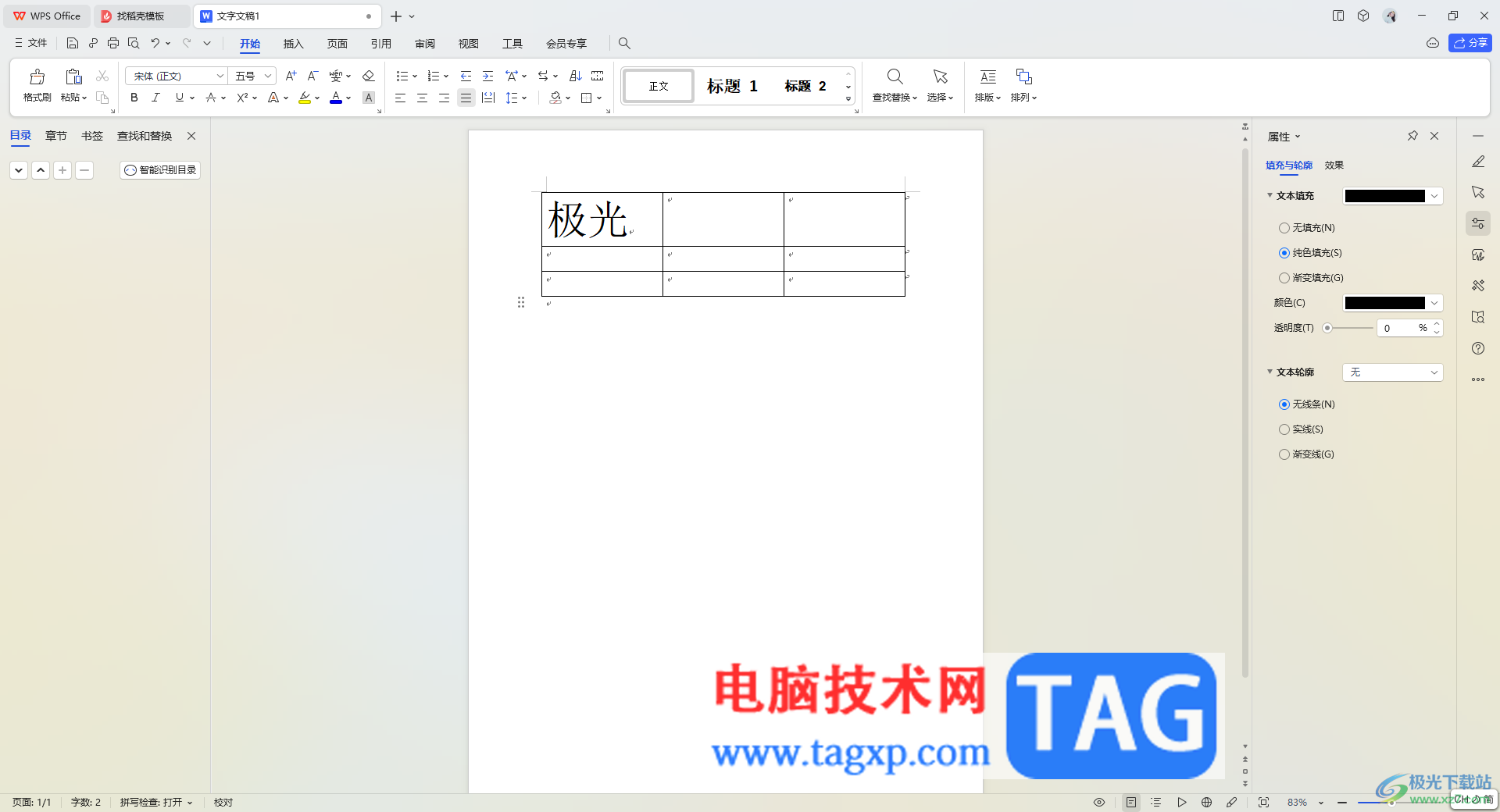
1.当你在文档中插入表格之后,发现在表格中编辑文字内容的时候,文字只显示一半,另一半被遮挡了,如图所示。
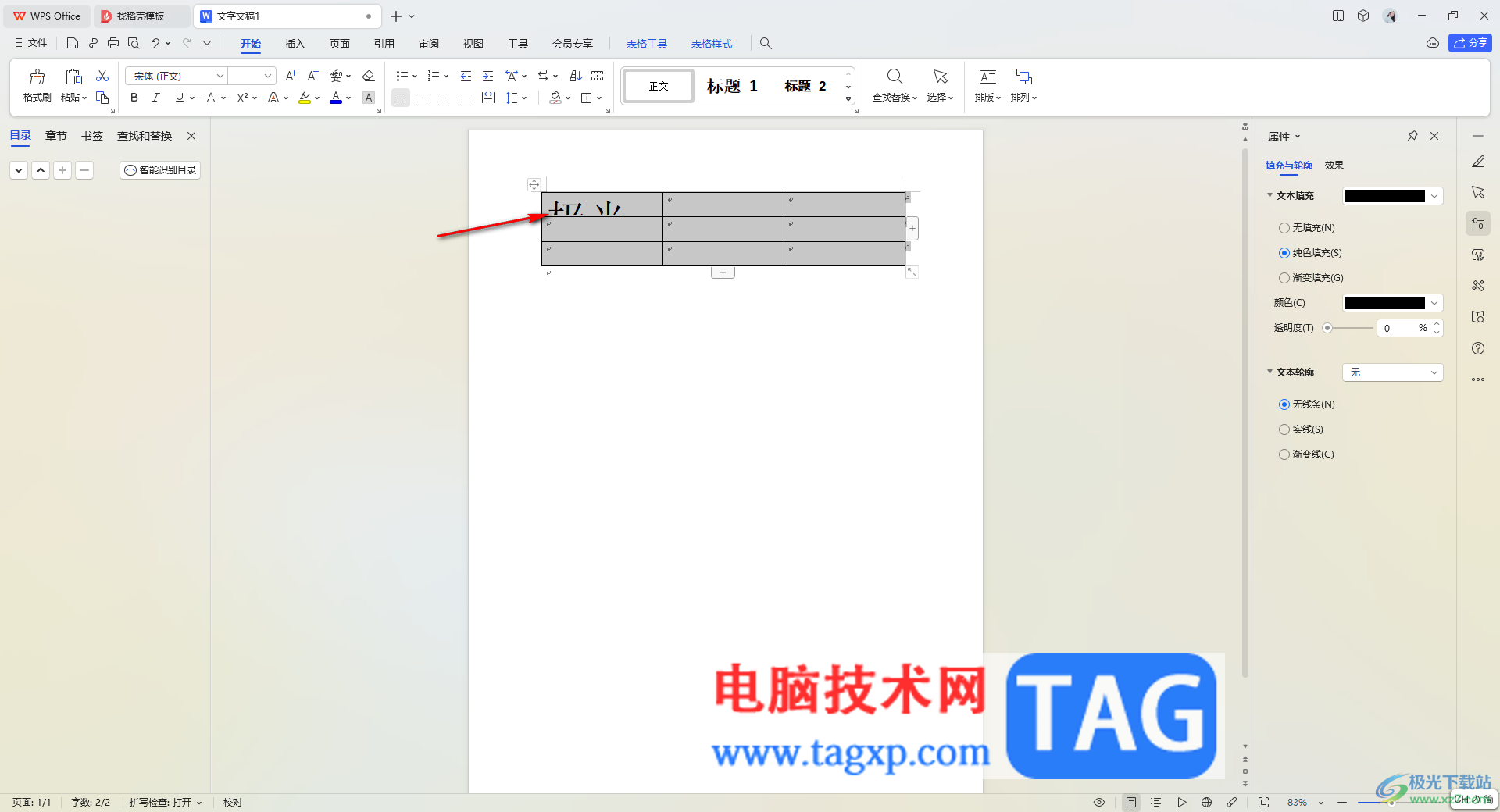
2.那么,我们需要将表格选中,之后进行右键点击,在打开的菜单选项中将【表格属性】这个选项进行点击。
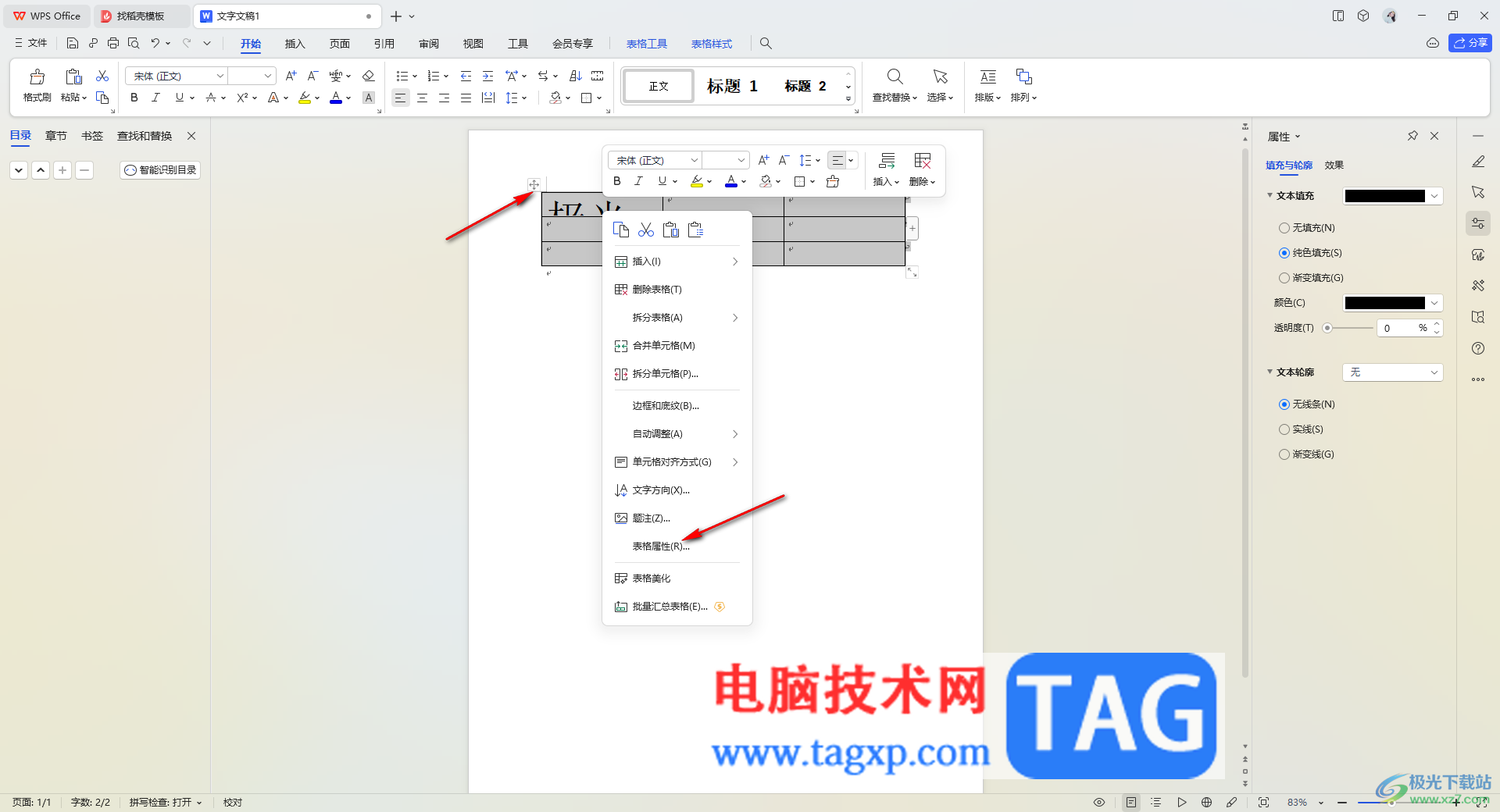
3.这时,我们在打开的表格属性窗口中,将其中的【行】选项卡点击展开。
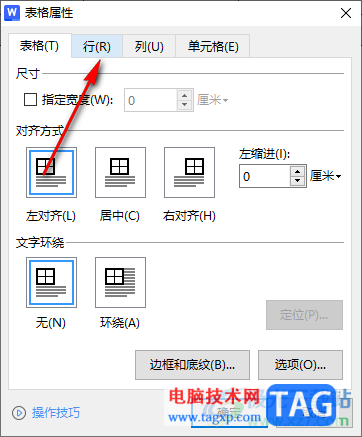
4.这时,我们就可以将【指定高度】选项进行勾选上,之后点击【行高值】选项后面的下拉按钮点击打开,选择【最小值】选项,之后点击确定按钮。
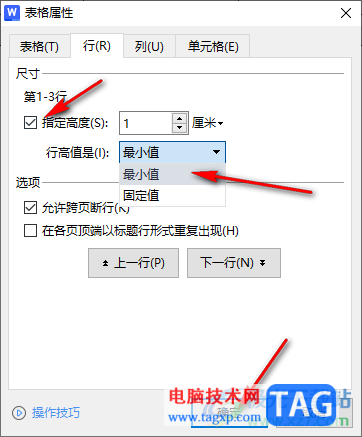
5.随后我们返回到编辑页面中,就可以看到其中的文字内容已经显示出来了,如图所示。
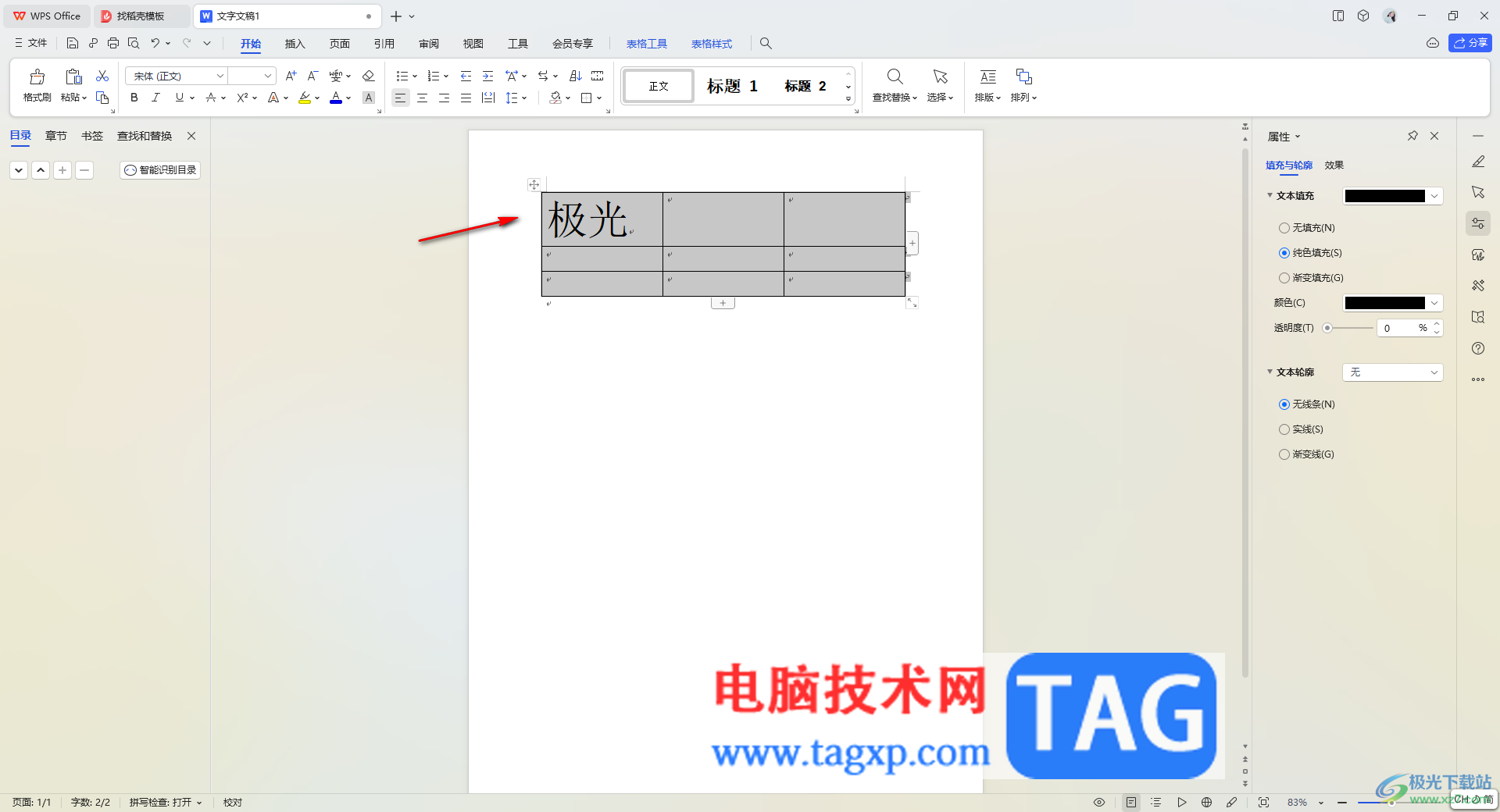
以上就是关于如何使用WPS Word解决表格中的文字只显示一半的具体操作方法,很多时候,我们常常在表格中添加数据以及编辑文字内容等,如果你发现编辑的内容只显示一半的话,那么就可以按照以上的方法将其展示出来即可,感兴趣的话可以操作试试。
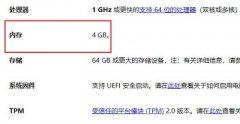 win11内存要求详细介绍
win11内存要求详细介绍
有的朋友在使用win11系统的时候,发现出现了内存占用过高,内......
阅读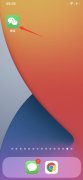 微信不能添加好友怎么解除限制
微信不能添加好友怎么解除限制
微信添加好友被限制是无法通过申请来解除的,需要等待24小时......
阅读 烟雨江湖血衣楼如何速通-烟雨江湖血衣楼
烟雨江湖血衣楼如何速通-烟雨江湖血衣楼
在玩烟雨江湖的玩家都特别想多了解些血衣楼如何速通的技巧,......
阅读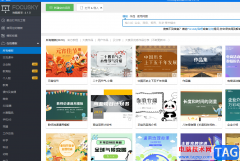 focusky隐藏某帧的内容教程
focusky隐藏某帧的内容教程
作为一款幻灯片制作软件,focusky能够将ppt制作出3d效果,将其演......
阅读 抖音不开心你就去soul是什么梗
抖音不开心你就去soul是什么梗
抖音不开心你就去soul是什么梗,抖音不开心你就去soul是什么梗?......
阅读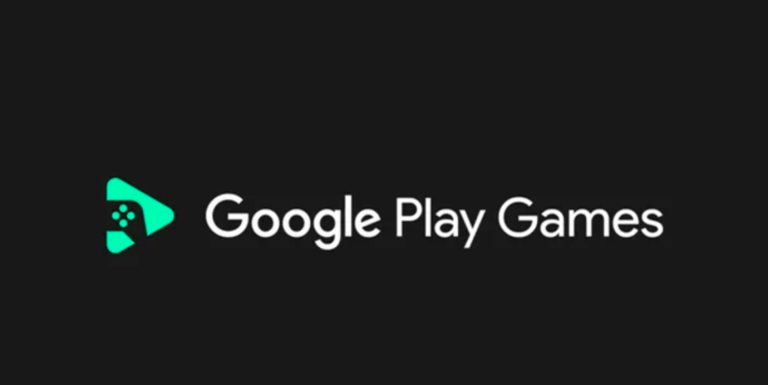 Google 暂停在俄罗斯的 Go
Google 暂停在俄罗斯的 Go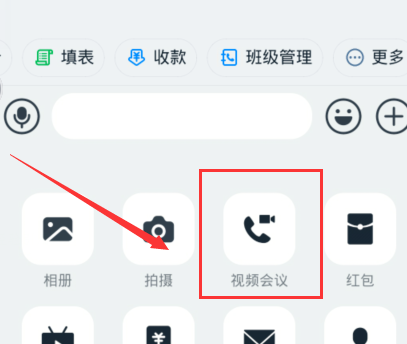 怎么开启或关闭钉钉视频
怎么开启或关闭钉钉视频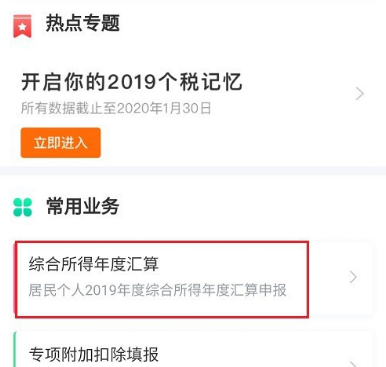 个人所得税劳务报酬怎么
个人所得税劳务报酬怎么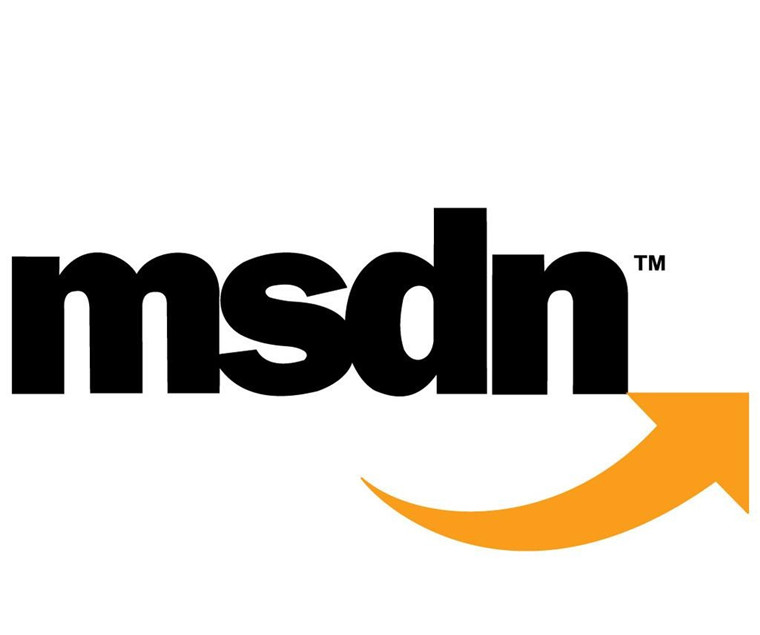 Windows10版本1909的KB5001337更
Windows10版本1909的KB5001337更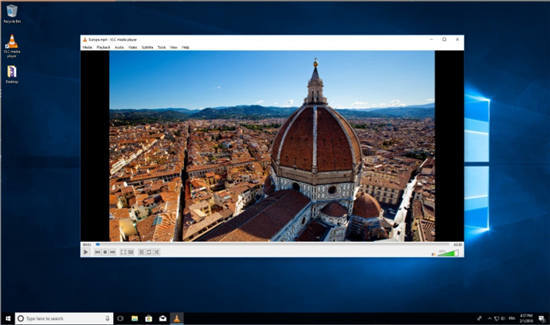 Win32版本的VLC现在在Windo
Win32版本的VLC现在在Windo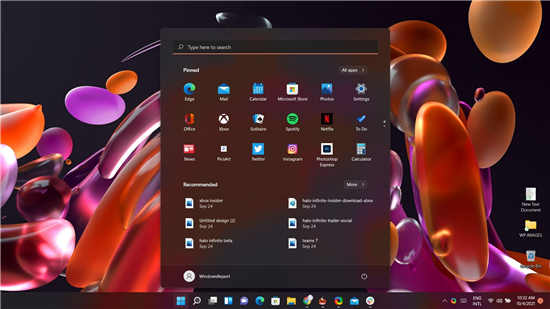 win11专业版镜像今天开始向
win11专业版镜像今天开始向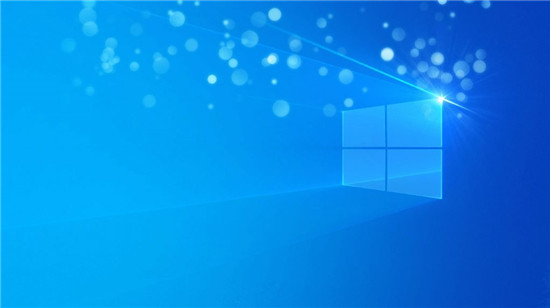 win10版本1607 更新补丁KB4
win10版本1607 更新补丁KB4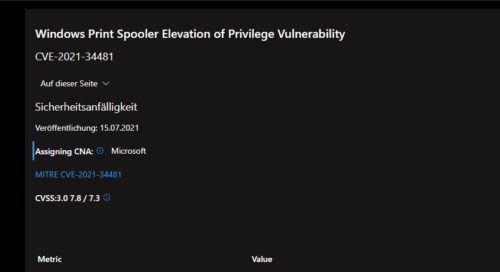 CVE-2021-34481 - 打印机队列中
CVE-2021-34481 - 打印机队列中 哈利波特魔法觉醒拼图1
哈利波特魔法觉醒拼图1 艾尔登法环巨剑质变怎么
艾尔登法环巨剑质变怎么 《方舟生存进化》前期开
《方舟生存进化》前期开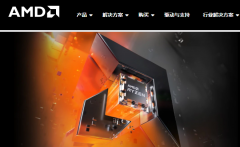 昂达amd显卡驱动打不开
昂达amd显卡驱动打不开 r9280x显卡怎么样详细参数
r9280x显卡怎么样详细参数 hp台式电脑重装系统按f几
hp台式电脑重装系统按f几 显卡坏了的一些症状
显卡坏了的一些症状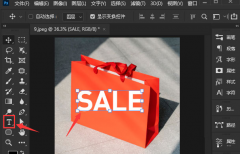 ps怎么设置斜体文字-ps斜体
ps怎么设置斜体文字-ps斜体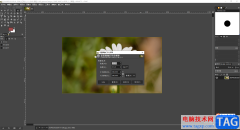 gimp设置图片打印分辨率的
gimp设置图片打印分辨率的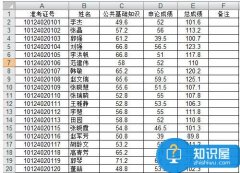 Excel如何把想要的人筛选出
Excel如何把想要的人筛选出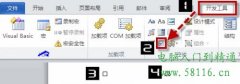 Word中怎么制作打勾复选框
Word中怎么制作打勾复选框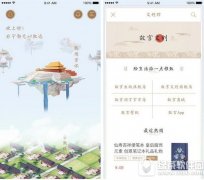 故宫社区app怎么用 故宫社
故宫社区app怎么用 故宫社 snkrs登不上去怎么办详细介
snkrs登不上去怎么办详细介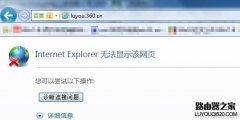 luyou.360.cn登陆页面打不开
luyou.360.cn登陆页面打不开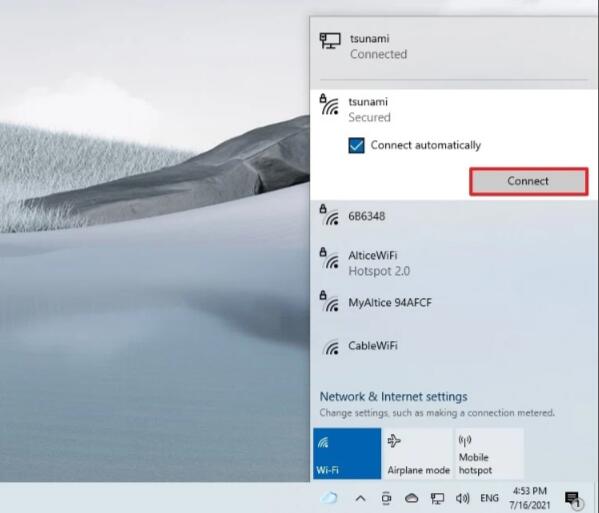 如何使用ghost win10任务栏连
如何使用ghost win10任务栏连
Word文档是一款我们都非常熟悉的办公软件,在Word文档中我们通常都会将文本段落设置为首行缩进2字符的效果,但是有的小伙伴发现自己在设置时文本没有反应,那小伙伴们知道遇到这种情况该...
次阅读
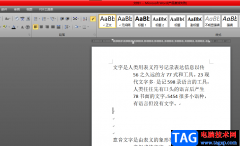
相信有许多的用户对word软件是很熟悉的,这款办公软件是由微软公司发布的专业文字处理工具,一直以来深受用户的喜爱,给用户带来了许多的便利,因此word软件的身影可以在每个用户的电脑...
次阅读

WPS是很多小伙伴都在使用的一款专业文本编辑处理软件,很多小伙伴都在使用。如果我们需要在电脑版WPS文档中插入SmartArt图形,小伙伴们知道具体该如何进行操作吗,其实操作方法是非常简单...
次阅读
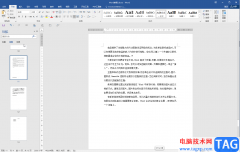
Word文档是一款非常好用的文字处理软件,很多小伙伴都在使用。在Word文档中如果我们需要修改出现了多次的同一个错别字,小伙伴们知道具体该如何快速进行修改吗,其实方法是非常简单的。...
次阅读

Word文档是一款非常好用的办公软件,在其中我们可以轻松编辑和处理文本内容。如果我们在Word文档中发现有空白位置,但是后面的内容无法往前移动,小伙伴们知道遇到这种情况该如何解决吗...
次阅读
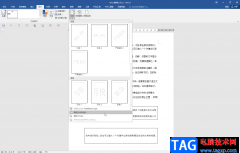
Word文档是我们都非常熟悉的一款文字处理软件,在Word文档中我们有时候会插入一定的水印以保护版权,但是有的小伙伴发现自己在Word文档中插入的水印有时候会被图片挡住。那小伙伴们知道遇...
次阅读

WPS文档是一款非常好用的软件,功能非常丰富,操作非常简单,很多小伙伴都在使用。如果我们想要在电脑版WPS文档中创建带箭头的肘形连接符,小伙伴们知道具体该如何进行操作吗,其实操作...
次阅读

大家平时在使用WPS这款办公软件的时候,可能会遇到很多需要解决的问题,比如如何将文档中的文本框进行批量选择,这种情况的话,我们其实可以直接通过Ctrl+鼠标左键就可以将所有的文本框...
次阅读

word软件是在很早之前就开始出现的一款办公软件,一出现就吸引了不少用户的关注,在这款办公软件中用户可以感受到许多强大且专业的功能,给用户带来了许多的好处和便利,通常情况下用...
次阅读

word软件相信是许多用户经常使用的一款文档编辑软件,是在很早之前就开始出现的一款办公软件,其中专业的文字排版功能吸引了不少用户前去使用,让用户享受到优质的功能服务,用户在编...
次阅读
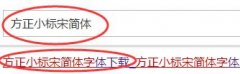
还不会在word中找到方正小标宋简体的方法吗?其实很简单,那么现在小编就和大家一起分享找到word中方正小标宋简体的方法,还不会的朋友可以来看看这篇文章哦,相信通过本篇教程的学习,可...
次阅读

Word文档是一款我们都非常熟悉的文字处理软件,很多小伙伴在进行日常工作时都会需要使用到该软件。在Word文档中我们通常都会设置一定的排版布局,如果我们对于类似的内容经常都是设置同...
次阅读
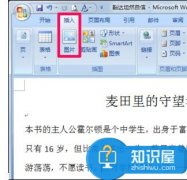
Word中进行图片格式的操作技巧 word图片怎么版式可以让文档排版更加美观,Word中进行图片格式的操作技巧 word图片怎么版式可以让文档排版更加美观 正确的word图片版式可以让文档排版更加美观...
次阅读

word作为一款用户常用的文字处理工具,受到了许多用户的喜欢,在word软件中用户可以体验到强大且专业的功能,这些功能吸引了不少用户前来下载使用,且帮助用户提升了的编辑效率,所以...
次阅读
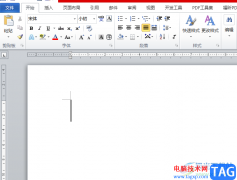
在word文档中,用户可以使用其中的功能来设置文字段落的格式,例如设置文字之间的间距或是段落行距,或者用户调整段落首行缩进以及对齐方式等,总的来说word软件中的功能是很强大的,能...
次阅读