在wps文档中进行表格的插入和编辑是非常常见的操作,我们在表格中编辑文字内容的时候,为了让表格展示出来更加的美观和整洁,那么就会将表格中的文字进行调整一下大小、位置以及对齐等参数,一般我们插入表格进行文字编辑的时候,编辑的文字内容的对齐方式并不是自动上下居中对齐的,对此想要设置文字上下居中对齐的话,就可以将表格选中右键点击,选择单元格对齐方式中的上下居中对齐即可,下方是关于如何使用WPS word文档设置表格中的文字上下居中对齐的具体操作方法,如果你需要的情况下可以看看方法教程,希望对大家有所帮助。

1.首先我们需要通过【插入】-【表格】,选择自己需要插入的行数和列数进行插入表格。
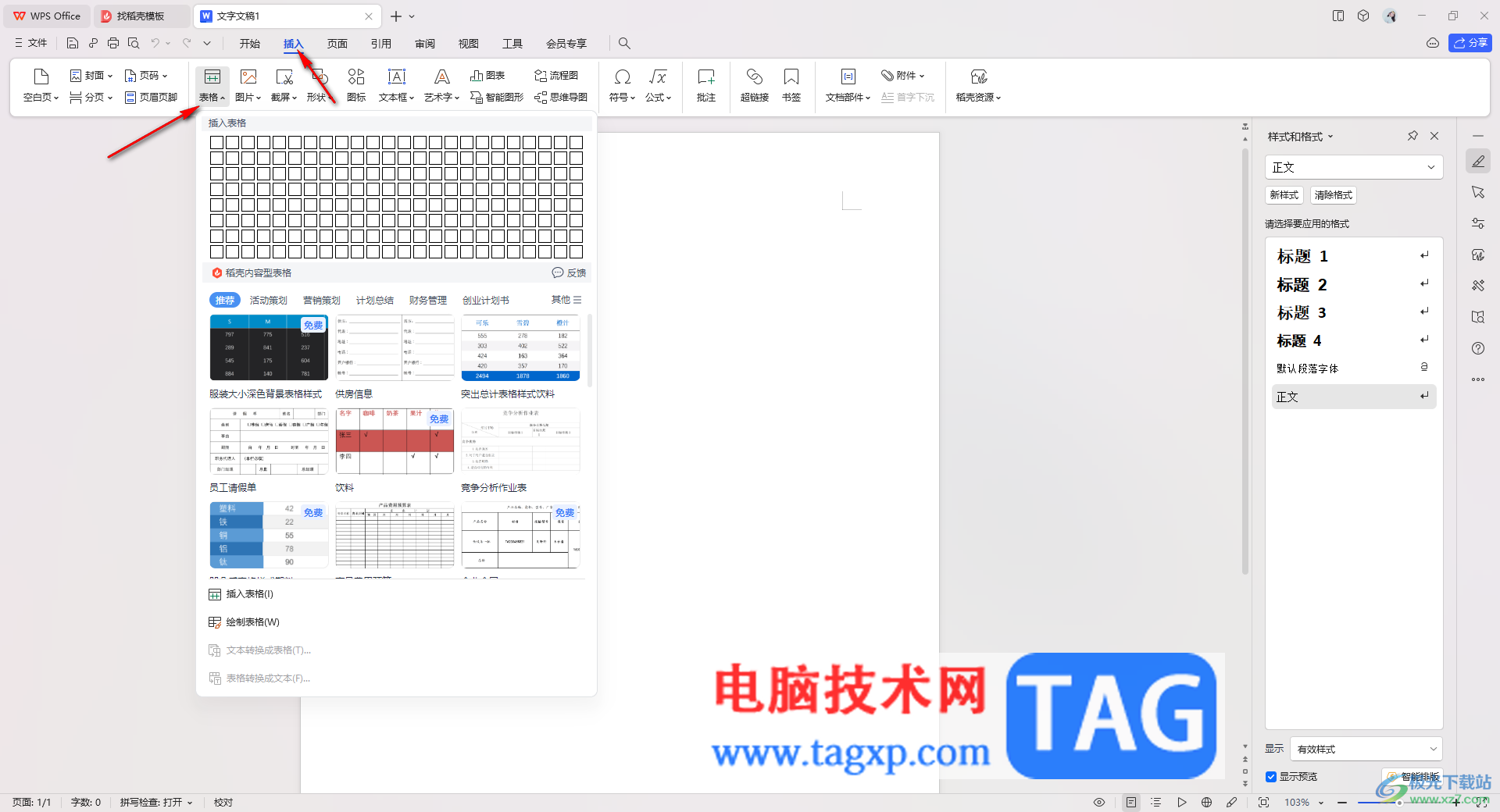
2.插入的表格就会直观的显示在文档页面上,如图所示。
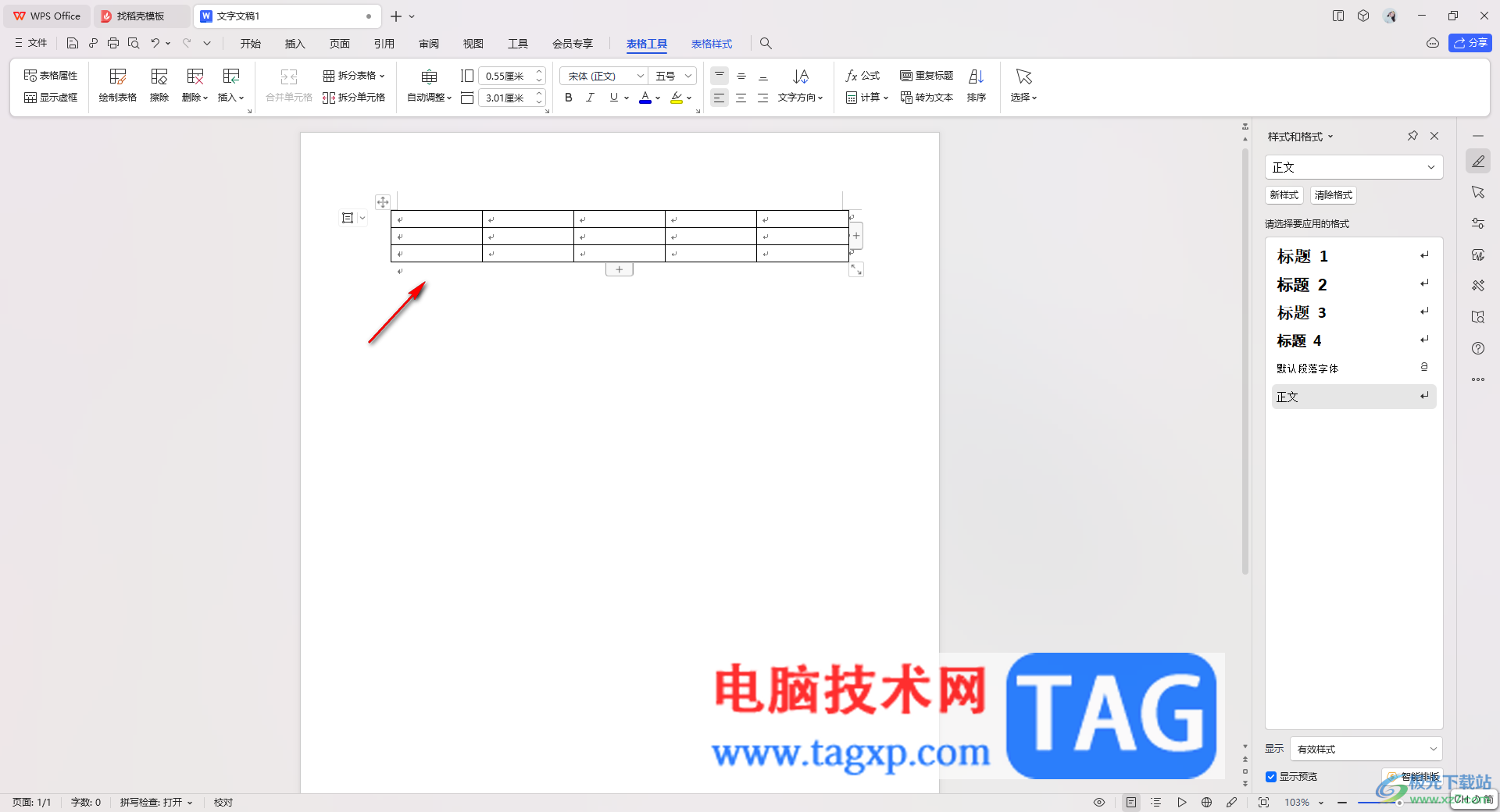
3.之后你可以在表格中输入内容,当前你输入的内容并不是上下居中对齐显示的,如图所示。
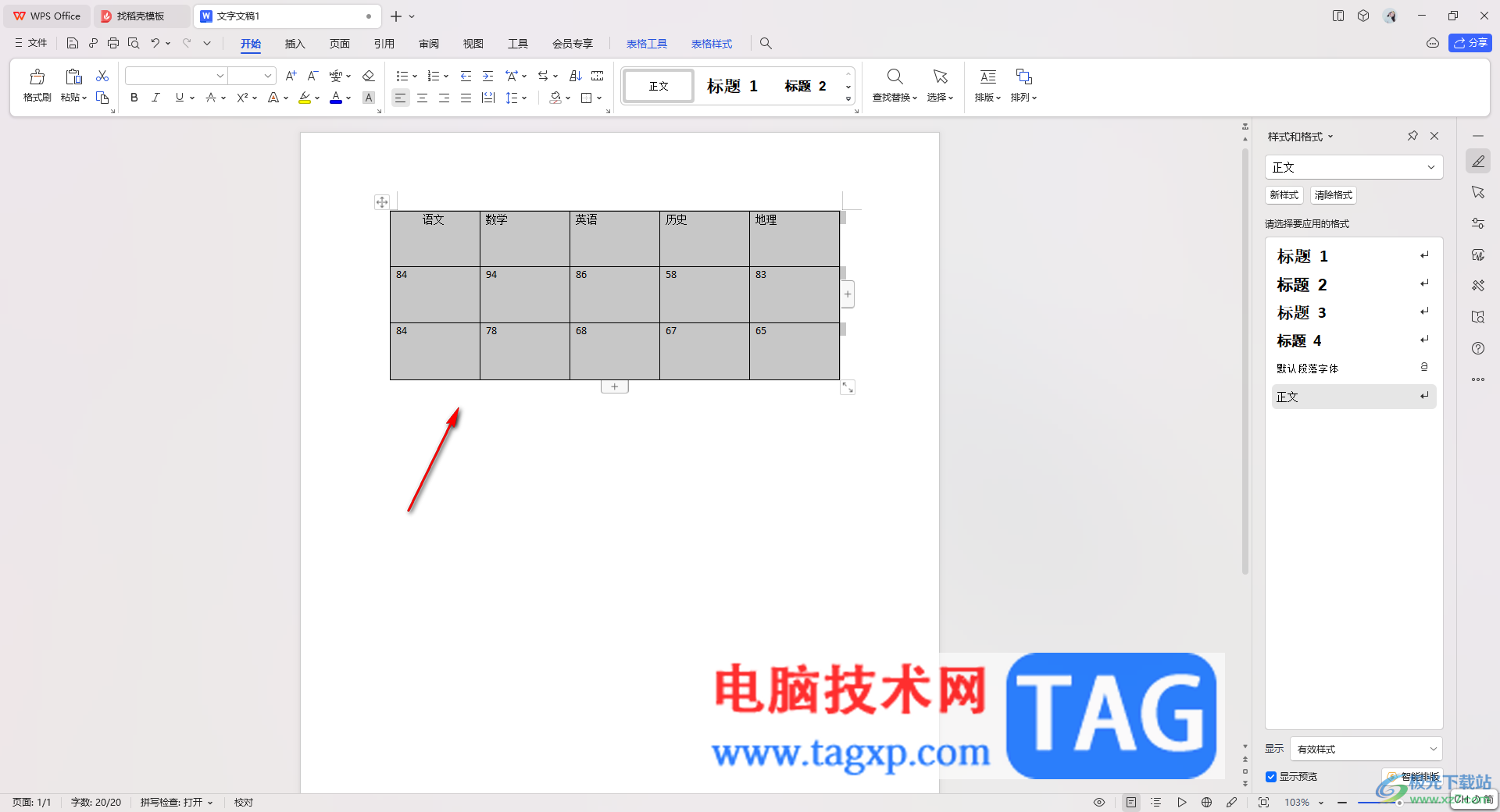
4.这时,我们需要将表格中的内容选中,之后进行右键点击一下,在打开的菜单选项中将【单元格对齐方式】选项进行单击一下,然后选择子选项中的中间那一个对齐图标。
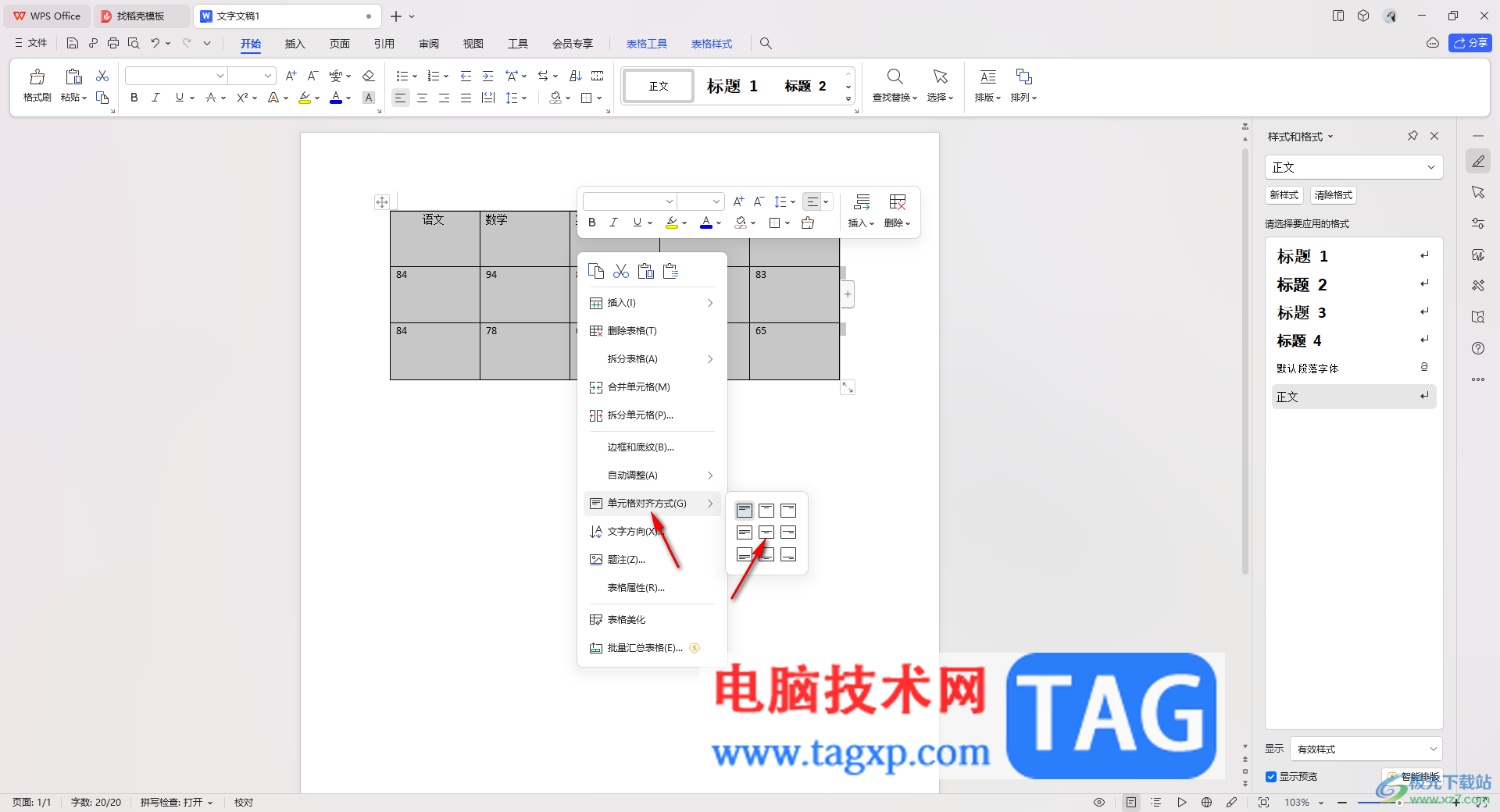
5.这时,你可以看到表格中的文字内容就会进行上下居中对齐显示了,如图所示。

以上就是关于如何使用wps Word文档表格设置上下居中对齐的具体操作方法,如果你需要使用wps文档进行表格内容的编辑输入,那么当你要调整表格中的文字对齐方式的时候,就可以按照以上的方法教程进行调整即可,感兴趣的话可以操作试试。
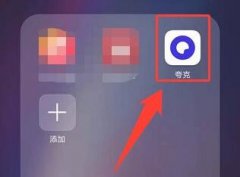 夸克怎么看片
夸克怎么看片
夸克浏览器可以搜索到海量的影视资源,那么要如何使用夸克看......
阅读 谷歌浏览器进行安全检查的方法
谷歌浏览器进行安全检查的方法
很多小伙伴在选择浏览器时都会将谷歌浏览器作为首选,因为在......
阅读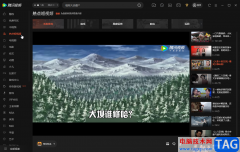 腾讯视频电脑版小视频自动连续播放的方
腾讯视频电脑版小视频自动连续播放的方
腾讯视频是一款非常好用的视频软件,在其中我们可以观看各种......
阅读 iPhone13振动太弱的解决教程
iPhone13振动太弱的解决教程
手机给用户带来了许多的方便,让用户对手机也产生了依赖,因......
阅读 win11搜索不到蓝牙耳机解决教程
win11搜索不到蓝牙耳机解决教程
现在很多用户更喜欢使用蓝牙耳机,但是在更新win11后,出现了......
阅读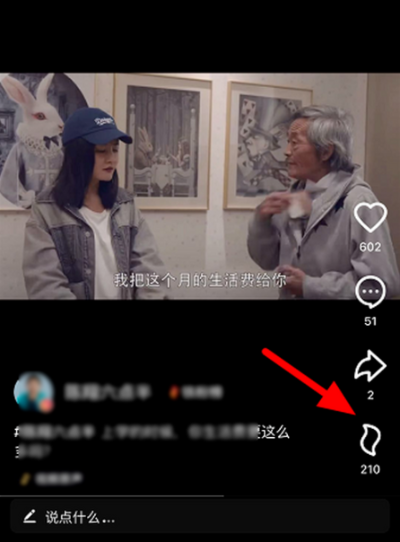 抖音火山版怎么给主播送
抖音火山版怎么给主播送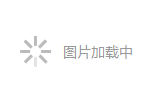 中国标准动车组下线:时
中国标准动车组下线:时 抖音想你爱你留不住你亲
抖音想你爱你留不住你亲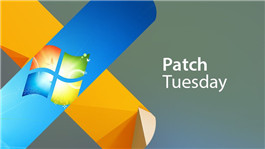 Windows10 1909和1809的KB50008
Windows10 1909和1809的KB50008 Windows11“从一开始就考虑
Windows11“从一开始就考虑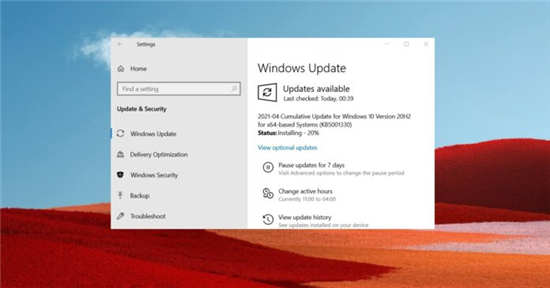 Windows10 KB5001330补丁:请注
Windows10 KB5001330补丁:请注 Windows10:2022 年 6 月 15 日
Windows10:2022 年 6 月 15 日 谷歌公布最新Windows10提权
谷歌公布最新Windows10提权 鬼谷八荒宗门名誉有什么
鬼谷八荒宗门名誉有什么 未定事件簿幸运抉择怎么
未定事件簿幸运抉择怎么 怎么获得光遇端午节斗篷
怎么获得光遇端午节斗篷 华硕、微星、技嘉、七彩
华硕、微星、技嘉、七彩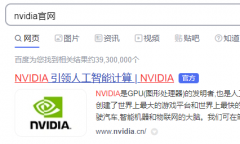 旌宇显卡驱动怎么下载
旌宇显卡驱动怎么下载 windows rt能换系统吗
windows rt能换系统吗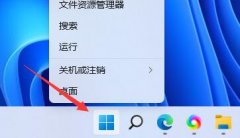 笔记本显卡驱动更新教程
笔记本显卡驱动更新教程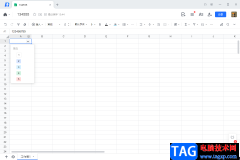 电脑版腾讯文档在线表格
电脑版腾讯文档在线表格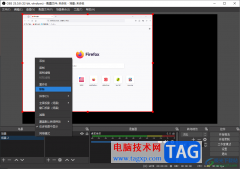 OBS Studio添加或删除场景的
OBS Studio添加或删除场景的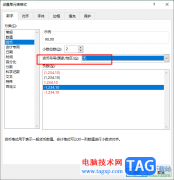 Excel去除自动出现的人民币
Excel去除自动出现的人民币 如何在word中设置不连续的
如何在word中设置不连续的 手机cpu排名天梯图2022
手机cpu排名天梯图2022 华为折叠手机mate x3无线充
华为折叠手机mate x3无线充 360路由器设置网址是什么
360路由器设置网址是什么 磊科NR205PLUS怎么设置?磊
磊科NR205PLUS怎么设置?磊
Word文档是很多小伙伴都在使用的一款软件。在其中我们可以使用各种专业化的功能对文本内容进行编辑和处理。如果我们希望在Word文档中批量删除多余的回车符,小伙伴们知道具体该如何进行...
次阅读
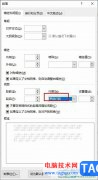
很多小伙伴在对文字文档进行编辑时都会选择使用Word程序,因为Word程序中的功能十分的丰富,能够帮助我们解决各种文档编辑过程中遇到的问题。有的小伙伴在使用Word程序编辑文字文档时可能...
次阅读
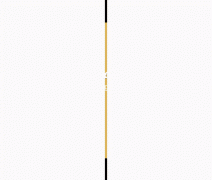
使用插入对象可以插入系统中安装的许多文件类型,比如Adobe Photoshop Image、MIDI序列、媒体剪辑、视频剪辑等选项。其中,插入Excel工作表用途较广,下面我们就以它为例,来了解一下插...
次阅读
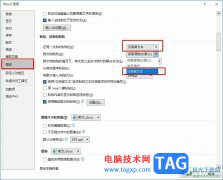
很多小伙伴之所以喜欢使用Word程序来对文字文档进行编辑,就是因为Word程序中的功能十分的丰富,可以满足我们对于文字文档编辑的各种需求。在使用Word程序编辑文字文档的过程中,有的小伙...
次阅读
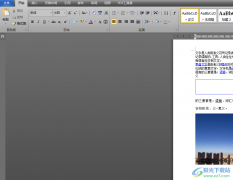
大部分的用户在遇到编辑文档文件的情况时,就会选择在word软件中来解决,众所周知word软件是一款专业的文字出处理工具,给用户带来了许多的好处,在满足用户需求的同时,也提升了用户的...
次阅读
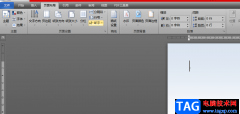
word软件是在很早之前就开始出现的一款办公软件,一出现就吸引了许多用户的关注,因此word软件成为了众多用户电脑上的必备办公软件,给用户带来了不少的便捷,当用户在word软件中编辑文档...
次阅读
怎么样才能去除word2007页眉中碍眼的横线,方法如下: 双击文档中的任意页面的页眉,使页眉处于编辑状态;在开始选项卡,单击样式组的对话框启动器; 在样式窗口,指向页眉,并单...
次阅读
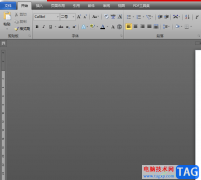
相信有许多的用户很喜欢使用word软件,这款办公软件中的功能是很强大的,为用户带来了不少的便利,当用户在word软件中编辑文档文件时,一般会对文档格式进行简单的设置,例如用户可以设...
次阅读

word软件是在很早之前就开始出现的一款办公软件,一出现就吸引了不少用户的关注,在这款办公软件中用户可以感受到许多强大且专业的功能,给用户带来了许多的好处和便利,通常情况下用...
次阅读
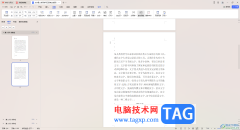
在WPS中进行编辑文字文档是非常频繁的,大家可以通过该软件将自己需要的内容进行快速的整理出来,有些时候我们整理的某页的内容是不需要的,想要将其删除,那么怎么删除不需要的页面呢...
次阅读
常用word的朋友掌握一些word技巧,会大大提高你的工作效率,现在就来看看高人整理的word使用技巧大全吧。...
次阅读
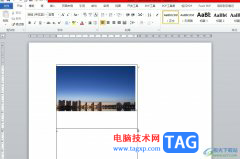
相信大家在工作中遇到文档文件的编辑问题时,都会选择在word软件中来解决,这是因为word软件中有着专业且强大的文字编排的功能,能够有效完成用户的编辑工作,帮助用户提升办事效率,所...
次阅读

Word文档是一款非常好用的文本处理软件,在其中我们可以轻松完成各种专业的文本处理。如果我们在Word文档中希望添加分割线,小伙伴们知道具体该如何进行操作吗,其实操作方法是非常简单...
次阅读
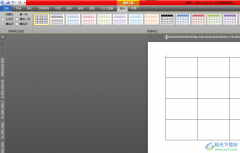
word软件是微软公司在很早之前就发布的一款办公软件,一出现就吸引了不少的用户前来使用,用户在使用的过程中就会收获到许多强大功能带来的帮助,为用户避免了许多的麻烦,当用户在w...
次阅读

大家在编辑的时候,肯定有遇到很多问题,比如我们通过WPS进行文字内容的处理过程中,常常会遇到这样一个问题,比如当你在文档中输入文字的时候,发现在插入文字时,插入的文字会覆盖原...
次阅读