很多小伙伴在对文字文档进行编辑时都会选择使用Wps软件,因为wps中的功能十分的丰富,并且操作简单,在这款软件中,我们可以根据自己的需求对文字文档进行各种设置,例如文档的保护权限设置。有的小伙伴在对文档进行编辑时为了避免文档被更改会选择在审阅的子工具栏中打开限制编辑工具,然后在限制编辑的窗格中就能选择文档保护的方式了,最后给保护方式设置一个秘密即可。有的小伙伴可能不清楚具体的操作方法,接下来小编就来和大家分享一下WPS Word设置协作文档的保护权限的方法。
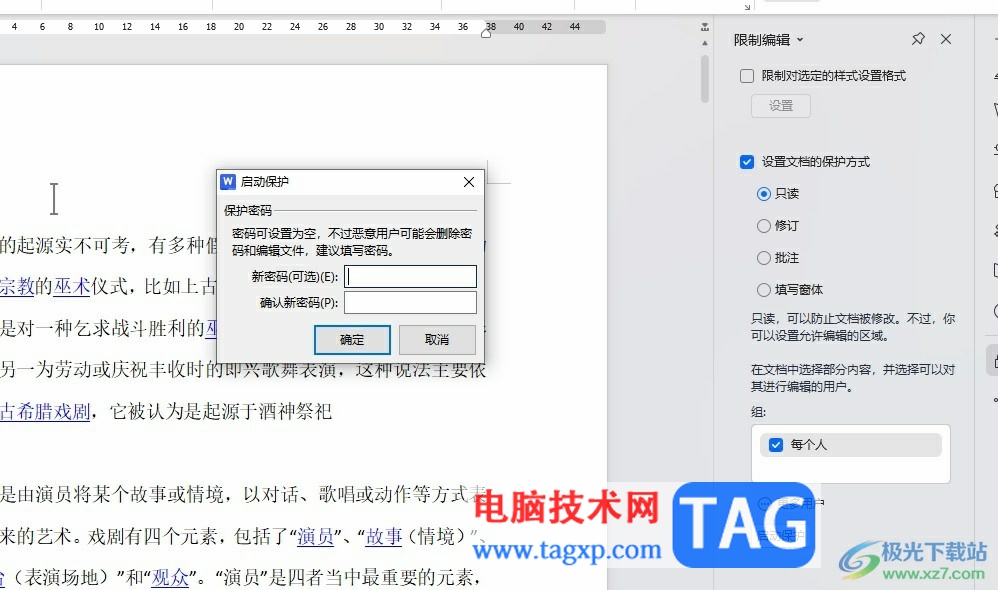
1、第一步,我们先右键单击一个文字文档,然后点击打开方式选项,再选择WPS office选项

2、第二步,进入WPS页面之后,我们在该页面中点击打开“审阅”工具
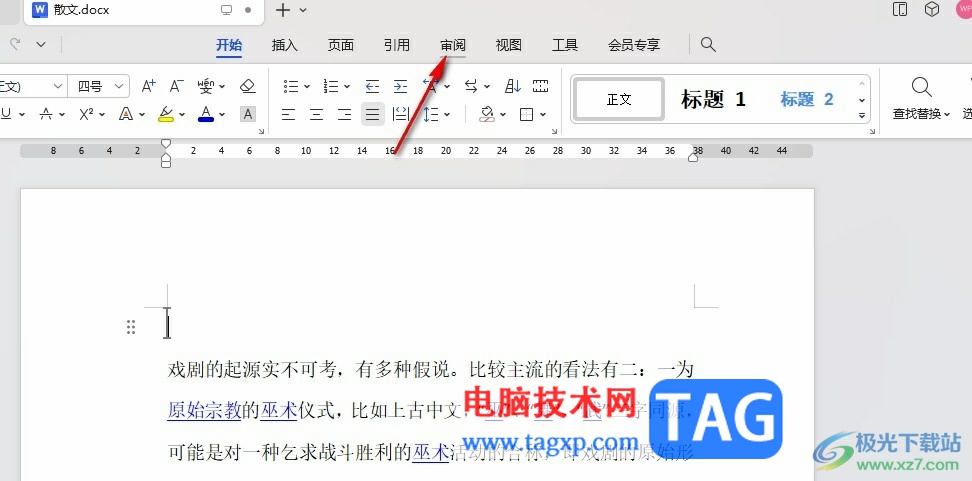
3、第三步,接着在审阅工具的子工具栏中,我们找到并打开“限制编辑”工具
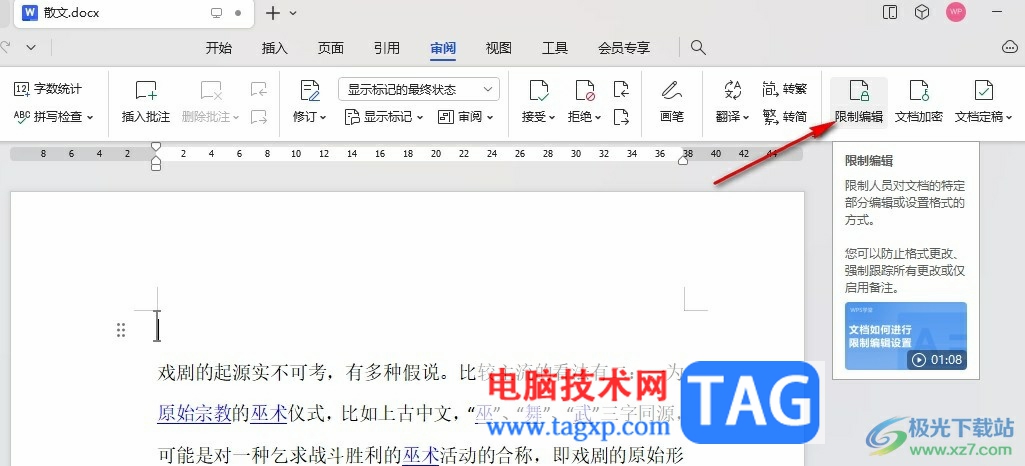
4、第四步,在限制窗格中,我们先选择文档的保护方式,然后点击勾选“每个人”选项,接着点击“启动保护”选项
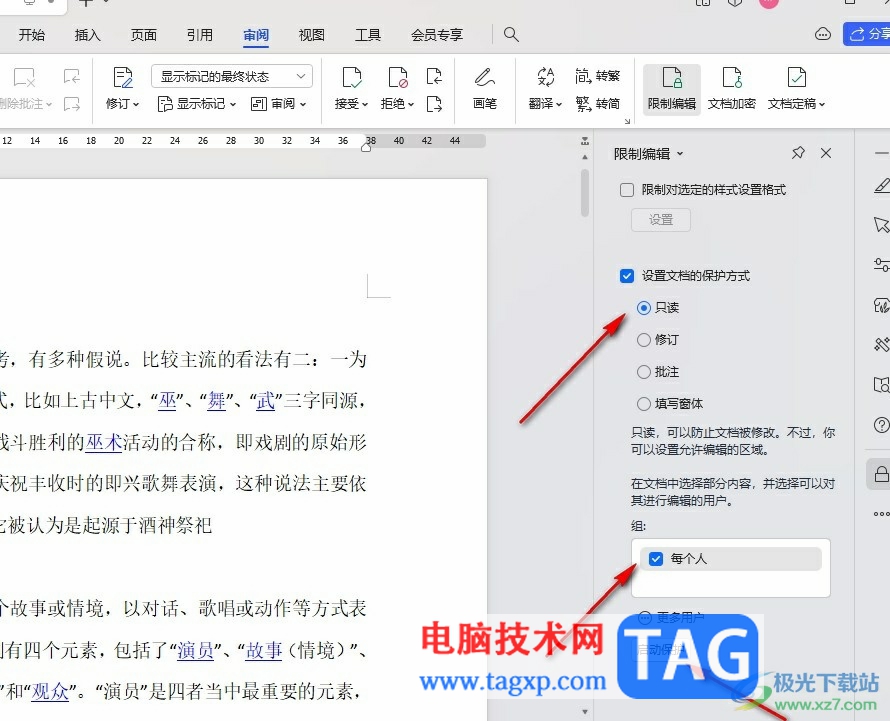
5、第五步,最后我们在保护密码的弹框中输入密码再点击确定选项即可

以上就是小编整理总结出的关于WPS Word设置协作文档的保护权限的方法,我们在WPS中打开审阅工具,然后在子工具栏中点击打开限制编辑工具,接着在窗格中设置好文档保护方式,最后点击启动保护,再输入保护密码即可,感兴趣的小伙伴快去试试吧。
 支付宝被盗,绝大部分人是点击了陌生卖
支付宝被盗,绝大部分人是点击了陌生卖
现今,网上购物日益流行,渐渐成为一种时尚,越来越多网友加......
阅读 Google Chrome设置为中文界面的方法教程
Google Chrome设置为中文界面的方法教程
谷歌浏览器是一款非常好用的软件,很多小伙伴需要访问网页时......
阅读 360极速浏览器提高下载速度的方法
360极速浏览器提高下载速度的方法
在浏览器中下载软件或者视频是常有的事,很多小伙伴喜欢使用......
阅读 XP系统在启动时就蓝屏重启一直循环
XP系统在启动时就蓝屏重启一直循环
很多同行都要说换系统、PE修复启动项等,这些早在我入行电脑......
阅读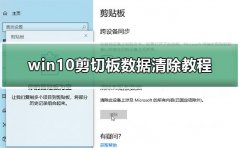 win10剪切板数据清除教程
win10剪切板数据清除教程
win10剪切板数据非常的有用可以帮助用户快速的剪切内容,便捷......
阅读 2019支付宝AR扫月亮详解
2019支付宝AR扫月亮详解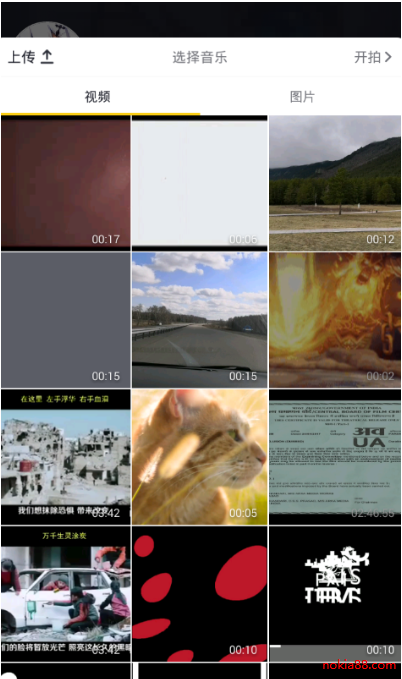 抖音白色闪屏特效添加方
抖音白色闪屏特效添加方 抖音nanami是什么梗?娜娜米
抖音nanami是什么梗?娜娜米 压缩Windows10 iso值得吗?
压缩Windows10 iso值得吗?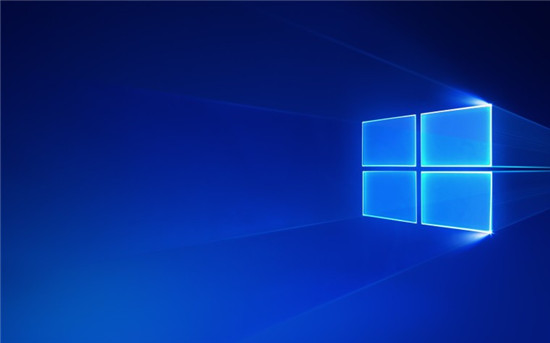 Windows10 2004 / 20H2:DumpSta
Windows10 2004 / 20H2:DumpSta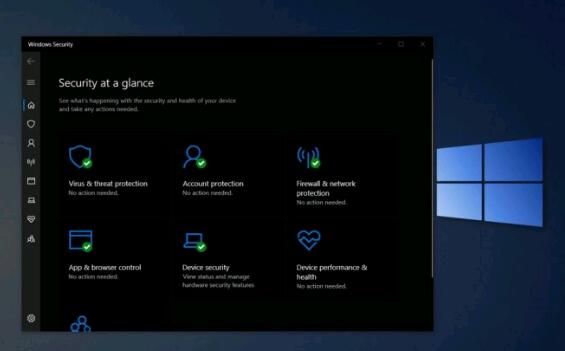 Microsoft在Beta渠道(20H2)中
Microsoft在Beta渠道(20H2)中 MX150相当于什么显卡?MX
MX150相当于什么显卡?MX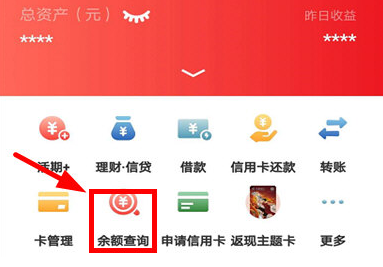 云闪付如何查询卡内余额
云闪付如何查询卡内余额 腾讯视频会员怎么共享给
腾讯视频会员怎么共享给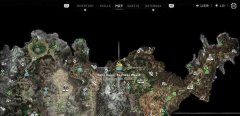 地平线西之绝境焦躁原野
地平线西之绝境焦躁原野 原神折箭觅踪如何玩-原神
原神折箭觅踪如何玩-原神 intel 12代不带K的CPU上不了
intel 12代不带K的CPU上不了 AMD锐龙R7 5800X3D和5800X区别
AMD锐龙R7 5800X3D和5800X区别 nvidia驱动缓存能清理吗
nvidia驱动缓存能清理吗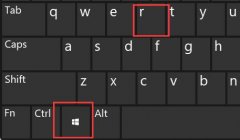 关闭bios开机自检教程
关闭bios开机自检教程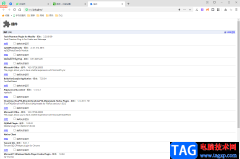 360安全浏览器中flash插件被
360安全浏览器中flash插件被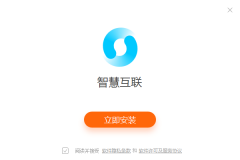 小米智慧互联怎么用-小米
小米智慧互联怎么用-小米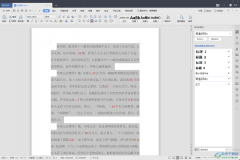 WPS word文档文字超出页边距
WPS word文档文字超出页边距 Excel基础教程-输入公式
Excel基础教程-输入公式 windows10版本1909是否好用详
windows10版本1909是否好用详 android5.0 usb调试怎么打开?
android5.0 usb调试怎么打开? 360 P1无线路由器当无线交
360 P1无线路由器当无线交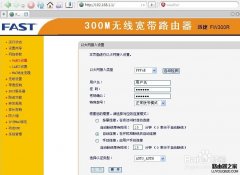 多个不同品牌的无线路由
多个不同品牌的无线路由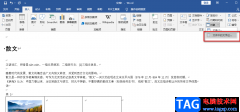
很多小伙伴在使用Word对文字文档进行编辑的时候,可能会为了保护自己文档的安全性而打开了限制编辑功能,Word中的限制编辑也就是文档保护功能是需要设置密码的,当我们忘记了文档保护的...
次阅读
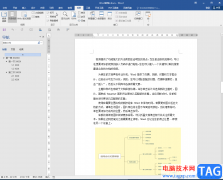
Word文档是一款非常好用的文字处理软件,在其中我们可以对文字进行各种专业化的编辑处理。在Word文档中有一个“标尺”功能,使用该功能我们可以轻松调整排版对齐效果。如果我们希望在...
次阅读
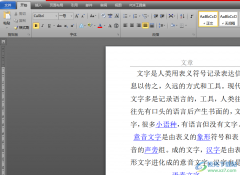
众所周知word软件是一款深受用户喜爱的办公软件,在这款办公软件中用户可以找到各种专业且强大的功能来解决编辑问题,能够很好的帮助用户快速完成编辑工作,因此word软件成为了用户在编...
次阅读

WPS文档是一款非常好用的专业办公软件,很多小伙伴都在使用。如果我们在电脑版WPS文档中插入文本框后,想要适当修改文本框的边框样式效果,小伙伴们知道具体该如何进行操作吗,其实操作...
次阅读

word软件是在很早之前就发布的一款专业文字处理工具,随着不停的发展与更新,用户的使用体验也随之发生变化,因为软件中的功能变得强大丰富起来,为用户解决了许多的编辑问题,当用户...
次阅读
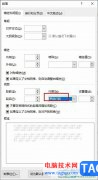
很多小伙伴在对文字文档进行编辑时都会选择使用Word程序,因为Word程序中的功能十分的丰富,能够帮助我们解决各种文档编辑过程中遇到的问题。有的小伙伴在使用Word程序编辑文字文档时可能...
次阅读
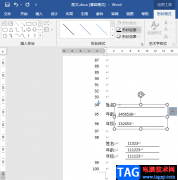
很多小伙伴在使用Word程序对文字文档进行编辑的时候经常会遇到各种各样的问题。我们在日常生活中经常会需要使用Word来编辑封面或是协议等材料,在需要填写内容的地方,我们需要添加横线...
次阅读

说起Word文档这款软件,相信小伙伴们都不会感到陌生,这是我们在进行日常办公时都会需要使用到的一款文字处理软件。在其中有一个“文本框”功能,使用该功能我们可以在无法直接输入文...
次阅读
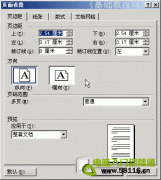
打印 之前需要根据纸张设置一下页面,包括纸张大小、页边距、打印方向等等,下面我们通过一个练习来学习操作; 1、页边距 1)启动Word,自动打开一个空白文档; 2)点菜单文件-...
次阅读
经典word使用技巧,是在word使用过程中常用到的操作,了解一些并掌握一些技巧有利于提高工作效率。 1.快速定位光标位置 用WPS编辑文件时有一个特点,就是当你下次打开一WPS文件时,...
次阅读
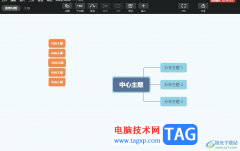
xmind是一款思维导图制作软件,为用户提供了丰富实用的功能和精美的导图模板,让用户简单操作几个步骤即可完成思维导图的制作工作,并且用户在制作的过程中,能够将复杂的信息结构简化...
次阅读

对于办公人员来说,学会制作各种红头文件的文件头是十分有必要。比如,有时候我们会碰到制作联合发文的红头文件。什么是联合发文呢?即一份公文由两个或两个以上的单位联合制发。 日...
次阅读

WPS文档是一款非常好用的专业办公软件,很多小伙伴都在使用。如果我们在电脑版WPS文档中插入文本框后,想要适当修改文本框的边框样式效果,小伙伴们知道具体该如何进行操作吗,其实操作...
次阅读

在WPS文档中编辑文字内容是非常简单且频繁的事,但是也总是会遇到在编辑过程中的一些问题,比如怎么在正文的前面添加一个标题内容,如果是经常编辑文字内容的小伙伴来说就是十分简单的...
次阅读
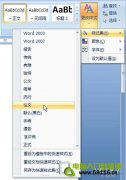
有些朋友在平时的工作中经常要转换文档性质,例如将公文修改成演讲稿、将论文改成报告等,不同文档的格式都不一样,修改起来很麻烦,有没有方法可以快速转换两种不同性质文档...
次阅读