很多小伙伴在对文字文档进行编辑时都会遇到各种各样的问题,大部分问题我们可以使用wps中的工具来进行解决。有的小伙伴在使用WPS编辑文字文档时可能会遇到文档无法进行编辑的情况,这可能是我们打开了限制编辑功能的原因,我们可以在工具栏中打开审阅工具,然后在其子工具栏中点击打开限制编辑工具,接着在限制编辑的窗格中点击停止保护选项,再输入保护密码即可。有的小伙伴可能不清楚具体的操作方法,接下来小编就来和大家分享一下WPS Word取消文档编辑受限状态的方法。

1、第一步,我们先右键单击一个文字文档,然后点击打开方式选项,再选择WPS office选项

2、第二步,进入WPS页面之后,我们在页面上方的工具栏中点击打开“审阅”工具

3、第三步,打开审阅工具之后,我们在其子工具栏中点击打开“限制编辑”选项

4、第四步,在限制编辑的窗格中,我们可以看到文档处于受保护状态,这时我们点击“停止保护”选项

5、第五步,最后我们在弹框中输入保护密码,然后点击确定选项,文档就可以重新回到可编辑状态了

以上就是小编整理总结出的关于WPS Word取消文档编辑受限状态的方法,我们在WPS中的审阅子工具栏中打开限制编辑工具,然后在右侧窗格中点击“停止保护”选项,接着在弹框中输入保护密码,最后点击确定选项即可,感兴趣的小伙伴快去试试吧。
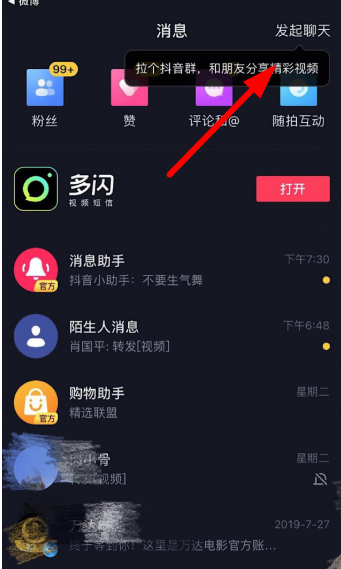 抖音群聊创建图解教程
抖音群聊创建图解教程 西部数据和铠侠污染工厂
西部数据和铠侠污染工厂 英特尔将于 5 月 10 日举办
英特尔将于 5 月 10 日举办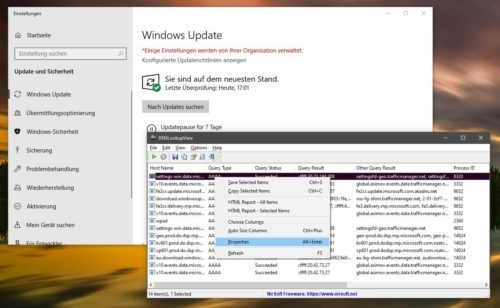 DNSLookupView - 记录和评估
DNSLookupView - 记录和评估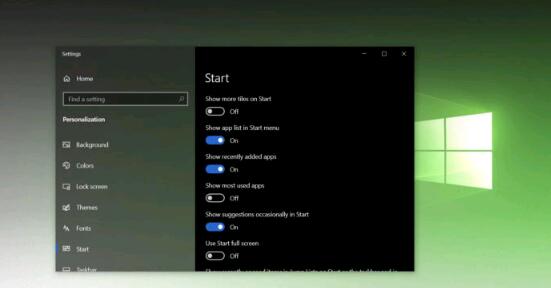 Windows10 October 2020更新获得
Windows10 October 2020更新获得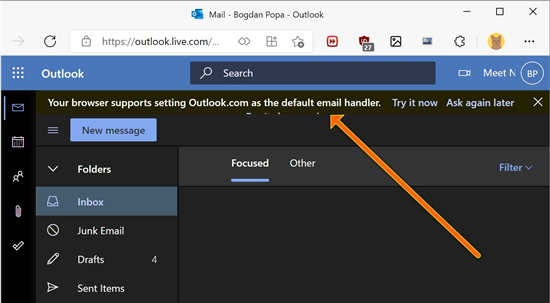 Windows 11 用户现在可以将
Windows 11 用户现在可以将 谷歌在10天内揭露了未修补
谷歌在10天内揭露了未修补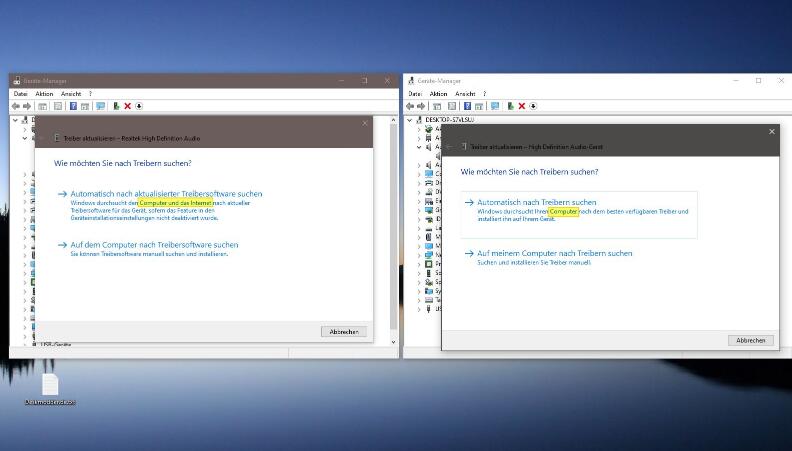 Win10 2004:通过设备管理器
Win10 2004:通过设备管理器 《F1 2022》超跑模式怎么玩
《F1 2022》超跑模式怎么玩 《木筏求生》游戏模式有
《木筏求生》游戏模式有 原神腐殖之牙任务怎么做
原神腐殖之牙任务怎么做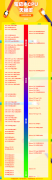 2022年最新笔记本显卡天梯
2022年最新笔记本显卡天梯 一篇文章带你从零开始了
一篇文章带你从零开始了 小米打印机怎么重置wifi
小米打印机怎么重置wifi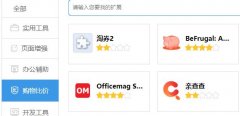 购物最安全的五款浏览器
购物最安全的五款浏览器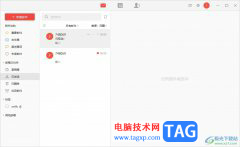 阿里邮箱把发送邮件的人
阿里邮箱把发送邮件的人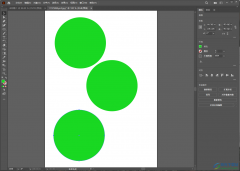 Illustrator中复制图形方法
Illustrator中复制图形方法 WPS excel折线图显示斜率和
WPS excel折线图显示斜率和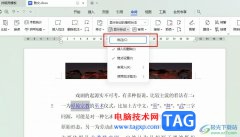 WPS Word设置不打印批注的方
WPS Word设置不打印批注的方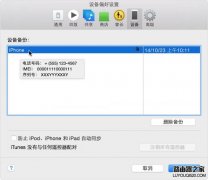 iPhone丢失怎么办?如何保
iPhone丢失怎么办?如何保 windows10死机不能动还不能
windows10死机不能动还不能 校园网无线路由器怎么设
校园网无线路由器怎么设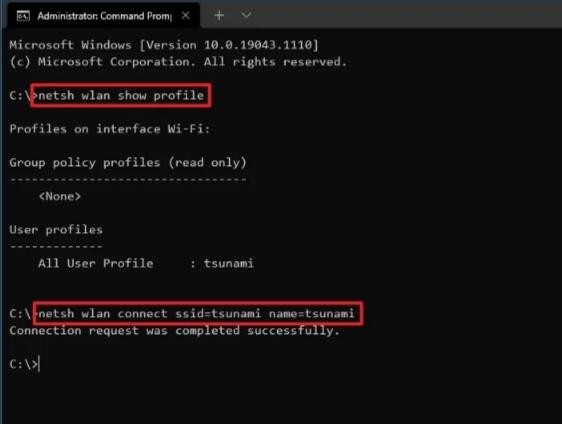 win10系统中如何使用命令提
win10系统中如何使用命令提
日常工作和学习生活中我们经常会需要在Word文档中编辑各种文本内容,在编辑完成后我们通常还会设置一定的格式,比如各种学术论文,各种申请书等等都有特定的格式,有时候我们会发现在...
65459 次阅读
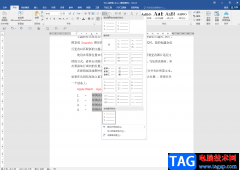
Word文档是一款非常好用的办公软件,我们可以在其中进行各种文本处理,很多小伙伴基本上每天办公时都会需要使用到该软件。在Word文档中我们可以为有条理性的内容添加编号,方便进行查看...
84796 次阅读

Word文档是一款非常好用的文本处理软件,在其中我们可以轻松编辑和处理文本内容。如果我们在Word文档中希望调出标尺,方便后续进行排版操作,小伙伴们知道具体该如何进行操作吗,其实操...
136042 次阅读

很多小伙伴在对文字文档进行编辑的过程中经常会需要在文档中设置超链接,在WPS中,我们可以给超链接的内容设置为页码、文档或是网址链接,在点击超链接完成链接内容的访问之后,原本文...
19849 次阅读

双行合一,这个在Word的功能,估计知道的人不多,不是因为这位小伙伴的疑问,看来还是有使用的需求。 、 牛闪闪的第一反应是Word的合并字符功能。看看动图的操作。 能看懂牛闪闪怎么输入...
171265 次阅读
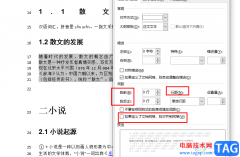
很多小伙伴在使用Word文档的过程中,有时会遇到行距过大但是无法调整的情况,段落中的行距过大或者过小都会影响文章的格式,使其不协调。在Word中,行距无法调整的原因是多种多样的,我...
90647 次阅读
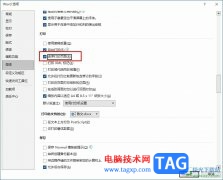
很多小伙伴在对文字文档进行编辑时都会选择使用Word程序,因为Word程序中的功能十分的丰富,并且操作简单,在这款程序中我们可以对文字文档进行字体、段落的设置,还可以将编辑好的文档...
21024 次阅读

WPS文档是一款非常专业、非常好用的办公类软件,很多小伙伴都在使用。如果我们需要在电脑版WPS文档中找回编辑历史,小伙伴们知道具体该如何进行操作吗,其实操作方法是非常简单的,只需...
18747 次阅读

在教学中会碰到输入一些特殊式子,比如数学公式、化学方程式等等,在Word中怎样输入它们呢?下面我们通过一个练习来学习操作; 1、公式工具栏 1)启动Word,自动打开一个空白文档...
114616 次阅读
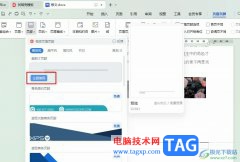
很多小伙伴在对文字文档进行编辑时经常会需要再文档中插入页眉页脚,对于页眉页脚,不同的文档需求的格式也不相同,当我们想要在文档中给页脚添加横线时,我们可以在WPS的页眉页脚子工...
15028 次阅读

word是一款在很早之前由微软公司发布的一款文字处理软件,它为用户带来了文字内容的编写平台以及文档格式样式修改权利,为用户带来了许多的便利和好处,因此word软件成为了大部分用户编...
31429 次阅读
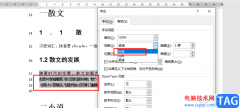
Word是很多小伙伴都在使用的一款文档编辑软件,在这款软件中,我们可以对文档进行格式的编辑,还可以在文档中插入图片、图表、形状等各种内容,使用起来十分的方便。在使用Word的过程中...
173338 次阅读
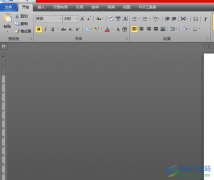
用户在遇到需要编辑文档文件的情况时,会选择在word软件中进行设置,在word软件中用户可以体验到更加专业的文字处理功能,能够为自己带来许多的便利,当用户在word软件中编辑文档文件时,...
88465 次阅读
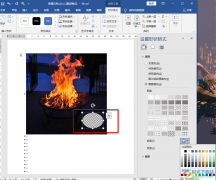
很多小伙伴在使用Word的时候经常会遇到各种各样的问题,例如当我们想要在文章中添加图片,又需要给图片的部分区域打赏马赛克时,该怎么进行操作呢。其实在Word中无法直接找到马赛克工具...
36704 次阅读

Word文档是很多小伙伴都在使用的一款软件,在其中我们可以更加自己的实际需要对文本进行专业化的编辑处理。比如我们可以调整和设置文本的字体字号,两端对齐,行间距,字间距,插入图...
79595 次阅读