很多小伙伴在对文字文档进行编辑时都会选择使用Word程序,因为Word程序中的功能十分的丰富,并且操作简单,在Word中,我们不仅可以给文档添加图片、图表、形状等各种内容,还可以在文档中设置多级标题。有的小伙伴在使用Word程序对文字文档进行编辑时想要在左侧显示目录,这时我们只需要点击打开视图工具,然后在子工具栏中找到并勾选“导航窗格”选项,最后在导航窗格页面中就能看到标题目录了。有的小伙伴可能不清楚具体的操作方法,接下来小编就来和大家分享一下Word设置在左侧显示目录的方法。

1、第一步,我们在桌面右键单击一个文字文档,然后先点击打开方式选项,再选择Word选项

2、第二步,进入Word页面之后,我们在该页面上方的工具栏中点击打开“视图”工具

3、第三步,打开视图工具之后,我们在其子工具栏中找到“导航窗格”选项

4、第四步,我们将“导航窗口”选项进行勾选,然后在左侧页面中就能看到导航窗口了

5、第五步,在导航的标题页面中,我们直接点击标题名称就能跳转到文章的对应位置了

以上就是小编整理总结出的关于Word设置在左侧显示目录的方法,我们在Word中打开视图工具,然后在视图的子工具栏中找到并勾选“导航窗口”选项,接着在窗口中点击就能看到标题目录了,感兴趣的小伙伴快去试试吧。
 意大利将设立40亿欧元芯片
意大利将设立40亿欧元芯片 2019支付宝AR扫月亮详解
2019支付宝AR扫月亮详解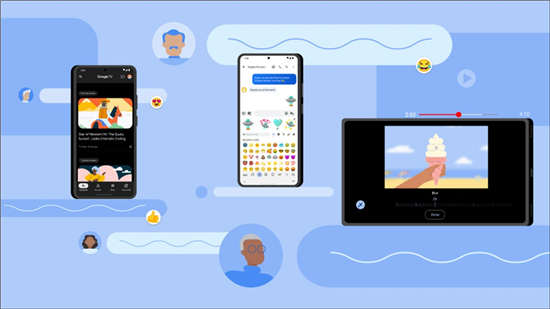 谷歌改进的 iPhone 在消息中
谷歌改进的 iPhone 在消息中 Windows11 22000版本号作为
Windows11 22000版本号作为 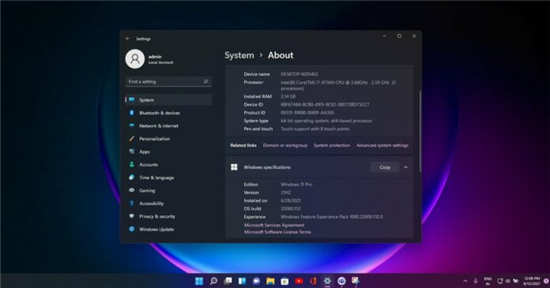 Windows 11 Build 22000.132 (KB5
Windows 11 Build 22000.132 (KB5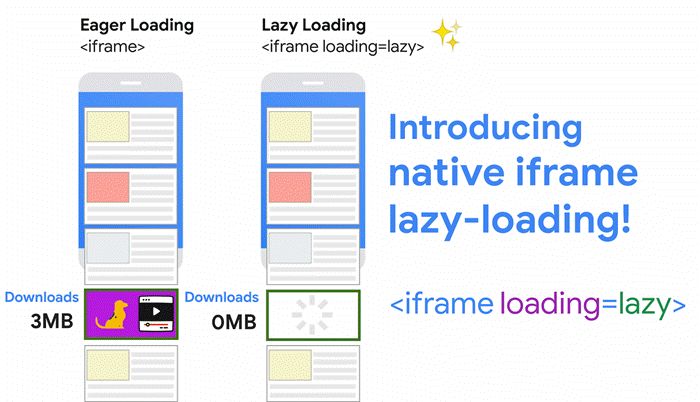 你不知道的win10 Edge/Chrom
你不知道的win10 Edge/Chrom 网络高速发展的今天,这
网络高速发展的今天,这 VMware发布安全漏洞的详细
VMware发布安全漏洞的详细 Switch GOD WARS日本神话大战
Switch GOD WARS日本神话大战 乐高星球大战天行者传奇
乐高星球大战天行者传奇 《仙剑客栈2》二周目继承
《仙剑客栈2》二周目继承 intel 12代不带K的CPU上不了
intel 12代不带K的CPU上不了 华硕主板设置u盘启动教程
华硕主板设置u盘启动教程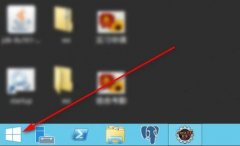 server 2012关机教程
server 2012关机教程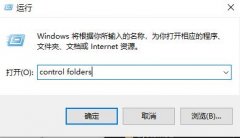 appdata文件夹被隐藏解决方
appdata文件夹被隐藏解决方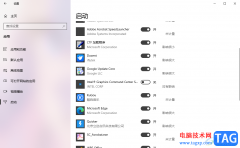 Win10电脑一开机就自动弹出
Win10电脑一开机就自动弹出 提升idm下载速度的方法
提升idm下载速度的方法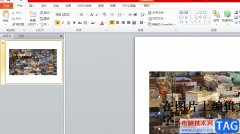 ppt文件损坏打不开的解
ppt文件损坏打不开的解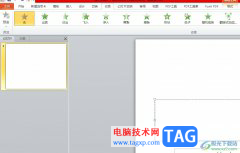 ppt设置每行文字渐入的教
ppt设置每行文字渐入的教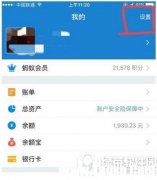 支付宝到账语音提示怎么
支付宝到账语音提示怎么 怎样把IFOX文件转换为MP4文
怎样把IFOX文件转换为MP4文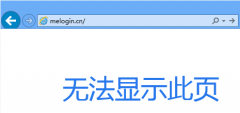 水星路由器登录不了管理
水星路由器登录不了管理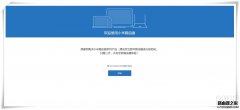 小米路由器mini设置图文教
小米路由器mini设置图文教
很多小伙伴之所以喜欢使用WPS对文字文档进行编辑,就是因为在WPS中,我们可以给文字文档添加各种自己需要的内容,无论是图片、形状、图表或是日期,在WPS中都可以轻松实现。有的小伙伴想...
15468 次阅读

很多小伙伴都喜欢使用语雀软件来制作笔记,因为语雀中的功能十分的丰富,并且操作简单,除了创建在线文档之外,我们还可以根据自己的需求,将原本保存在电脑上的Word文档导入到语雀中...
181610 次阅读
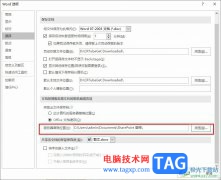
很多小伙伴之所以会选择使用Word程序来对文字文档进行编辑,就是因为Word程序中有许多实用功能,不仅能够提高编辑效率,还支持文档自动保存,防止程序以外关闭,文档未保存情况的发生。...
25993 次阅读
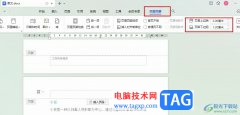
WPS是很多小伙伴都在使用的一款文档编辑软件,在这款软件中我们可以对各种格式的文档进行编辑,例如文字文档、表格文档或是演示文稿等。有的小伙伴在使用WPS对文字文档进行编辑的过程中...
19964 次阅读
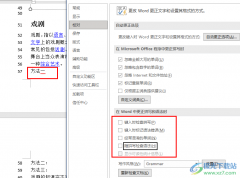
Word中的功能十分的丰富并且操作简单易上手,是很多小伙伴在编辑文本文档时的不二之选。在使用Word的过程中,有的小伙伴会发现自己IDE文档中出现了红色波浪线,但自己输入的文字并没有错...
78250 次阅读
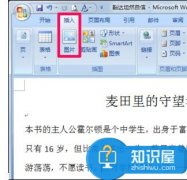
Word中进行图片格式的操作技巧 word图片怎么版式可以让文档排版更加美观,Word中进行图片格式的操作技巧 word图片怎么版式可以让文档排版更加美观 正确的word图片版式可以让文档排版更加美观...
237358 次阅读

Word文档是一款非常好用的文字处理软件,在其中我们可以轻松地进行文字的专业化编辑处理。如果我们希望在Word文档中将文字颜色替换为其他颜色,小伙伴们知道具体该如何进行操作吗,其实...
42160 次阅读

Word文档是很多小伙伴都在使用的一款办公软件,在其中编辑和处理文本内容时,我们通常都会设置一定的格式效果,如果我们前期设置了文本内容的灰色底纹效果,后面不再需要这样的效果,...
169227 次阅读
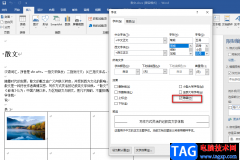
Word是一款受人喜爱的文字文档编辑程序,因为在Word中我们可以根据自己的需求更改字体的颜色以及大小,还可以选择自己喜欢的字体,当我们在编辑文章时,我们还可以给文档添加可以自动更...
105826 次阅读
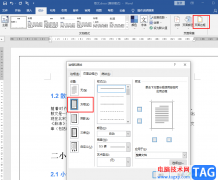
Word是一款功能十分丰富的文字文档编辑程序,在这款程序中,我们可以使用插入功能在文档中插入图片、图表或是页眉页脚,也可以使用布局功能调整文字方向、纸张方向以及大小,使用起来...
49371 次阅读
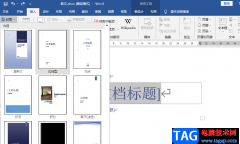
很多小伙伴在选择文本文档的编辑软件时,都会优先选择Word,因为Word中的功能十分的丰富,支持我们对于文档进行格式的设置或是图片、表格等内容的添加,还可以在文档中一键添加目录与封...
67908 次阅读
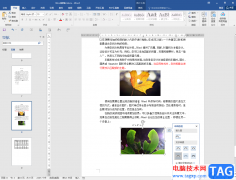
Word文档是很多小伙伴的必备办公软件,在需要编辑和处理文本内容时很多小伙伴都会选择使用该软件。在Word文档中有一个“查找和替换”功能,使用该功能我们可以实现一些批量操作,比如我...
78866 次阅读
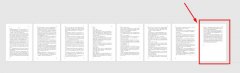
如何在word文件中的最后一页如何设置半张A4纸显示的呢,话说不少用户都在咨询这个问题呢?下面就来小编这里看下word文件最后一页设置半张A4纸显示教程吧,需要的朋友可以参考下哦。...
158399 次阅读
在多人共用的电脑中,为了防止别人看到自己的秘密,每个人对各自存放的文档都采取了一定的保护 措施,要么给文件或文件夹设置隐藏属性,要么对文档进行密码保护,但这些都是俗...
197813 次阅读

一些小伙伴在使用WPS的过程中,常常会需要WPS中的Word文档来处理资料内容以及一些数据等,有些时候在编辑报告内容的过程中,需要在编辑的报告中插入表格,在表格中输入自己需要的数字,...
17193 次阅读