很多小伙伴在编辑文字文档时都会选择使用Word程序,因为Word程序中的功能能够帮助我们在文档中对文字、段落等进行设置以及调整,提高文档格式的标准性。有的小伙伴在使用Word程序编辑文字文档的过程中想要在文档中给文字添加双删除线,但又不知道该在哪里进行设置。其实很简单,我们只需要选中文字,然后右键单击选择字体选项,接着在字体页面中我们点击勾选双删除线选项,再点击确定选项即可。有的小伙伴可能不清楚具体的操作方法,接下来小编就来和大家分享一下word文档添加双删除线的方法。
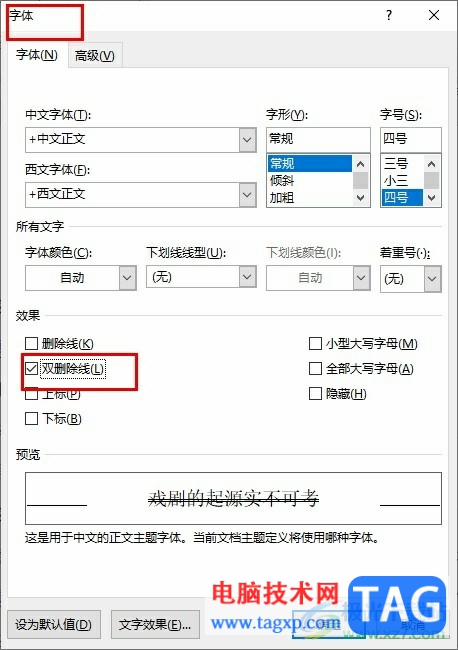
1、第一步,我们在桌面右键单击文字文档,然后先点击“打开方式”选项,再点击“Word”选项
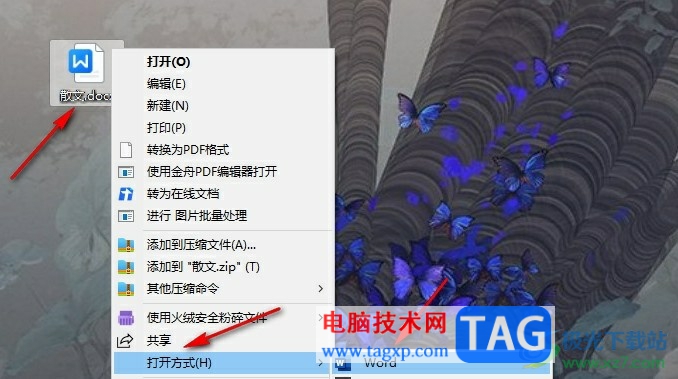
2、第二步,进入Word页面之后,我们在该页面中选中需要设置双删除线的文字,然后右键单击选择“字体”选项
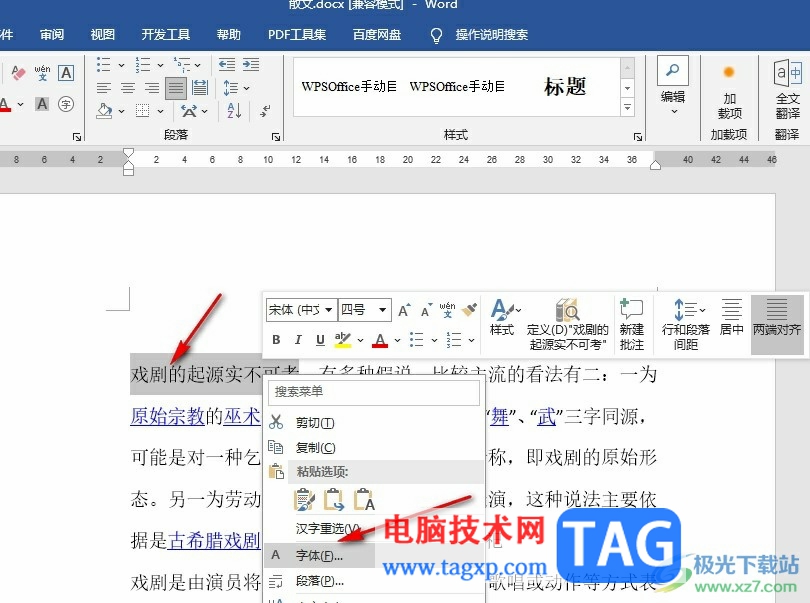
3、第三步,进入字体设置页面之后,我们在该页面中先找到“效果”选项
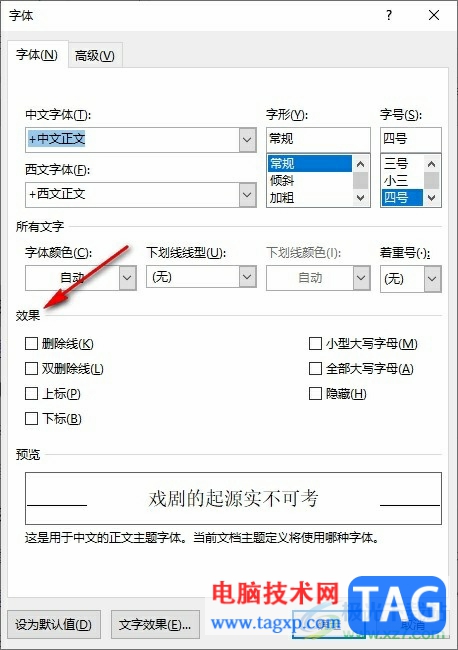
4、第四步,在效果下,我们点击勾选“双删除线”选项,然后点击确定选项即可
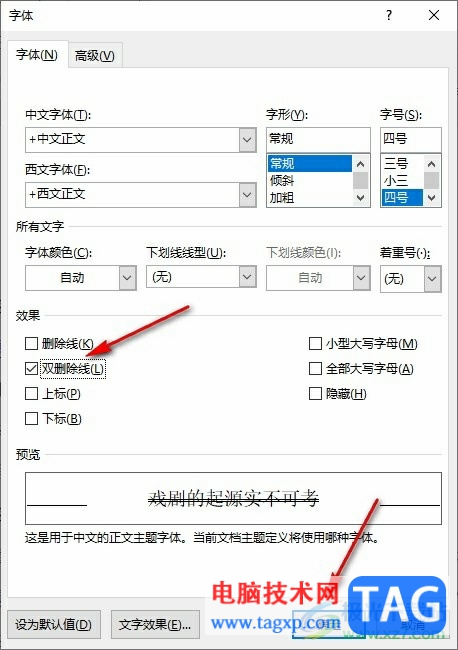
5、第五步,点击确定选项之后我们回到文档页面中就可以看到选中的文字已经添加好删除线了
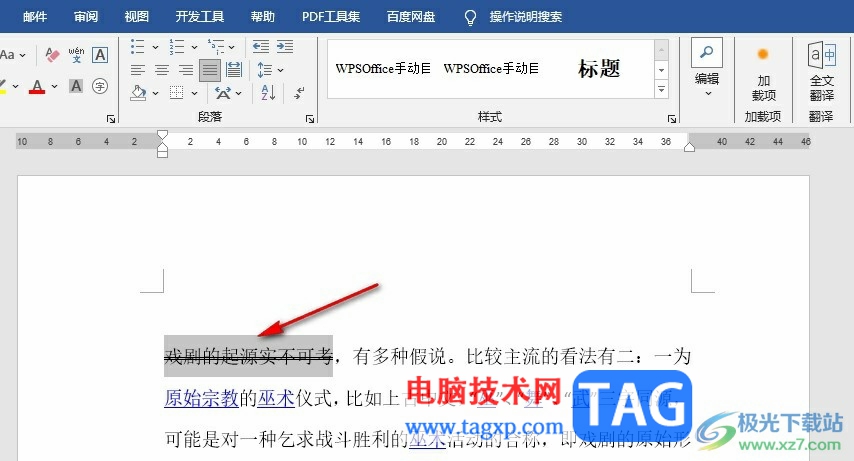
以上就是小编整理总结出的关于Word文档添加双删除线的方法,我们在Word中选中文字,再右键单击选择字体选项,接着在字体页面中,我们点击勾选“双删除线”选项,再点击确定选项即可,感兴趣的小伙伴快去试试吧。
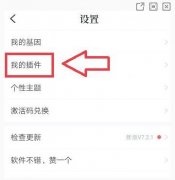 qq阅读如何设置听书
qq阅读如何设置听书
在qq阅读app看书看累了也没事,大家可以去听有声书,不过很多......
阅读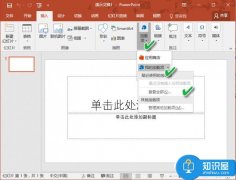 PPT中插入网页的教程图解
PPT中插入网页的教程图解
PPT中怎么插入网页 PPT中插入网页的教程图解,PPT中怎么插入网页......
阅读 原神2.5圣遗物最强的是哪一套
原神2.5圣遗物最强的是哪一套
原神2.5圣遗物最强的是哪一套,原神2.5圣遗物最强的是哪一套?原......
阅读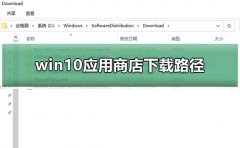 win10应用商店下载路径
win10应用商店下载路径
win10应用商店下载路径一般都是固定的,很多用户想下载安装完......
阅读 U盘故障不读盘维修U盘技巧
U盘故障不读盘维修U盘技巧
U盘插到机器上没有任何反应维修思路:根据故障现象判断,U盘......
阅读 微软暂停在俄罗斯销售新
微软暂停在俄罗斯销售新 微软表示将停止支持win7,
微软表示将停止支持win7,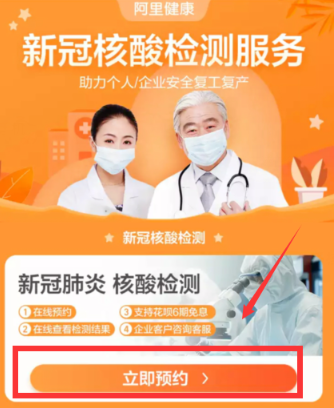 支付宝怎么预约核酸检测
支付宝怎么预约核酸检测 微软让我们仔细看看win1
微软让我们仔细看看win1 微软将在三天内终止对A
微软将在三天内终止对A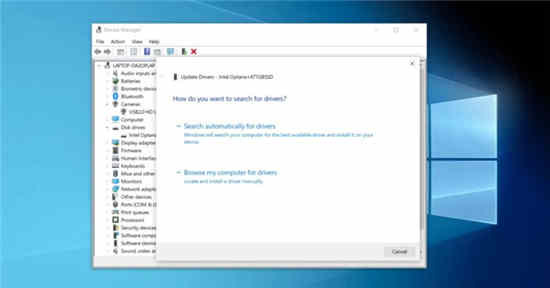 Windows10:您很快就可以通
Windows10:您很快就可以通 慧荣SSD主控芯片安全漏洞
慧荣SSD主控芯片安全漏洞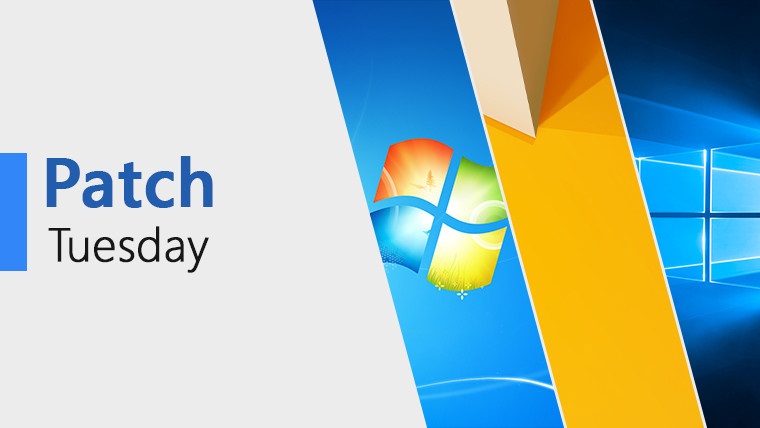 Win10 21H1、20H2和2004安全更
Win10 21H1、20H2和2004安全更 《怪物猎人崛起》重弩如
《怪物猎人崛起》重弩如 原神周游壶灵阿嘟在哪里
原神周游壶灵阿嘟在哪里 Switch信使金手指代码作弊
Switch信使金手指代码作弊 显卡天梯图最新版
显卡天梯图最新版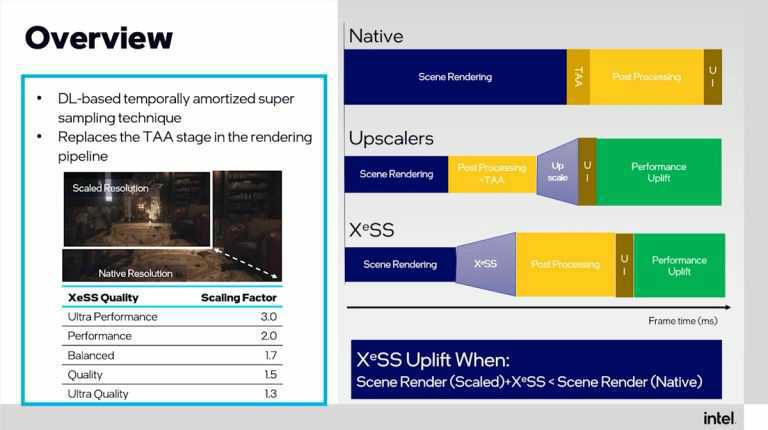 英特尔在 GDC 2022 上推出
英特尔在 GDC 2022 上推出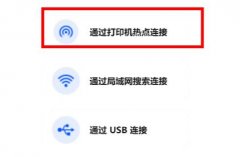 华为打印机如何连接wifi
华为打印机如何连接wifi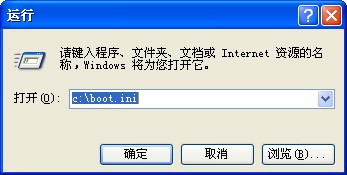 纯净版xp系统修改boot.ini文
纯净版xp系统修改boot.ini文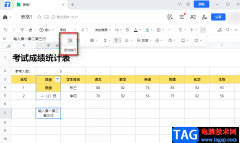 腾讯文档单元格内文字换
腾讯文档单元格内文字换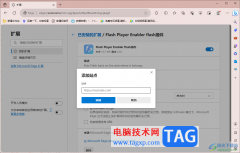 edge浏览器添加插件白名单
edge浏览器添加插件白名单 PPT文本框设置背景颜色的
PPT文本框设置背景颜色的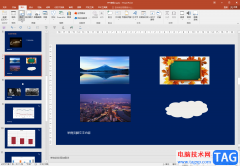 PPT中插入图片并调整大小
PPT中插入图片并调整大小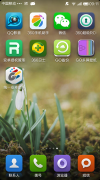 安卓手机软件升级教程
安卓手机软件升级教程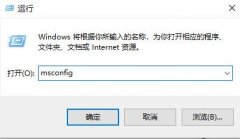 win10开机出现rundll无法找到
win10开机出现rundll无法找到 如何实现两个路由器同时
如何实现两个路由器同时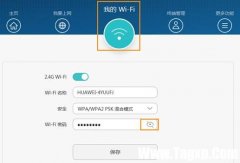 忘记了荣耀路由X1 的密码
忘记了荣耀路由X1 的密码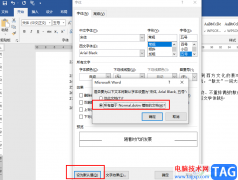
很多小伙伴在选择对文字文档进行编辑的软件或是程序时都会优先选择Word程序,因为Word中的功能十分的丰富,并且操作简单。在Word中我们可以给文章设置默认的字体格式,让之后所有创建的文...
次阅读

在字体中可以设置一些常见的文字格式效果,还可以用插入艺术字的方法,设置出想图片一样的文字效果来,下面我们通过一个练习来学习操作; 1、插入艺术字 1)启动Word,自动打开...
次阅读
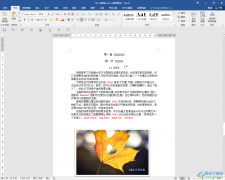
在Word文档中编辑文本内容时,我们有时候会需要为文档添加一定的目录,通常我们都会设置好标题级别后使用自动目录功能,这样后续如果对内容有改动,可以轻松对目录进行更新,非常地方...
次阅读

Word是一款很多小伙伴都在使用的一款文档编辑程序,在这款程序中,我们可以对文档进行段落以及文字格式的调整,还可以对文档内容进行编辑,在使用Word的过程中,有的小伙伴会发现自己在...
次阅读
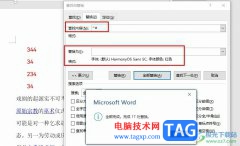
Word程序是很多小伙伴都在使用的一款文字文档编辑程序,在这款程序中,我们可以根据自己的需求对文字文档进行图片、图表、形状等各种内容的添加或是编辑。有的小伙伴在使用Word程序编辑...
次阅读

我们平时在使用Word写文档时,经常遇到在编辑处理完文档后会发现Word中多出了一个或多个空白页,而这些空白页上已经没有任何内容却怎么都删不了,很是苦恼。遇到这种情况我们应该怎么办...
次阅读

word软件现在已经是大部分用户电脑上的必备办公软件了,给用户带来了许多的好处,也受到了许多用户的喜欢,当用户在word软件中编辑文档文件时,可以感受到其中专业的文字编排功能,能够...
次阅读
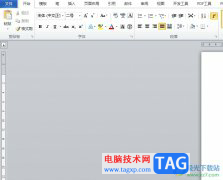
word是一款专门用来处理文字的软件,其中有着许多强大且专业的文字编排功能,让用户可以对文字段落以及页面布局等样式进行简单的设置,为用户带来了许多的便利和好处,因此word软件吸引...
次阅读

通过为Word2003文档设置水印,可以使原本单调Word文档根据阅读性,并可以实现一定意义的提示(例如希望突出所编辑Word文档的版权或重要程度)。用户可以为Word文档设置文字水印或图...
次阅读
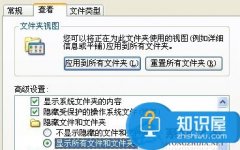
天天都在使用到它。工作的时候利用Word写计划书,日常的时候利用Word写一些文章,记录一下当天做了什么事情,发生了什么事情等等。正如WinXP系统的用户所说的,他刚用Word写完文章的时候,...
次阅读
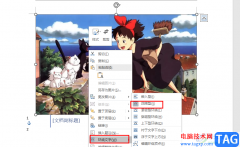
很多小伙伴在使用我热的编辑文字文档的过程中都会遇到各种各样的问题,例如有的小伙伴可能会遇到在文档中插入了图片之后,无法将图片进行移动的情况,这其实是由于插入的图片,其默认...
次阅读
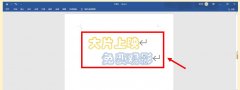
近日有一些小伙伴咨询小编关于word怎么设计小学生观影海报呢?下面就为大家带来了word海报设计方法,有需要的小伙伴可以来了解了解哦。...
次阅读
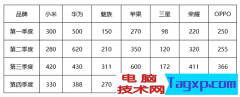
实际的工作中,如果文档中的表格数据非常不符合我们的阅读习惯,通常 需要对表格进行行列互换 ,重新排列一下。 简单来说,就是将原来的列换为行,原来的行转换为列。 例如,下图所示...
次阅读
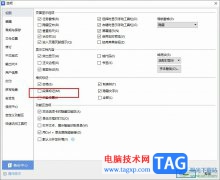
很多小伙在WPS中对文字文档进行编辑时可能会遇到段落的前面出现黑点的情况,这时我们可以选择在开始的子工具栏中打开“显示/隐藏编辑标记”图标,然后在下拉列表中取消勾选“显示/隐藏...
次阅读
现在是讲效率的年代,我们怎样才能够在Word中快起来呢?下面是小编觉得word中最实用10个应用技巧。 1.快速定位到上次编辑位置 打开Word文件后,按下Shift+F5键您就会发现光标已经快速...
次阅读