word文档是一款非常专业文本处理软件,很多小伙伴都在使用。如果我们需要在Word文档中插入图片水印,并适当调整水印的大小,小伙伴们知道具体该如何进行操作吗,其实操作方法是非常简单的,只需要进行几个非常简单的操作步骤就可以按需调整了,小伙伴们可以打开自己的软件后跟着下面的图文步骤一起动手操作起来。如果小伙伴们还没有该软件,可以在本教程末尾处进行下载和安装,方便后续需要的时候可以快速打开进行使用。接下来,小编就来和小伙伴们分享具体的操作步骤了,有需要或者是有兴趣了解的小伙伴们快来和小编一起往下看看吧!
第一步:双击打开电脑版wps文档进入编辑界面;

第二步:在“页面”选项卡中点击“水印”——“插入水印”;

第三步:在打开的窗口中点击勾选“图片水印”,然后点击“选择图片”按钮导入需要的水印图片,点击“缩放”处的下拉箭头,选择想要的图片大小;

第四步:如果有需要还可以点击设置是否冲蚀图片,设置图片的版式,应用范围,点击“确定”;

第五步:就可以看到插入的图片水印了,如果还想适当调整,可以在界面上方页眉空白处双击进入编辑状态,点击选中水印图片后,拖动图片周围的小圆圈调整大小,如果有需要还可以点击选中图片后进行复制粘贴等操作,实现同一页面多个水平的效果,然后在“页眉页脚”栏退出编辑状态,或者双击页眉页脚外任意文档区域退出编辑就可以了。

以上就是电脑版WPS文档中适当调整图片水印的大小的方法教程的全部内容了。以上步骤操作起来都是非常简单的,小伙伴们可以打开自己的软件后一起动手操作起来。
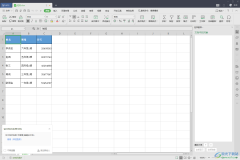 WPS Excel转pdf保持在一页的设置方法
WPS Excel转pdf保持在一页的设置方法
WPSExcel是我们经常用来进行各种数据的编辑和统计的操作工具,......
阅读 妄想山海荣誉魂兽掉什么?
妄想山海荣誉魂兽掉什么?
妄想山海荣誉魂兽掉什么荣誉魂兽在哪妄想山海在游戏内,有特......
阅读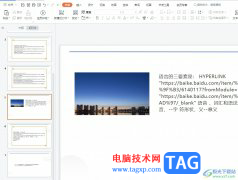 wps幻灯片插入的音频没声音的解决教程
wps幻灯片插入的音频没声音的解决教程
wps软件为用户带来的便利是毋庸置疑的,在这款办公软件中的功......
阅读 pages上下标怎么设置 pages上下标设置技巧
pages上下标怎么设置 pages上下标设置技巧
大家在写论文或者写一些文字稿件的时候,最烦的事情莫过于要......
阅读 ryzen3 2200g性能怎么样?锐龙R3 2200G评测
ryzen3 2200g性能怎么样?锐龙R3 2200G评测
CineBench的R15版本最为显著的改变就是其仅支持64位操作系统,3......
阅读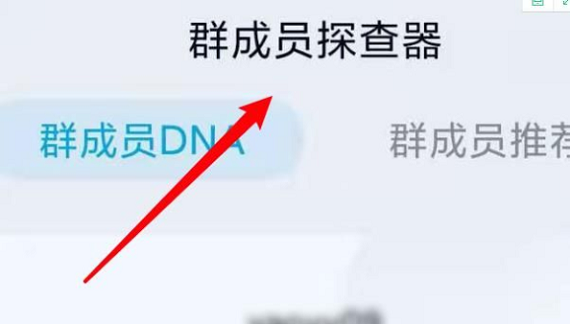 手机QQ怎么关掉群成员探查
手机QQ怎么关掉群成员探查 高通和 ESL Gaming 联合举办
高通和 ESL Gaming 联合举办 AMD 推出 Instinct MI210 加速器
AMD 推出 Instinct MI210 加速器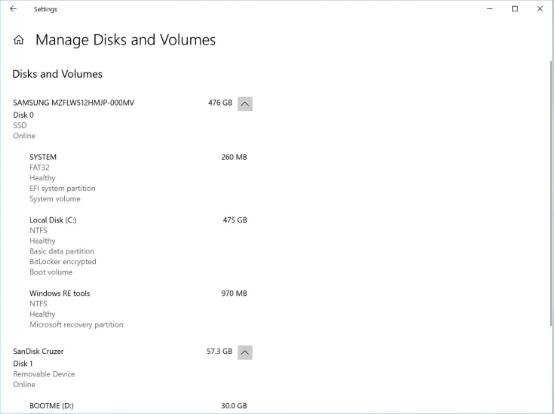 Microsoft发布了Windows 10 Bu
Microsoft发布了Windows 10 Bu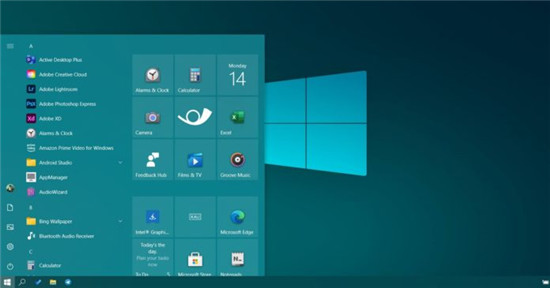 Windows10的新“开始”菜单
Windows10的新“开始”菜单 微软发布Windows10 Build 190
微软发布Windows10 Build 190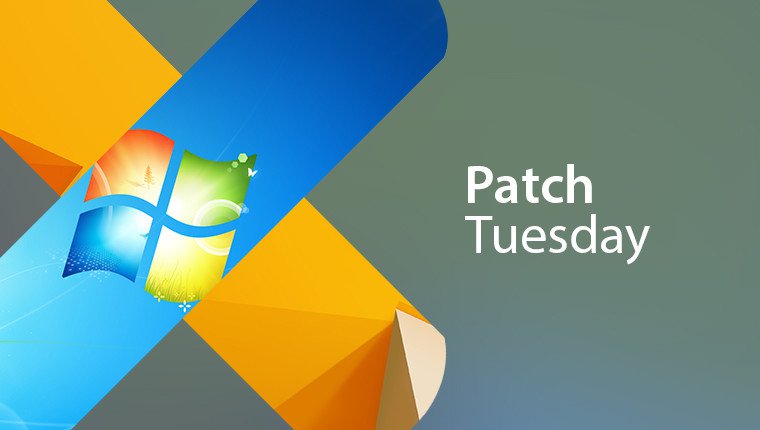 Windows 10零日漏洞利用:尽
Windows 10零日漏洞利用:尽 Microsoft准备关闭Internet E
Microsoft准备关闭Internet E 《饥荒联机版》海猴子入
《饥荒联机版》海猴子入 原神2.6卡池角色武器抽取
原神2.6卡池角色武器抽取 梦幻新诛仙剑二副本阵容
梦幻新诛仙剑二副本阵容 华为5G手机壳是真的吗
华为5G手机壳是真的吗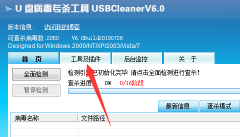 usbcleaner4.0怎么去除写保护
usbcleaner4.0怎么去除写保护 电脑最好用的浏览器排行
电脑最好用的浏览器排行 资江打印机如何连手机
资江打印机如何连手机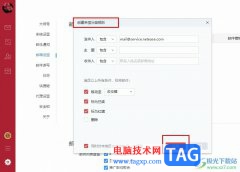 网易邮箱大师创建来信分
网易邮箱大师创建来信分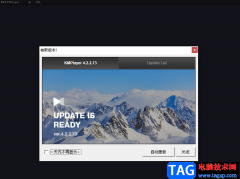 Kmplayer Plus进行更新的方法
Kmplayer Plus进行更新的方法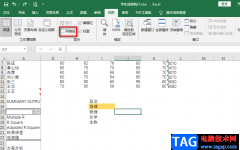 Excel不显示网格线的解决方
Excel不显示网格线的解决方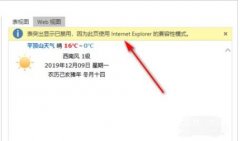 Excel如何导入网页数据时提
Excel如何导入网页数据时提 任务管理器如何打开
任务管理器如何打开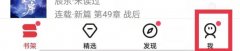 起点读书怎么退出账号
起点读书怎么退出账号 怎么查看路由器是否连接
怎么查看路由器是否连接 FAST无线路由器重置后怎么
FAST无线路由器重置后怎么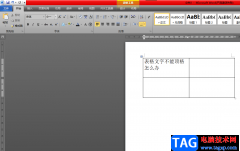
word软件是微软公司的发布的一款专业的文字处理工具,一出现就吸引了不少用户的关注,这款软件也因为其中强大的功能成为了上班族和学生党必备的办公软件,给用户带来了不少的便利,当...
次阅读
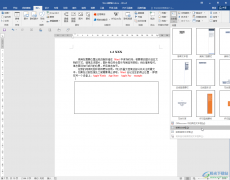
Word文档是一款非常专业好用的文本处理软件,在其中可以对文本进行各种格式和样式效果的调整和设置,非常地方便。如果有需要我们还可以在Word文档中插入文本框。在Word文档中插入文本框后...
次阅读
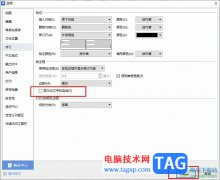
很多小伙伴在对文字文档进行编辑时都会选择使用WPS软件,因为在WPS中,我们可以根据自己的需求在文档中添加图片、形状、图表等各种内容。有的小伙伴在使用WPS中的修订功能时经常会遇到文...
次阅读

很多小伙伴在编辑文字文档时都会选择使用Word程序,因为Word程序中的功能能够帮助我们在文档中对文字、段落等进行设置以及调整,提高文档格式的标准性。有的小伙伴在使用Word程序编辑文字...
次阅读
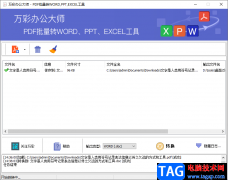
平时我们可能会在电脑中编辑一些文字文档,有时候需要将编辑好的Word文档转成PDF文档,那么就会直接在WPS或者office办公软件中进行转换,但是有时候需要将PDF文档转换成Word文档的情况,那么...
次阅读
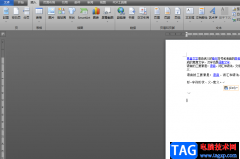
word软件具备着专业性极高的文字处理功能,给用户带来了很好的使用感受,因此这款软件的身影可以在用户的电脑上看到,用户通常会用来编辑文档文件或是对文档格式进行整理,给用户带来...
次阅读
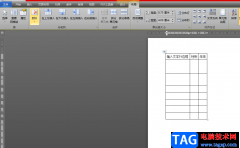
作为一款深受用喜爱的办公软件,word软件中有着许多强大的功能来帮助用户,让用户能够快速完成编辑工作,给用户带来了许多的好处,当用户在编辑文档文件时,可以在页面上插入表格来整...
次阅读
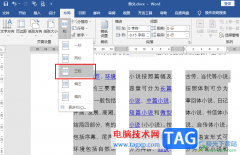
Word程序是很多小伙伴都在使用的一款文字文档编辑程序,在这款程序中,我们可以根据自己的需求对文档进行各种编辑。有的小伙伴在使用Word程序编辑文字文档的过程中可能会遇到需要将文字...
次阅读

Word文档是我们都非常熟悉的一款办公软件,很多小伙伴都在使用。如果我们需要在Word文档中插入水印,并适当调整水印的显示深浅度,小伙伴们知道具体该如何进行操作吗,其实操作方法是非...
次阅读

很多小伙伴在对文字文档进行编辑时都会在文档中插入图片、形状、图表等各种内容。在WPS中,我们不仅可以插入图片,还可以对图片进行进一步设置。有的小伙伴想要让文档中插入的图片更加...
次阅读

相信大家平时遇到需要进行文档资料编辑的情况时,可能都会想要使用WPS这款免费的办公软件进行操作,其中我们可能会在文档中为一些文字进行自动编号处理,让重要的文字内容之间有一个序...
次阅读
在日常办公过程中我们经常要将Word文档与表格之间相互转换来顺利完成我们的工作任务,但很多人都不是很清楚Word文档与表格之间的转换是怎么样进行的,下面笔者在这里来告诉大家...
次阅读

大家对于WPS这款软件来说,是非常熟悉的了,我们常常要在该软件中进行文档内容的编辑和制作,其中当你想要将一些文字用一个边框框选出来,那么就可以通过插入边框功能来操作,并且还可...
次阅读

很多小伙伴之所以喜欢使用Word程序来对文字文档进行编辑,就是因为Word程序中的功能十分的丰富,能够满足我们对于文字文档的各种编辑需求。有的小伙伴在使用Word对文字文档进行编辑的过程...
次阅读
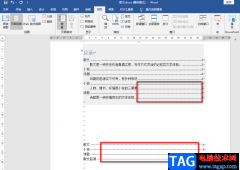
Word是一款功能十分丰富的文档编辑程序,在Word中我们可以给文档添加图片、图表或是表格等内容,还可以设置文档的格式,在文档中添加目录。有的小伙伴在添加目录时会使用目录工具,也有...
次阅读