很多小伙伴平时会通过wps进行办公,比如对于一些相关的文档资料的整理的情况,那么就可以在WPS中的Word文字文档中进行操作,一些小伙伴想要知道怎么在文字旁边添加一个[1]的上标符号,想要将这个符号显示在文字的右上角的位置,那么怎么设置呢,其实这种情况我们可以通过直接将该符号设置上标来操作,还有一种方式就是在插入脚注或者尾注的时候,同样是可以进行[1]的添加的,下方是关于如何使用WPS Word在文字右上角添加[1]的具体操作方法,如果你需要的情况下可以看看方法教程,希望对大家有所帮助。
![WPS word在文字右上角输入[1]的方法](/uploads/allimg/c231230/1F3Z02Z1P60-22L15.png)
1.首先,我们需要在新建的文档中编辑好相应的文字内容。
![WPS word在文字右上角输入[1]的方法](/uploads/allimg/c231230/1F3Z02Z52420-234S4.png)
2.然后在文字的右侧输入[1],将输入法切换到英文即可输入[1],如图所示。
![WPS word在文字右上角输入[1]的方法](/uploads/allimg/c231230/1F3Z02ZG920-24O62.png)
3.之后,我们将输入好的[1]符号用鼠标选中,之后找到【开始】菜单选项下的上标功能选项,点击【上标】选项。
![WPS word在文字右上角输入[1]的方法](/uploads/allimg/c231230/1F3Z02Z91P-253237.png)
4.之后,即可查看到刚刚输入的[1]的符号就会显示的文字的右上角的位置,如图所示。
![WPS word在文字右上角输入[1]的方法](/uploads/allimg/c231230/1F3Z0291133F-264244.png)
5.还有一种情况,你可能会在页面上进行尾注或者脚注的添加,那么同样可以进行[1]的设置。
![WPS word在文字右上角输入[1]的方法](/uploads/allimg/c231230/1F3Z029133120-2MN2.png)
6.比如选择插入脚注,插入好脚注之后,点击【脚注/尾注分隔线】,在页面上弹出的窗口中后果,勾选方括号样式即可,那么应用之后的脚注序号就是[1]。
![WPS word在文字右上角输入[1]的方法](/uploads/allimg/c231230/1F3Z02915260-2U020.png)
以上就是关于如何使用WPS word文档设置在文字右上角的位置显示[1]的具体操作方法,我们在进行编辑内容的过程中,可能会插入这样或者那样的符号或者序号,想要将这些符号或者序号显示在文字的右上角的位置就可以进行上标的设置,感兴趣的话可以操作试试。
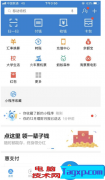 支付宝新版本如约到来,
支付宝新版本如约到来,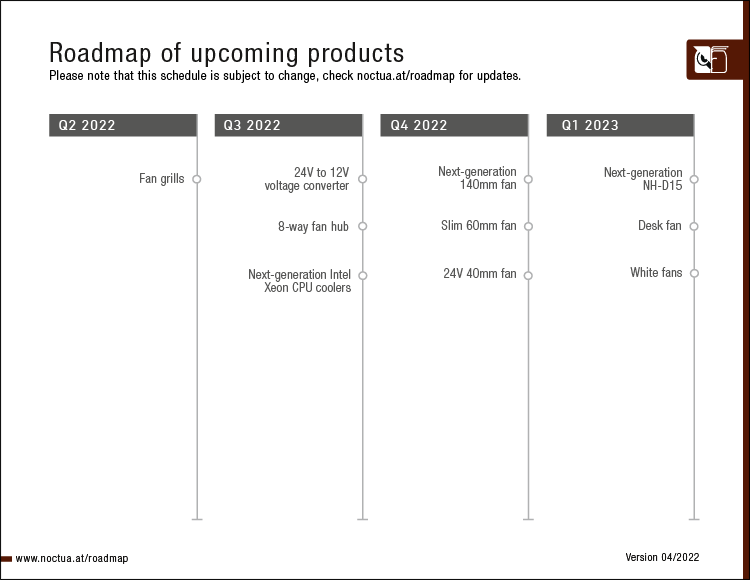 Noctua推迟发布新NH-D15和白
Noctua推迟发布新NH-D15和白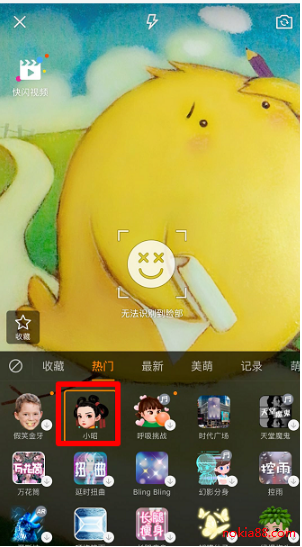 抖音小昭特效视频制作方
抖音小昭特效视频制作方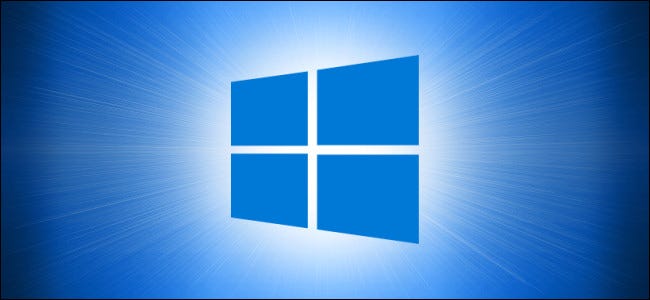 Windows Server 2022 全面推出
Windows Server 2022 全面推出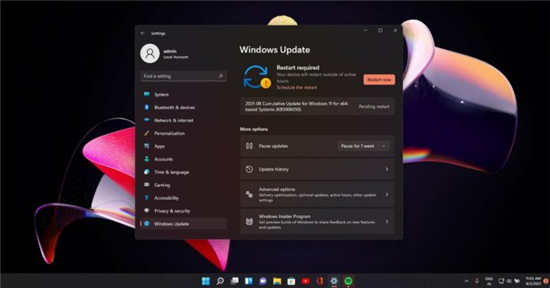 Windows 11 Build 22000.176 (KB5
Windows 11 Build 22000.176 (KB5 新的Surface Pro 7固件更新可
新的Surface Pro 7固件更新可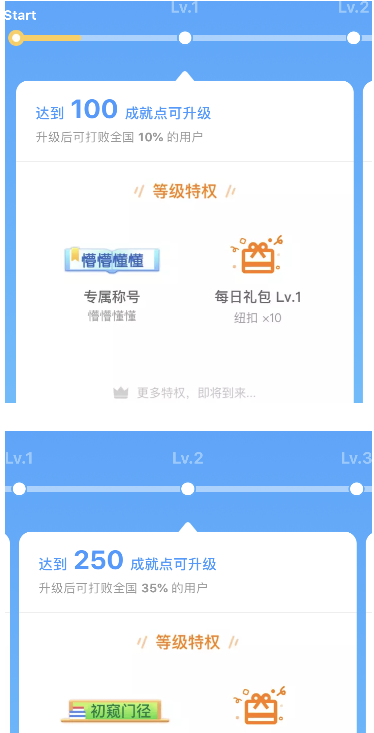 淘宝人生成就点数赚取方
淘宝人生成就点数赚取方 即使可以访问Internet,Wi
即使可以访问Internet,Wi 英雄联盟手游魔法猫咪悠
英雄联盟手游魔法猫咪悠 英雄联盟手游盖伦怎么出
英雄联盟手游盖伦怎么出 怪物猎人崛起陀螺仪怎么
怪物猎人崛起陀螺仪怎么 日本家电品牌国有化:中
日本家电品牌国有化:中 技嘉主板无法安装win11的解
技嘉主板无法安装win11的解 XP系统在启动时就蓝屏重启
XP系统在启动时就蓝屏重启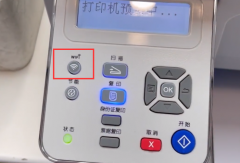 震旦打印机怎么连接手机
震旦打印机怎么连接手机 Visual Studio如何显示工具箱
Visual Studio如何显示工具箱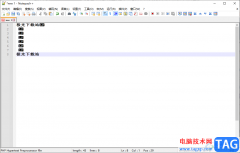 Notepad++替换换行符的方法
Notepad++替换换行符的方法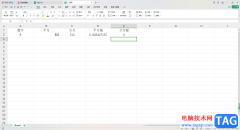 WPS Excel表格数据快速开方
WPS Excel表格数据快速开方 快速检索 轻松查找删除重
快速检索 轻松查找删除重 雨林木风win10安装教程
雨林木风win10安装教程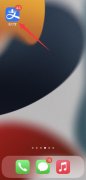 支付宝账单怎么永久删除
支付宝账单怎么永久删除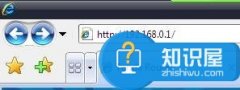 腾达路由器怎么安装设置
腾达路由器怎么安装设置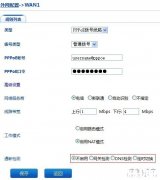 ADSL拨号失败怎么办?
ADSL拨号失败怎么办?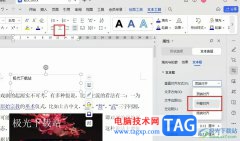
很多小伙伴之所以喜欢使用WPS来对文字文档进行编辑,就是因为WPS中的功能十分的丰富,我们在WPS中不仅可以在文字文档中添加图片、形状、文本框等内容,还可以根据自己的需求对其进行设置...
37551 次阅读

Word文档是一款非常好用的文本处理软件,在其中我们可以轻松编辑和处理文本内容。如果我们在Word文档中希望调出标尺,方便后续进行排版操作,小伙伴们知道具体该如何进行操作吗,其实操...
137043 次阅读
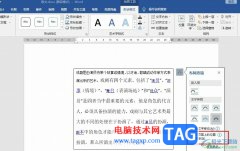
很多小伙伴之所以喜欢使用Word程序,就是因为Word程序中有各种实用功能能够帮助我们解决文字文档编辑过程中遇到的各种问题。有的小伙伴在使用Word程序编辑文字文档时,想要让文档中的文字...
20374 次阅读

word软件是用户在编辑文档文件时,经常接触到的一款办公软件,给用户带来的便利是毋庸置疑的,在word软件中有着许多专业的文字处理工具,能够实现用户对文档格式的设想,因此word软件受到...
76584 次阅读

我们在使用WPS的时候,会需要进行一些文档内容的编辑操作,有的时候,我们编辑出来的文档会需要进行相关的修订操作,比如将一些文字内容进行修改批注之后,让其中错误的内容有一个更正...
29050 次阅读
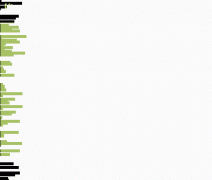
在对多个不满行的文字进行两端对齐时,我们可以使用Word的调整文字宽度功能。文字会根据设定扩大间距或自动紧缩,以达到所需要求。使用步骤如下: 1.选中要调整宽度的文字。 2...
181454 次阅读
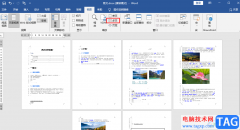
很多小伙伴之所以喜欢使用Word程序来对文章进行编辑,就是因为Word中的功能十分的丰富,我们不仅可以在文章中插入图片、图表或是图形,还能根据自己的需求对文章格式进行调整。在使用...
148054 次阅读
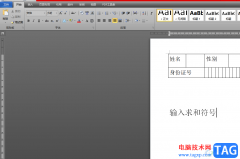
相信大部分的用户都使用过word软件来编辑文档文件,在编辑的过程中可以体验到强大功能带来的便利,能够有效避免复杂且重复的操作过程,为用户节省了不少的编辑时间,因此word软件成为了...
104219 次阅读
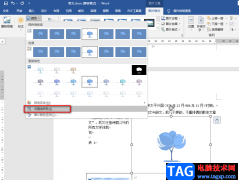
很多小伙伴在使用Word对文字文档进行编辑的时候经常会需要在文档中插入一些图片,让我们的文档内容进行的丰富,有的时候我们可能会遇到只需要图片内容,不需要图片的背景。这时我们可...
112580 次阅读

很多小伙伴之所以喜欢使用WPS来对文字文档进行编辑,就是因为WPS中的功能十分的丰富,并且操作简单。在WPS中,我们可以给文档设置不同的段落格式、更改字号或是字体颜色,当我们想要调整...
16420 次阅读
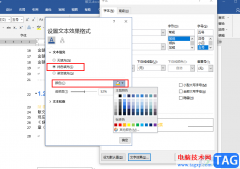
很多小伙伴都喜欢使用Word来对文字文档进行编辑,因为在Word中我们不仅可以给文章添加图片、图标、形状等各种内容,还可以根据自己的需求给文章设置格式。在编辑文章的过程中,当我们需...
80861 次阅读
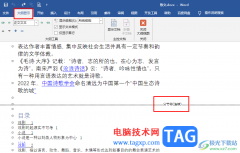
很多小伙伴之所以喜欢使用Word程序来对文字文档进行编辑,就是因为Word程序中的功能十分的丰富,能够满足我们对于文字文档的各种编辑需求。在使用Word程序编辑文字文档的过程中,有的小伙...
22551 次阅读
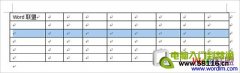
word2007拆分表格如何实现呢?复杂的表格我们一般用Excel来完成,但是简单的表格我们往往会采用Word来制作。虽说Word中的表格功能没有Excel中那样强大,但是对于我们完成一些基本的表...
164956 次阅读

很多小伙伴都喜欢使用网易邮箱大师,因为在网易邮箱大师中,我们可以管理自己的所有邮箱,实现一个软件综合管理的需求,不再需要打开多个软件,也不必担心错过重要邮件。在网易邮箱大...
55230 次阅读
轻松插入数学公式 在先前的Word版本中,向文档中插入数学公式是一件非常麻烦的事情。现在可以将这项工作进行彻底地简化。在内置的公式库中可以找到很多常 用的数学公式,或者轻...
137975 次阅读