wps办公软件中提供的功能都是可以供大家尽情使用的,比如大家会通过该办公软件进行毕业论文的编辑和设计,一般毕业论文都是需要进行脚注的添加的,添加脚注可以知道文章中哪些是引用的内容,但是一般插入的脚注的序号都是1、2、3这样的序号样式进行设置的,有的小伙伴想要将这样的序号更改为[1]、[2]、[3]序号样式,那么在哪里进行更改呢,其实可以进入到设置脚注/尾注的分隔线窗口中进行设置即可,下方是关于如何使用WPS Word将脚注1更改为[1]样式的具体操作方法,如果你需要的情况下可以看看方法教程。
![WPS word中设置脚注编号样式为[1]的方法](/uploads/allimg/c231230/1F3Z03132D10-2b2V.png)
1.通过WPS打开一篇文档,然后将鼠标定位到需要插入脚注的位置,然后点击【应用】-【插入脚注】。
![WPS word中设置脚注编号样式为[1]的方法](/uploads/allimg/c231230/1F3Z03135M0-30TX.png)
2.这时你可以看到插入的脚注的位置的序号是1样式,如图所示。
![WPS word中设置脚注编号样式为[1]的方法](/uploads/allimg/c231230/1F3Z0313Y5Z-31FO.png)
3.之后,我们将鼠标移动到页面工具栏中的【脚注/尾注分隔线】的位置,该选项旁边有一个扩展图标按钮,点击该按钮进入。
![WPS word中设置脚注编号样式为[1]的方法](/uploads/allimg/c231230/1F3Z031415O0-321204.png)
4.在页面上弹出的窗口中,点击勾选【方口号样式】选项,然后直接点击右下角的应用按钮即可。
![WPS word中设置脚注编号样式为[1]的方法](/uploads/allimg/c231230/1F3Z031440L0-332513.png)
5.之后你可以看到在插入脚注的页面底部位置的序号样式已经更改成了[1],且在文章中序号显示脚注序号的位置也是[1],之后当你想要继续添加脚注内容的时候,就会自动排序[2][3]。
![WPS word中设置脚注编号样式为[1]的方法](/uploads/allimg/c231230/1F3Z0314HT0-345P8.png)
以上就是关于如何使用WPS word文档将脚注序号更改为[1]括号样式的具体操作方法,我们在进行文档脚注插入的时候,可能会需要对脚注序号样式进行更改,进入到设置脚注的窗口中可以将序号样式更改成自己喜欢的样式,感兴趣的话可以操作试试。
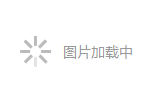 中国标准动车组下线:时
中国标准动车组下线:时 NVIDIA 下一代 H100 Hopper GP
NVIDIA 下一代 H100 Hopper GP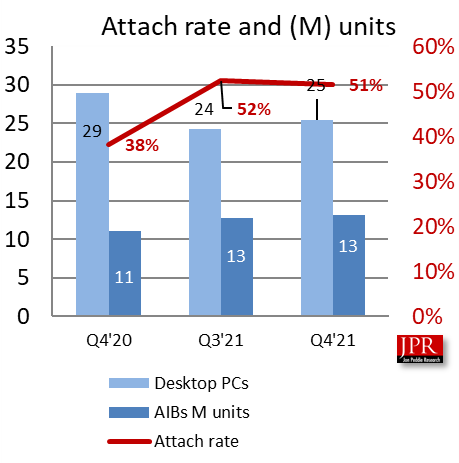 2021年显卡出货量将增长近
2021年显卡出货量将增长近 微软希望Windows10任务栏与
微软希望Windows10任务栏与 Windows10 KB4601319更新导致网
Windows10 KB4601319更新导致网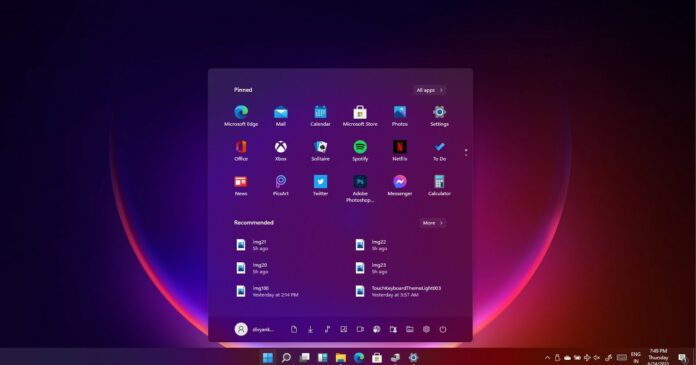 win11系统KB5006746(内部版本
win11系统KB5006746(内部版本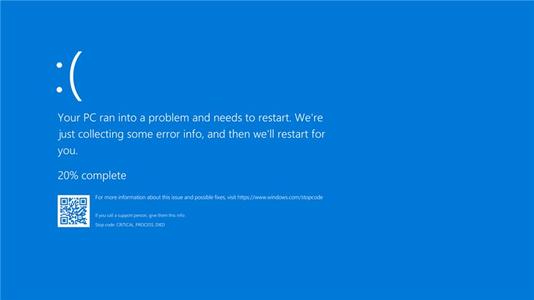 Windows 10:漏洞允许破坏
Windows 10:漏洞允许破坏 Windows10漏洞指向新的Acti
Windows10漏洞指向新的Acti Switch漩涡迷雾金手指代码
Switch漩涡迷雾金手指代码 仙剑奇侠传7角色强度排行
仙剑奇侠传7角色强度排行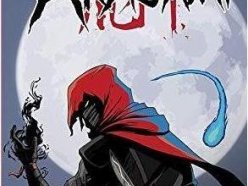 Switch荒神暗影版金手指代
Switch荒神暗影版金手指代 盈通rx6500xt大地之神参数
盈通rx6500xt大地之神参数 智能音箱领域成红海 各家
智能音箱领域成红海 各家 ipados16新功能详细介绍
ipados16新功能详细介绍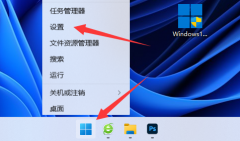 京瓷打印机如何取消打印
京瓷打印机如何取消打印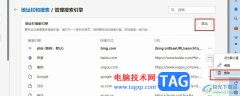 Edge浏览器添加或删除搜索
Edge浏览器添加或删除搜索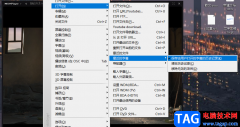 Kmplayer打开字幕历史记录的
Kmplayer打开字幕历史记录的 wps文字黄底去掉的教程
wps文字黄底去掉的教程 Word文档拆分表格的方法教
Word文档拆分表格的方法教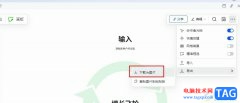 飞书将画板内容导出为图
飞书将画板内容导出为图 Windows10系统使用ROBOCOPY快速
Windows10系统使用ROBOCOPY快速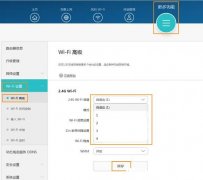 华为荣耀路由X1经常掉线怎
华为荣耀路由X1经常掉线怎 腾达w15e路由器设置教程
腾达w15e路由器设置教程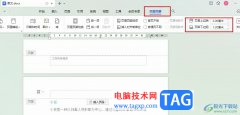
WPS是很多小伙伴都在使用的一款文档编辑软件,在这款软件中我们可以对各种格式的文档进行编辑,例如文字文档、表格文档或是演示文稿等。有的小伙伴在使用WPS对文字文档进行编辑的过程中...
19961 次阅读
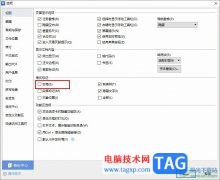
很多小伙伴在编辑文字文档时都会选择使用WPS软件,因为在WPS中我们可以给文字文档添加图片、图表或是形状等各种内容,有的小伙伴在实际使用WPS对文字文档进行编辑的过程中还可能会遇到点...
15573 次阅读

Word文档是我们都在使用的一款办公软件,在其中我们可以对文本内容进行专业化的编辑处理,同时我们还可以根据实际需要插入图片,图表,表格,形状,思维导图,流程图等元素并进行基础...
89080 次阅读
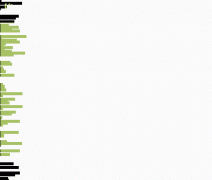
在对多个不满行的文字进行两端对齐时,我们可以使用Word的调整文字宽度功能。文字会根据设定扩大间距或自动紧缩,以达到所需要求。使用步骤如下: 1.选中要调整宽度的文字。 2...
180755 次阅读
![WPS word在文字右上角输入[1]的方法](http://www.tagxp.com/uploads/allimg/c231230/1F3Z02Z1P60-22L15_lit.png)
很多小伙伴平时会通过WPS进行办公,比如对于一些相关的文档资料的整理的情况,那么就可以在WPS中的Word文字文档中进行操作,一些小伙伴想要知道怎么在文字旁边添加一个[1]的上标符号,想...
18365 次阅读
Office2010发布后,受到了不少用户的肯定,这里介绍几则比较实用的技巧: 技巧一:截取当前窗口 我们知道,WindowsVista开始,系统已经内置一个名为抓图工具的组件,可以部分替换第三...
364313 次阅读
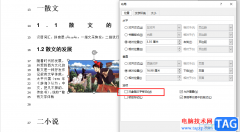
使用Word程序编辑文字文档,我们不仅可以在文档中进行格式设置,还可以给文档添加图片、图表、图形等各种自己需要的内容。有的小伙伴在文档中插入图片之后,会发现自己对文字进行编辑...
76797 次阅读

Word文档是很多小伙伴都在使用的一款办公软件,在其中编辑和处理文本内容时,我们通常都会设置一定的格式效果,如果我们前期设置了文本内容的灰色底纹效果,后面不再需要这样的效果,...
40339 次阅读
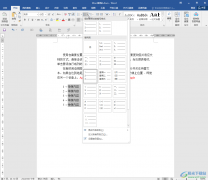
Word文档是一款非常好用的文字处理软件,在需要编辑和处理文本内容时很多小伙伴都会选择使用该软件,在其中我们可以使用各种工具快速实现文本的编辑操作。我们有时候会需要在文档中添...
91011 次阅读
怎么样才能去除word2007页眉中碍眼的横线,方法如下文。 双击文档中的任意页面的页眉,使页眉处于编辑状态;在开始选项卡,单击样式组的对话框启动器;在样式窗口,指向页眉,并单...
266474 次阅读
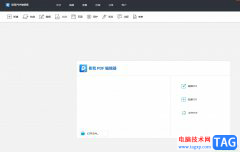
易我PDF编辑器是一款功能强大且易于使用的pdf编辑软件,它可以协助用户轻松建立pdf、转换pdf、查看dpf或是合并pdf等,让用户能够快速上手并轻松完成各种操作,因此易我PDF编辑器软件成为了不...
21518 次阅读
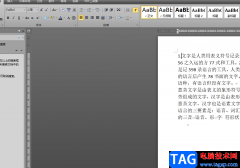
在word软件中拥有着很多专业化的功能,让用户可以简便的解决好编辑问题,以此达到快速完成编辑工作的目的,使用过这款办公软件的用户都很喜欢,word软件也因此成为了用户电脑上的装机必...
86473 次阅读
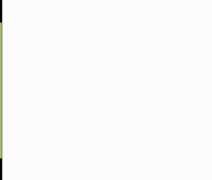
控制段落的换行和分页,可按以下步骤进行: 1.选择要控制换行和分页的段落,或将插入点置于此段落中。 2.执行格式段落换行和分页选项卡。 3.在此选项卡中,可下列选项: 孤行控制...
148888 次阅读
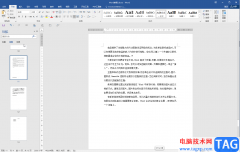
Word文档是一款非常好用的文字处理软件,很多小伙伴都在使用。在Word文档中如果我们需要修改出现了多次的同一个错别字,小伙伴们知道具体该如何快速进行修改吗,其实方法是非常简单的。...
95172 次阅读

说起Word文档这款软件,相信小伙伴们都不会感到陌生,这是我们在进行日常办公时都会需要使用到的一款文字处理软件。在其中有一个“文本框”功能,使用该功能我们可以在无法直接输入文...
89361 次阅读