对于办公人员来说,学会制作各种“红头文件”的文件头是十分有必要。比如,有时候我们会碰到制作联合发文的红头文件。什么是联合发文呢?即一份公文由两个或两个以上的单位联合制发。
日常工作中,常见联合发文的红头效果如下图所示。




 无线适配器或访问点有问题
无线适配器或访问点有问题
有很多的用户们在使用电脑的时候会遇到无线适配器或访问点有......
阅读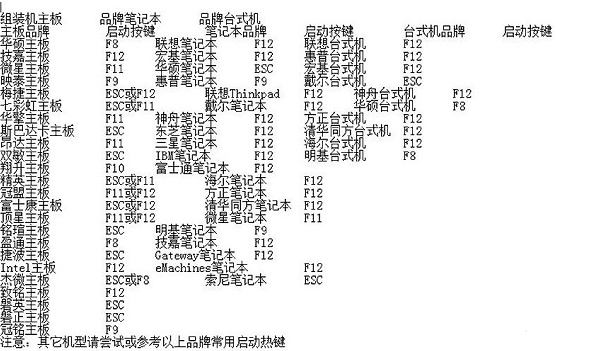 win11怎么进入bios的详细教程
win11怎么进入bios的详细教程
win11怎么进入bios呢?bios是一组固化到计算机内主板上一个ROM芯片......
阅读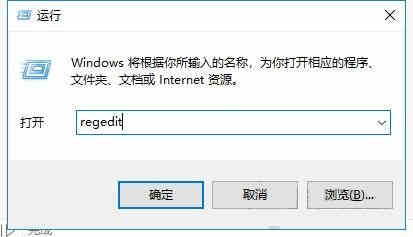 如何直接删除文件不进回收站_电脑直接删
如何直接删除文件不进回收站_电脑直接删
如何直接删除文件不进回收站_电脑直接删除文件详解 正常情况......
阅读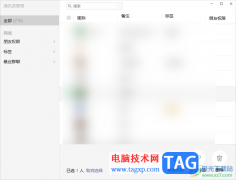 电脑版微信一次性删除多个好友的方法
电脑版微信一次性删除多个好友的方法
微信是当前使用非常火热的一款交友聊天软件,大家可以通过这......
阅读 如何下载和安装windows 11 2022 年 3 月的安全
如何下载和安装windows 11 2022 年 3 月的安全
如何下载和安装windows11 2022 年 3 月的安全更新 大多数家庭 Wind......
阅读 DDR5内存供应持续增加
DDR5内存供应持续增加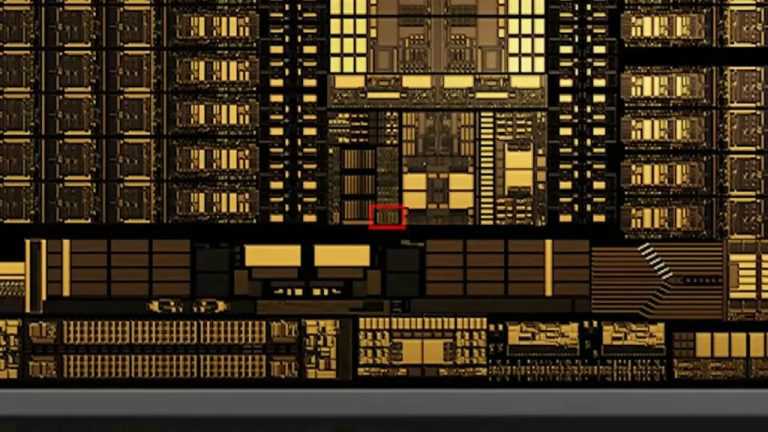 英伟达为 GTC 2022 热身
英伟达为 GTC 2022 热身 铠侠与西部数据宣布共同
铠侠与西部数据宣布共同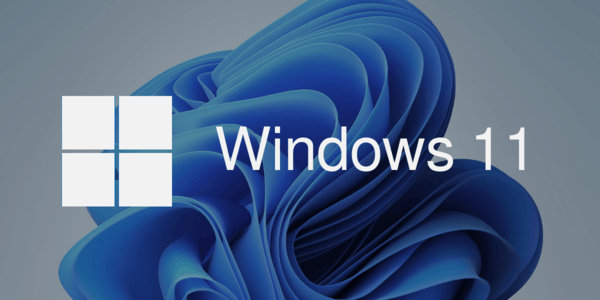 Windows 11 build 22000.120 带有
Windows 11 build 22000.120 带有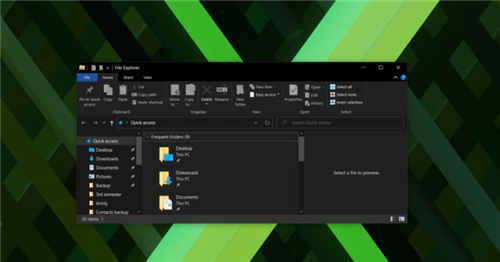 KB4594442累积更新Windows10
KB4594442累积更新Windows10 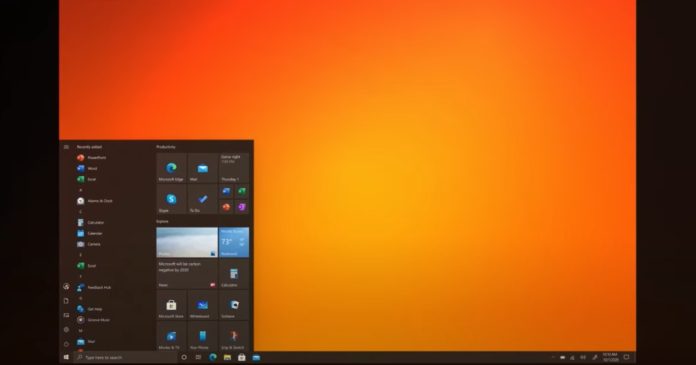 即使您不“寻找” KB4580
即使您不“寻找” KB4580 比较常见的电脑病毒有哪
比较常见的电脑病毒有哪 DNS缓存中毒攻击原理以及
DNS缓存中毒攻击原理以及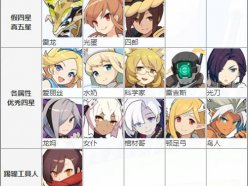 世界弹射物语初始刷什么
世界弹射物语初始刷什么 黑子说话白子说话是什么
黑子说话白子说话是什么 钢铁雄心3秘籍大全 无限资
钢铁雄心3秘籍大全 无限资 梅捷AMD显卡驱动怎么打开
梅捷AMD显卡驱动怎么打开 祺祥amd显卡属于几线品牌
祺祥amd显卡属于几线品牌 电脑黑屏只有鼠标解决方
电脑黑屏只有鼠标解决方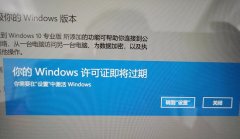 你的windows许可证即将过期
你的windows许可证即将过期 xmind为不同主题添加概要
xmind为不同主题添加概要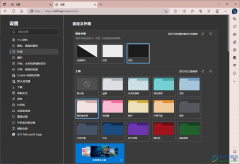 edge浏览器自定义设置背景
edge浏览器自定义设置背景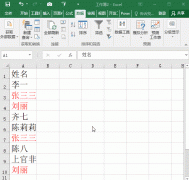 如何筛选Excel表格中重复内
如何筛选Excel表格中重复内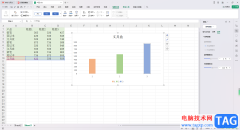 WPS Excel柱形图修改柱子颜
WPS Excel柱形图修改柱子颜 win101903玩游戏掉帧严重解
win101903玩游戏掉帧严重解 华为p50设置输入密码时
华为p50设置输入密码时 贝尔金无线路由器设置图
贝尔金无线路由器设置图 水星路由器WPS加密设置图
水星路由器WPS加密设置图
相信大部分用户都会选择在word软件中编辑文档文件,这是因为word软件中有着专业且强大的文字编排功能,能够让用户对文字的间距、对齐方式或是段落的行距进行简单的设置,很好的满足用户...
次阅读
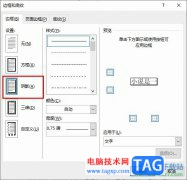
很多小伙伴之所以喜欢使用Word程序来对文字文档进行编辑,就是因为Word程序中的功能十分的丰富,并且操作简单,在Word程序中我们可以对文字文档中的文字、段落、图片、表格等各种内容进行...
次阅读
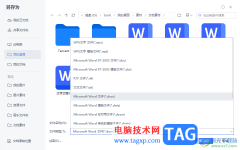
当你在WPS中编辑好WPS文档之后,就会将其进行保存到电脑中存放,那么就可以将编辑好的文档发送给自己的领导或者是好友等,其中我们可以将编辑好的文字文档保存为docx文档格式、html网页格...
次阅读
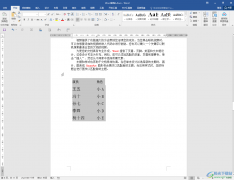
Word文档,Excel表格,PowerPoint演示文稿都是我们非常熟悉的办公软件,在使用这些软件进行办公时,我们还可以进行适当的相互转换。比如我们可以在Word文档中插入Excel表格,后续如果有需要可...
次阅读
在编辑Word表格时,有时或许需要进行一些简单的计算。这项工作,你可以使用表格菜单中的公式命令(Word2003)或者表格工具的布局选项卡数据组中的公式(Word2007)来完成。 随时手动更新域...
次阅读

FastStone Capture怎么截Word长图呢?或许有的朋友还不会,那么接下来小编就为大家带来了FastStone Capture截Word长图方法哦,还不会的朋友赶快来了解了解吧。...
次阅读

在Word文档中除了可以编辑文本内容,如果有需要我们还可以在Word文档中插入表格,以编辑数据信息。如果我们在Word文档中插入了表格,后续需要将表格中的虚线框去掉,小伙伴们知道具体该如...
次阅读

一些小伙伴在使用WPS进行文档编辑的过程中,会对文档中的段落进行相应的编辑操作,而其中想要对文档进行段落行间距的调整时,发现无法调整,这种问题很多小伙伴不知道是怎么回事,其实...
次阅读
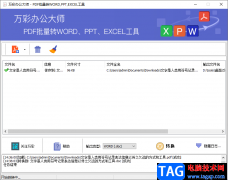
平时我们可能会在电脑中编辑一些文字文档,有时候需要将编辑好的Word文档转成PDF文档,那么就会直接在WPS或者office办公软件中进行转换,但是有时候需要将PDF文档转换成Word文档的情况,那么...
次阅读
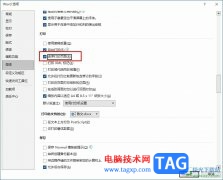
很多小伙伴在对文字文档进行编辑时都会选择使用Word程序,因为Word程序中的功能十分的丰富,并且操作简单,在这款程序中我们可以对文字文档进行字体、段落的设置,还可以将编辑好的文档...
次阅读
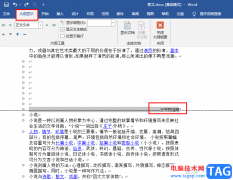
很多小伙伴在处理文字文档时都会选择使用Word程序来进行编辑,因为Word中的功能十分的丰富,并且操作简单。很多小伙伴在Word中插入了分节符之后会发现分节符图标无法选中也无法进行删除,...
次阅读

Word文档是一款非常受欢迎的文字处理软件,在其中我们有时候会插入一些水印,用以保护版权。在设置水印时,我们可以选择文字水印或者图片水印,如果我们希望在Word文档中设置图片水印,...
次阅读
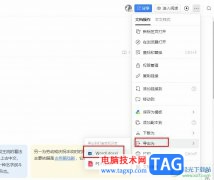
很多小伙伴之所以喜欢使用钉钉来进行日常办公,例如线上交流或是文件传输,就是因为钉钉中的功能十分的丰富,不仅支持文件传输,还支持文档在线编辑。有的小伙伴在钉钉中创建并完成对...
次阅读

Word文档是很多小伙伴都在使用的一款办公软件,在其中编辑和处理文本内容时,我们通常都会设置一定的格式效果,如果我们前期设置了文本内容的灰色底纹效果,后面不再需要这样的效果,...
次阅读

WPS成为我们日常生活中非常重要的一款操作软件,被大家广泛使用,实用性是十分强大的,是一款非常专业的办公软件,大家通过该软件可以对表格数据、文字编辑等进行编辑处理,比如当你在...
次阅读