我们可以在wps Word中进行各种资料的编辑和汇总,同时你也可以在该文档页面中将ppt文件插入进来进行放映和编辑,平常我们编辑的文档内容并不仅仅局限于对一些数据内容的需求,还会将一些文档插入到word文档编辑页面中进行编辑,当小伙伴们想要通过在WPS Word文档中将PPT文件插入进来进行放映的时候,那么我们可以通过插入对象的功能来操作,当你将插入对象设置为PPT这个文件之后,那么就会自动的跳转进入到PPT的编辑页面中,当你在PPT的编辑 页面中编辑好相应的内容之后,那么我们的WPS Word文档中就会自动的显示出你编辑的幻灯片内容,并且还可以双击进行放映操作,下方是关于如何使用WPS Word文档插入PPT文件的具体操作方法,如果你需要的情况下可以看看方法教程。

1.将WPS Word文档点击打开之后,我们将鼠标定位到需要插入PPT文件的位置,然后点击一下上方的【插入】选项。

2.接着在出现的工具栏中将【对象】这个功能点击打开,如图所示。

3.进入到对象的功能页面中之后,我们需要找到【Microsoft powerpoint Presentation】这个选项,然后点击确定按钮。

4.这时就会自动的跳转到WPS PPT的编辑页面中,如图所示。

5.你可以在该页面中编辑出自己想要的幻灯片内容,如图所示。

6.编辑好之后,我们返回到WPS Word文档的编辑页面上,就会看到刚刚鼠标定位的位置是我们编辑的幻灯片内容,你可以双击幻灯片进入到WPS PPT页面进行编辑和修改。

7.如果你将刚刚跳转的WPS PPT编辑页面完全关闭之后,这时你会看到WPS Word文档中的幻灯片的背景由刚才的灰色背景变成了白色,这时你双击该幻灯片是不会自动打开WPS PPT的编辑页面的,双击该幻灯片就会进行自动放映。

8.当你双击之后,那么就会进入到放映的页面中,如图所示。

以上就是关于如何使用WPS word中插入PPT文件的具体操作方法,当你想要在编辑好的文档中插入一个可以放映的幻灯片内容,那么你可以通过上述方法进行操作,只需要在对象功能中选择Microsoft Powerpoint Presentation进行创建即可,感兴趣的话可以操作试试。
 抖音私密账号是干什么用
抖音私密账号是干什么用 正荣地产为什么暴跌80%多
正荣地产为什么暴跌80%多 DuckDuckGo 在搜索结果中阻止
DuckDuckGo 在搜索结果中阻止 Windows10版Diamond Digger Saga
Windows10版Diamond Digger Saga 5.11星期二:Windows10版本的
5.11星期二:Windows10版本的 推出Windows10可靠性补丁程
推出Windows10可靠性补丁程 上网过后一定要清除上网
上网过后一定要清除上网 Windows10 1909补丁KB5001396 [手
Windows10 1909补丁KB5001396 [手 小森生活怎么获得特殊鱼
小森生活怎么获得特殊鱼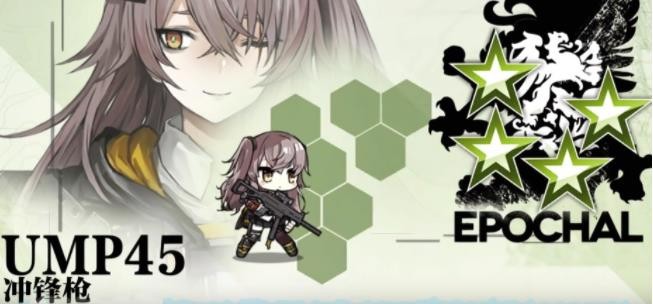 使命召唤手游联合行动怎
使命召唤手游联合行动怎 《原神》2.8前瞻直播兑换
《原神》2.8前瞻直播兑换 旌宇显卡品牌整机bios调试
旌宇显卡品牌整机bios调试 盈通5700xt游戏高手怎么样
盈通5700xt游戏高手怎么样 RTX 6800评测跑分参数介绍
RTX 6800评测跑分参数介绍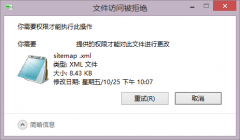 trustedinstaller权限获取教程
trustedinstaller权限获取教程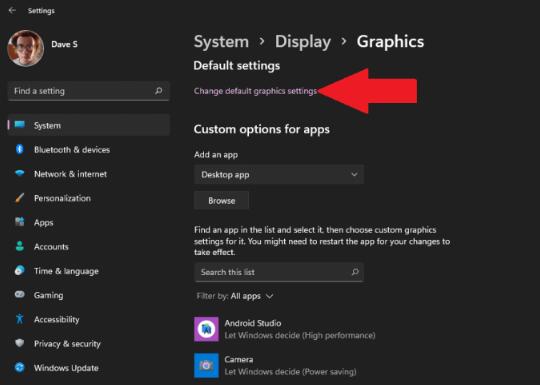 如何在Windows11中开启硬件
如何在Windows11中开启硬件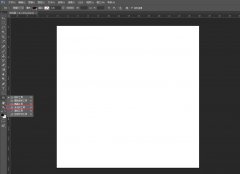 PS如何设计立体六边形按钮
PS如何设计立体六边形按钮 复制粘贴到word以纯文本的
复制粘贴到word以纯文本的 EXCEL制作固定资产分类折旧
EXCEL制作固定资产分类折旧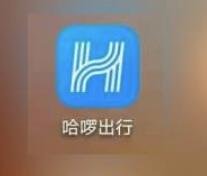 哈啰出行app专享卡是什么
哈啰出行app专享卡是什么 安卓手机电池续航不好怎
安卓手机电池续航不好怎 夜灯模式保护眼睛吗?win
夜灯模式保护眼睛吗?win 360 P1无线路由器当无线交
360 P1无线路由器当无线交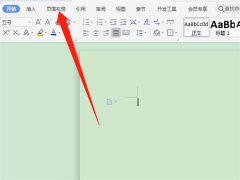
在日常工作中,我们经常会使用wps这款软件,那么在使用过程中,若想设置边框线,该怎么设置呢?接下来小编就为大家带来了wps设置边框线的方法哦,有需要的朋友赶快来看看吧。...
229336 次阅读

学校举行演讲比赛,多位评委给选手打分,算平均分时要先去掉两个最高分和两个最低分,如何解决这一问题呢?打开WPS表格,实践一下吧! 一、录入各位选手的得分。 二、计算各位...
285394 次阅读

每年都有很多同学大学毕业,而大学毕业论文格式的排版又是一件让人头疼的事情,要达到老师的要求,论文格式至少要修改好几次。各位正在为论文苦恼的大四大三的同学,WPS为此推...
553217 次阅读
通常我们在使用WPS文字或者Word时,可能会因为复制而产生很多的回车符;或者从网页复制的文字粘入Word时候,会带来大量换行符。怎样能批量去掉这些个小符号呢,下面的方法马上告诉...
355762 次阅读

wps二进制数怎么转换成十六进制,很多小伙伴们还不清楚wps函数进制转换方法,下面小编给大家整理了相关步骤介绍,感兴趣的小伙伴不要错过哦!...
668784 次阅读
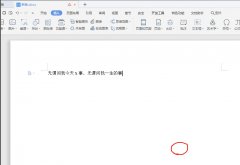
wps中word文档如何使用即点即输功能的呢?下面是小编介绍wps中word文档即点即输功能的步骤,有需要的小伙伴一起来下文看看吧,希望可以帮助到大家!...
266134 次阅读

大家在使用WPSExcel表格编辑工具进行数据的处理的时候,可能遇到过这样的情况,当你在某一个单元格中编辑了很长的数据内容的时候,发现该数据内容多余的多余的部分就会超出单元格,很多...
248742 次阅读
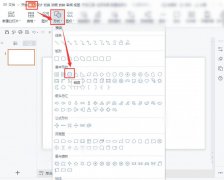
wps是办公中经常使用的一款办公软件,想要在wps中设置目录样式,亲们或许不知道wps怎么设计圆形的目录样式的详细操作,那么今天小编就讲解wps目录样式设置方法哦,希望能够帮助到大家呢。...
549814 次阅读

今天一早,单位会计小王拿来一张表,请我帮他设计一个可以自动填写工资审批表的电子表格,原表如图一。 接过表一看,这个表并不复杂,可通过以下步骤完成。 一、 建立表格。把...
493187 次阅读

金字塔大家都知道,但是大家知道如何在WPS中绘制金字塔吗? 金字塔图示在很多情况下都可以用到,比如描述职场职位关系、晋升条件关系等等自下而上的关系。 比如下图中的简单例...
489903 次阅读
对于一个文档而言,有一个漂亮的封面无疑会增色不少,设置封面有两种方式,一种是插入别人制作好的封面模板,另一种是自己制作封面,他人制作的封面使用起来虽然快捷方便,但...
355960 次阅读

理科教师往往为试卷、课件里面很多公式而头痛。时常祭起拼接{BANNED},用一个一个文本框组合成复杂的公式。其实WPS Office为我们提供了一个功能强大的公式编辑器Equation Editor,可以帮...
674201 次阅读
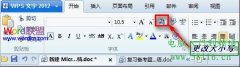
编辑文档的时候,我们经常会遇到这样的情况,英文大小写非常不规范,看起来很不舒服。如果想让这些英文字母统一大写或者是小写利用WPS文字我们可以轻松搞定。下面一起来看看方...
397492 次阅读

一些网友表示还不太清楚如何在wps中做抽拉动画的相关操作,而本节就介绍了wps做抽拉动画的教程,还不了解的朋友就跟着小编学习一下吧,希望对你们有所帮助。...
292877 次阅读

在工作中,我们时常会同时打开多个文档来进行对比或者编辑,但是一般的文档编辑软件默认情况下只能在一个窗口中打开,这该怎么办了?其实WPS文字中我们快速同时打开多个文档进...
271650 次阅读