有时候我们需要进行PDF文档的编辑和设计,那么就会选择通过wps编辑软件来操作,当我们将PDF文档通过Wps软件打开之后,在页面的左侧位置就会显示出PDF文档的一个预览缩略图,我们可以根据缩略图快速定位到自己需要的编辑页面,如果没有缩略图进行预览的话,那么我们在选择页面的时候,就只能通过鼠标滑动页面来选择自己想要编辑的页面,这样操作起来就比较麻烦,但是有的小伙伴并不知道如何将PDF文档中的缩略图预览模式打开,其实在左侧有一个查看文档预览缩略图模式的按钮,点击该按钮即可打开缩略图,下方是关于如何使用WPS PDF查看预览缩略图的方法,感兴趣的话可以看看方法教程,希望可以对大家有所帮助。

1.首先将WPS PDF文档打开,你可以看到我们的文档页面有几页,但是在左侧并没有显示出缩略图。

2.因此我们需要在左侧找到【查看文档缩略图】这个图标按钮,使用鼠标左键将该图标按钮进行点击一下。

3.这时我们左侧的缩略语预览模式就弹出来了,你可以直接在这里查看到该文档总共编辑的页面。

4.如果你觉得缩略图版式有点大了,有点影响右侧的编辑页面,那么你可以点击缩略图上方的滑动按钮,将圆形滑动按钮向左移动,那么我们的缩略图就变小了。

5.如果你想要将缩略图关闭掉,那么直接点击【查看文档缩略图】图标按钮关闭即可。

以上就是关于如何使用WPS PDF文档打开预览缩略图的具体操作方法,通过缩略图可以直观的看到自己编辑的文档页面,可以快速的定位到自己需要编辑的一个页面,如果你不知道如何打开缩略图预览模式,那么参考一下上方操作方法操作试试即可。
 win8.1系统无法睡眠了怎么办 windows8.1解决
win8.1系统无法睡眠了怎么办 windows8.1解决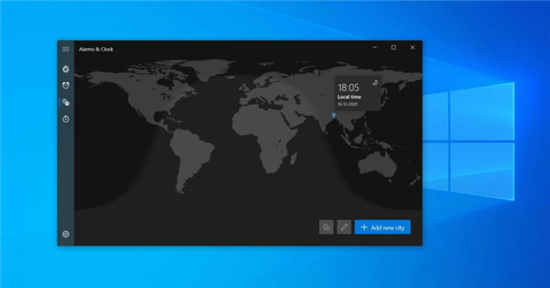 Windows10的新外观在Microsoft应用程序中首次
Windows10的新外观在Microsoft应用程序中首次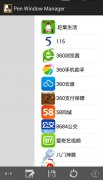 三星GALAXY NOTE3怎么实现多窗口运行第三方
三星GALAXY NOTE3怎么实现多窗口运行第三方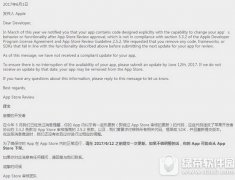 苹果全面禁止热更新是怎么回事 苹果全面
苹果全面禁止热更新是怎么回事 苹果全面 大多数Surface PC尚未获得Windows10版本2004
大多数Surface PC尚未获得Windows10版本2004
大多数Surface PC尚未获得Windows 10版本2004 微软并未在大多数Surfa......
阅读 消逝的光芒2怎么刷金钱经验 教你如何无
消逝的光芒2怎么刷金钱经验 教你如何无
消逝的光芒2怎么刷金钱经验?大家都知道游戏中的金钱和经验是......
阅读 安卓5.0最棒的12个新功能
安卓5.0最棒的12个新功能
2014年10月15日,Google公司发布全新的Android操作系统Android 5.0 Lol......
阅读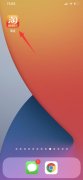 淘宝黑名单在哪里
淘宝黑名单在哪里
1、打开淘宝,点击我的淘宝,选择右上角的设置。2、点击隐私......
阅读 ios11beta1描述文件官方下载地址 ios11测试版
ios11beta1描述文件官方下载地址 ios11测试版
ios11beta1描述文件官方下载地址已经更新发布,大家可以下载io......
阅读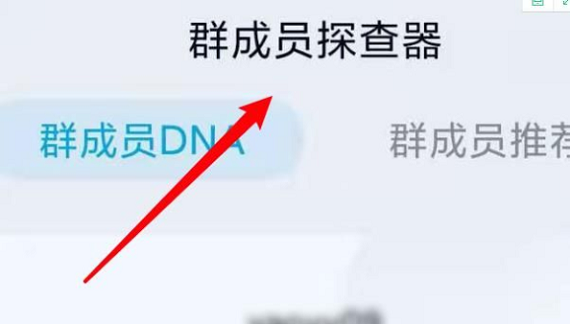 手机QQ怎么关掉群成员探查
手机QQ怎么关掉群成员探查 抖音私密账号是干什么用
抖音私密账号是干什么用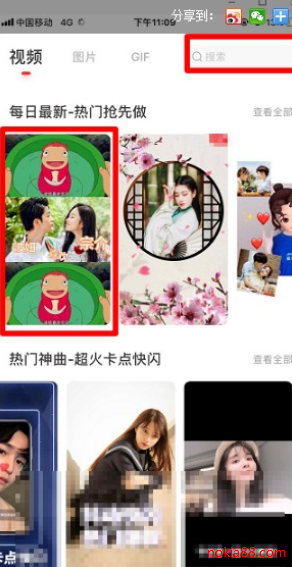 抖音带波妞喜欢宗介模板
抖音带波妞喜欢宗介模板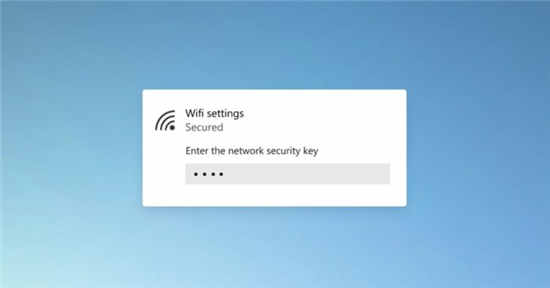 微软在Tips应用中删除Win
微软在Tips应用中删除Win 人们不会放弃Windows 7,报
人们不会放弃Windows 7,报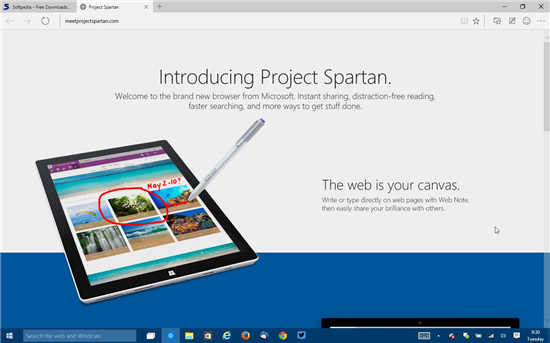 原始的Windows10浏览器(Edg
原始的Windows10浏览器(Edg QQ绑定闺蜜亲密关系操作教
QQ绑定闺蜜亲密关系操作教 哔哩哔哩小电视免流卡套
哔哩哔哩小电视免流卡套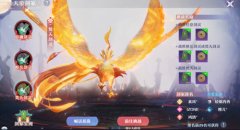 梦幻新诛仙天帝剑冢3怎么
梦幻新诛仙天帝剑冢3怎么 古墓丽影传说迷踪万蛇峡
古墓丽影传说迷踪万蛇峡 卧龙吟2四世三公战役怎么
卧龙吟2四世三公战役怎么 讯景显卡怎么样
讯景显卡怎么样 盈通显卡支持个人送保吗
盈通显卡支持个人送保吗 cpu占用过高加内存条有用
cpu占用过高加内存条有用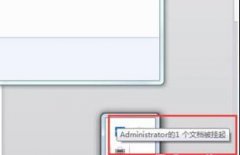 打印机显示一个文档被挂
打印机显示一个文档被挂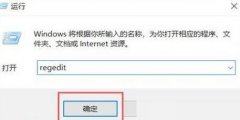 AutoCAD2020卸载后不能重新安
AutoCAD2020卸载后不能重新安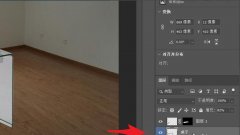 ps2021如何修改现有图层名
ps2021如何修改现有图层名 将亿图流程图插入到word里
将亿图流程图插入到word里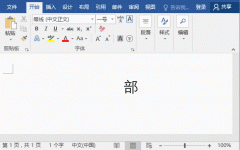 如何为word文字添加边框
如何为word文字添加边框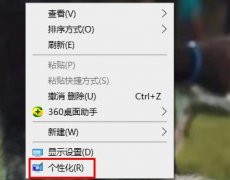 win10主题怎么设置详细操作
win10主题怎么设置详细操作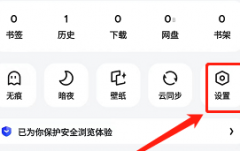 夸克浏览器怎么设置个性
夸克浏览器怎么设置个性 如何查找路由器的IP地址
如何查找路由器的IP地址 D-Link路由器设置图文教程
D-Link路由器设置图文教程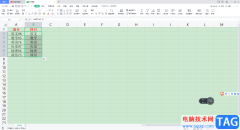
有的小伙伴在进行数据的编辑时,常常会使用到一些函数公式来帮助自己快速的编辑数据内容,比如当自己想要分离数据内容的时候,那么我们可以通过left函数公式进行操作,该函数指的是从...
次阅读
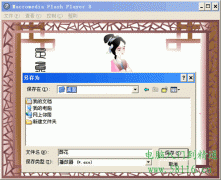
WPS课件(WPP)在别的电脑上演示,发现课件中插入的Flash动画不能正常播放,一检查竟然未装有Flash播放程序。为避免这种情况发生,可以采用利用创建播放器方式插入flash。 第1步 用...
次阅读

今天一早,单位会计小王拿来一张表,请我帮他设计一个可以自动填写工资审批表的电子表格,原表如图一。 接过表一看,这个表并不复杂,可通过以下步骤完成。 一、 建立表格。把...
次阅读
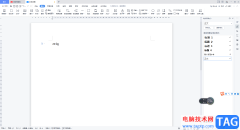
相信大家平时在使用WPSWord文档编辑工具进行文字内容的编辑时,可能不会在文档中编辑kg单位的情况,比如某些数据我们需要使用kg来表示,如20kg,200kg等,而一般很多小伙伴都是直接输入一个...
次阅读
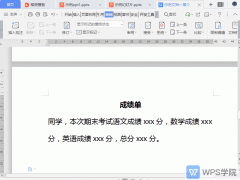
近日有一些小伙伴咨询小编关于WPS如何恢复未保存文件呢?下面就为大家带来了WPS恢复未保存文件教程,有需要的小伙伴可以来了解了解哦。...
次阅读
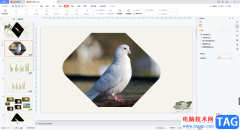
有的小伙伴对WPSPPT演示文稿编辑软件不是很熟悉,当自己看到别人在制作幻灯片的时候,才知道原来在WPSPPT中有那么多的动画可以添加,比如当我们在幻灯片中插入了一张图片之后,我们想要给...
次阅读

近日一位使用WPS办公的朋友向我求助:最近从某地传来的一份文档中有水印,我需要去除文档中的水印,而我没有装WORD,文档中的水印能去除吗? 在WPS文字中能去除文档中的水印是肯...
次阅读

当我们在进行文字内容的编辑时,有些时候就会在WPSWord文档中编辑出一些带有字母和数字的内容,有的小伙伴想要将数字和字母分离出来,那么怎么设置呢,在WPSWord文档中,有一个替换功能,...
次阅读

如何在WPS中用表格制作抽奖小程序呢?下面就为大家分享WPS中用表格制作抽奖小程序的方法教程,有需要的可以来了解了解哦。...
次阅读
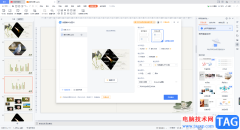
WPSPPT是大家平常会使用到一款演示文稿编辑软件,通过该软件进行文稿的制作是十分方便的,我们会根据自己的需要编辑多张幻灯片,一般我们会将编辑好的幻灯片导出为pptx的格式保存在电脑...
次阅读

相信大家平时在忙工作或者忙学习的时候,为了需要会使用到WPSPPT演示文稿,最近有些小伙伴表示想要在WPSPPT中制作出一个透视图片封面,那我们该如何来操作呢,透视效果是很多小伙伴在设计...
次阅读
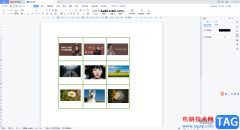
在WPSWord文档中,你除了可以进行文字内容的编辑和修改以及图片和表格等内容的插入之外,其实我们还可以在WPSWord进行九宫格图片的设计,只需要我们在文档中插入一个九宫格的表格样式,之...
次阅读
一些文档中,我们常看到作者给加上了水印背景,用来显示一些特殊的信息,如下图: 下面我们就以WPS文档为例来看一下,这样的水印背景是如何制作的。 一、新建一篇文档,进入它...
次阅读
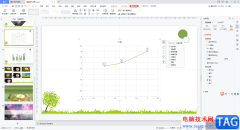
当你想要在WPSPPT中制作数据曲线图的时候,那么我们就需要在该文档编辑工具中通过插入功能进入到图表页面中进行选择,这款软件提供的图表样式有很多,你可以插入柱形图、散点图、折线图...
次阅读
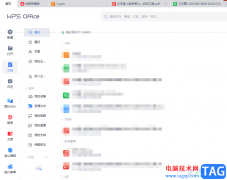
在众多的办公软件中,用户最常使用的就是wps软件,随着wps软件的不断更新,编辑页面和功能也发生了许多的新变化,为用户带来了许多的便利,并且深受用户的喜欢,当用户在使用这款办公软...
次阅读