wps excel表格是我们平时经常会使用到一款表格编辑工具,我们在这个表格编辑工具中,将自己需要进行数据统计和编辑的一些有效数据内容通过WPS Excel表格进行单击打开来操作,在这款软件中我们可以很好的编辑自己需要的内容,并且是我们平时会频繁接触到的一个软件,在Excel表格编辑工具中,我们有时候需要使用到该软件中的分列功能,但是很多小伙伴并不知道分列功能怎么使用,其实只需要你将自己要进行分列的数据选中,之后在数据功能选项卡选择分列选项进行相应的设置即可,下方是小编就给讲解的关于如何使用WPS Excel表格进行分列的具体操作方法,如果你感兴趣的话可以看看看方法教程,希望可以对大家有所帮助。

1.首先我们将表格数据通过WPS办公软件打开,然后我们将需要进行分列的数据进行选中,并且我们需要在该数据中需要分类的位置进行添加一个空格,然后点击上方的【数据】这个选项,接着在数据选项卡下将【分列】功能选项进行单击一下。

2.这时在我们的页面上就会弹出一个窗口,在该窗口中需要选择一个文件类型,根据自己的喜欢来选择即可,这里我们选择【分隔符号】,之后点击下方的【下一步】按钮。

3.随后就会进入到下一个操作页面中,在该页面中需要选择一个分隔符号,这里我们选择【空格】,选择好之后点击下方的【下一步】按钮即可。

4.接着就会来到设置每列的数据类型的窗口,这里选择自己想要设置的数据类型,比如我们选择【常规】,那么下方的数据预览中就会以常规的形式来显示数据的,之后点击完成按钮就好了。

5.随后我们返回到操作页面中,你可以看到该页面上刚刚我们选中的数据已经进行分列操作了,如图所示。

以上就是关于如何使用WPS Excel分列功能使用方法,有时候我们需要在表格中将多个数据分开设置,那么就可以使用分列功能来操作,通过分列功能可以方便我们对数据进行管理和排版,如果你感兴趣的话可以通过方法教程进行操作一下。
 5800台“矿机”比特币挖矿
5800台“矿机”比特币挖矿 Ryzen 7 5800X3D的超频时钟达
Ryzen 7 5800X3D的超频时钟达 微软向玩光环无限、极限
微软向玩光环无限、极限 微软确认Windows 10 21H1更新
微软确认Windows 10 21H1更新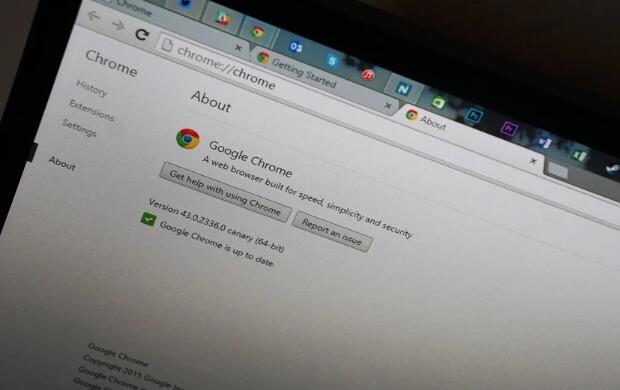 微软如何使Chrome成为更好
微软如何使Chrome成为更好 这是Windows10内部版本2022
这是Windows10内部版本2022 慧荣SSD主控芯片安全漏洞
慧荣SSD主控芯片安全漏洞 现状调查笔记本电脑摄像
现状调查笔记本电脑摄像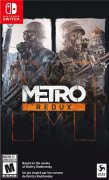 Switch地铁归来重制版金手
Switch地铁归来重制版金手 小森生活亚麻布怎么获得
小森生活亚麻布怎么获得 《鬼谷八荒》羽化登仙申
《鬼谷八荒》羽化登仙申 intel 12代不带K的CPU上不了
intel 12代不带K的CPU上不了 RX6500XT性能相当于N卡?R
RX6500XT性能相当于N卡?R 如何解决显存故障导致电
如何解决显存故障导致电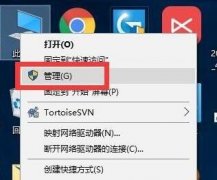 win10驱动更新教程
win10驱动更新教程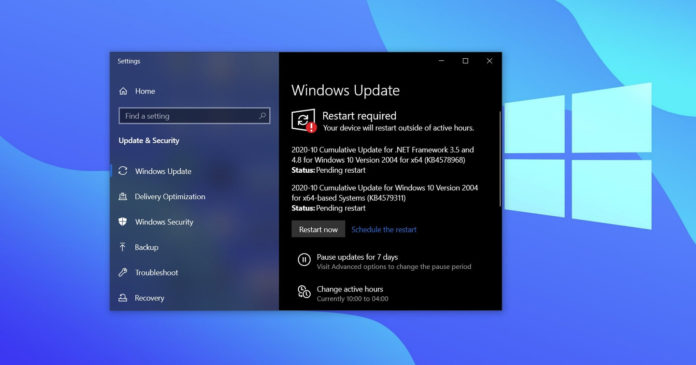 微软解释了Windows10为什么
微软解释了Windows10为什么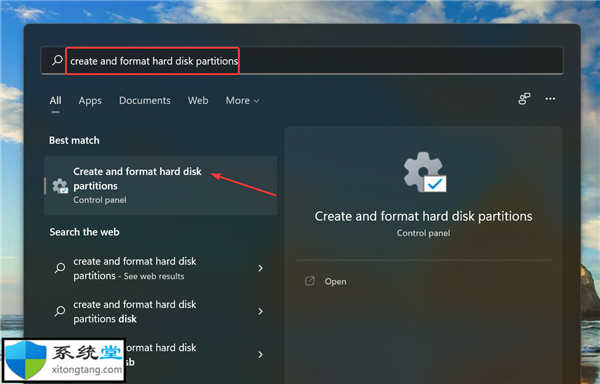 Windows 11 无法识别 SSD怎么
Windows 11 无法识别 SSD怎么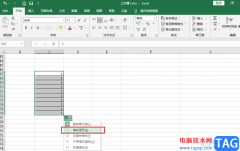 Excel下拉数字不递增的解决
Excel下拉数字不递增的解决 PowerPoint制作生动形像的落
PowerPoint制作生动形像的落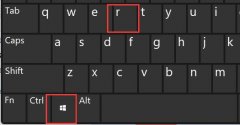 win11修改用户文件夹名称教
win11修改用户文件夹名称教 win10系统蓝屏怎么修复
win10系统蓝屏怎么修复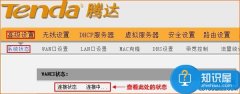 腾达路由器设置完成后上
腾达路由器设置完成后上 wifi连不上怎么办?win10笔记
wifi连不上怎么办?win10笔记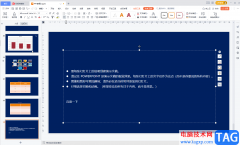
WPS是很多小伙伴都在使用的一款办公软件,相比于Microsoftoffice,WPS中拥有更丰富的素材,更智能的功能,所以很多小伙伴在需要编辑和处理文本内容,数据内容,幻灯片时都会选择使用WPS这款软...
196467 次阅读

小伙伴们你们知道wps怎么将字体的背景设置为蜂巢呢?今天小编很乐意与大家分享wps将字体的背景设置为蜂巢教程,感兴趣的可以来了解了解哦。...
551388 次阅读
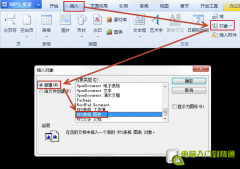
1、如何使wps表格做的图表粘贴到WPS文字文档后依然可以进行编辑? 答:直接粘贴表格图表到文字文档,是以位图的形式粘贴,不可进行再编辑。可以通过插入图表对象来实现,如下图...
282481 次阅读
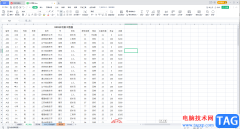
在日常工作中我们经常会需要使用到WPS表格这款软件,在其中我们可以轻松实现数据的专业化编辑处理。如果我们需要在电脑版WPS表格中快速计算平均值,小伙伴们知道具体该如何进行操作吗,...
277512 次阅读
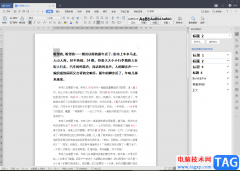
WPS是目前最好用的办公软件之一,这款软件中不仅可以进行Word文档的编辑,也可以进行Excel表格数据的统计和处理,还能进行PPT演示文稿的制作和设计,以及PDF文档的编辑等,这几种文档都是我...
181240 次阅读
在我们日常表格数据处理的工作中,经常需要处理一些有关重复值的内容,比如将某一列有重复的值删掉除,仅保留一个。还有,在录入数据时,当出现重复值时,希望有提示或者以某...
771777 次阅读
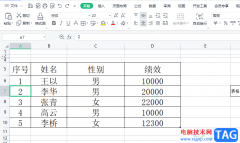
wps软件是一款不错的办公软件,成为了大部分用户电脑上的必备办公软件,在这款办公软件中,用户可以体验到强大功能带来的好处,并且能够用来编辑不同类型的文件,当用户在wps软件中编辑...
199649 次阅读
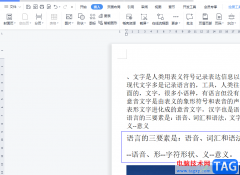
越来越多的用户很喜欢使用wps软件,给用户带来了许多的便利,在wps软件中用户可以编辑不同类型的文件,满足了用户多样的编辑需求,因此wps软件的身影可以在用户的电脑上看到,显然已成为...
203244 次阅读

WPS表格是很多小伙伴都在使用的一款软件,在其中我们可以使用各种强大的功能实现想要的专业化数据处理,非常地方便实用。如果我们需要在电脑版WPS表格中计算排名,小伙伴们知道具体该如...
253317 次阅读

理科教师往往为试卷、课件里面很多公式而头痛。时常祭起拼接{BANNED},用一个一个文本框组合成复杂的公式。其实WPS Office为我们提供了一个功能强大的公式编辑器Equation Editor,可以帮...
678819 次阅读
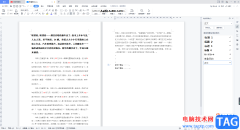
WPSWord文档是我们最为常用且使用十分广泛的文字编辑工具,该编辑工具可以有效的帮助我们进行文档资料以及一些数据的统计操作等,不过有的小伙伴在编辑的过程中总是会出现一些操作问题...
275608 次阅读

众所周知wps软件中的功能是很强大的,能够让用户拥有各种文件编辑权利的同时,还可以解决好用户遇到的各种问题,因此wps软件给用户带来了不少的便利,也逐渐成为了用户在编辑文件时的首...
263071 次阅读

wps软件已经是用户必不可少的办公软件了,给用户带来了不少的好处,并且深受用户的喜爱,在这款办公软件中用户可以体验到其中的功能是很强大的,用户直接简单操作几步即可解决好编辑问...
157999 次阅读
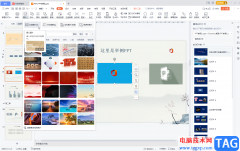
WPSPPT是一款非常受欢迎的幻灯片制作软件,在其中编辑和处理图片时,我们有时候会需要进行抠图操作,也就是将图片中需要的部分单独扣取出来使用。如果我们需要在电脑版WPSPPT中进行抠图操...
216815 次阅读
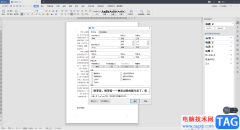
平常由于自己工作上的需求,就会通过WPSWord文档来编辑相关的资料内容,在文档中编辑的文字内容有些内容比较重要,不想要将其显示在页面上,但是也不能将这样的内容删除掉,那么我们可...
264373 次阅读