wps软件作为一款热门的办公软件,其中的功能能够让用户编辑不同种类的文件,满足了用户一个软件编辑多种文件的需求,因此wps软件成为了许多用户电脑上的必备软件,用户在wps软件中编辑文档文件时,有时会在页面上插入表格来整理数据,为文档提供数据支撑,当用户对表格的默认单元格边距不是很满意时,该怎么来更改呢,其实这个问题很好解决,用户直接打开表格属性窗口并在表格选项卡中按下选项按钮,接着在打开的选项窗口,就可以在默认单元格边距板块中来修改上下左右边距了,因此有需要的用户可以来看看下方小编的经验分享,希望可以帮助到大家。

1.用户在电脑上打开wps软件,接着进入到文档的编辑页面上并选中表格

2.需要用鼠标右键点击表格,在弹出来的右键菜单中用户选择其中的表格属性选项

3.这时进入到表格属性窗口中,用户在默认的表格选项卡找到并点击文字环绕板块的选项按钮

4.随后进入到表格选项窗口中,用户可以看到有默认单元格边距板块,直接将其中的上下左右数值进行更改,然后按下确定按钮

5.最后回到表格属性窗口中,用户同样按下确定按钮就可以了

6.此时的编辑页面上,就可以看到表格的单元格边距已经发生了变化

以上就是小编对用户提出问题整理出来的方法步骤,用户从中知道了这个问题的操作过程为点击表格属性——选项——找到默认单元格边距——更改上下左右边距数值——确定这几步,操作的过程是很简单的,因此感兴趣的用户快来看看小编的教程吧,一定可以成功修改表格的默认单元格边距的。
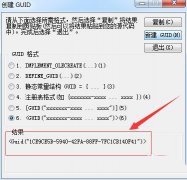 visual studio怎么新建GUID-visual studio创建GU
visual studio怎么新建GUID-visual studio创建GU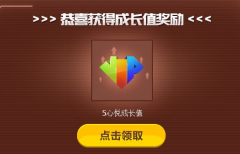 心悦俱乐部怎么成为特邀会员
心悦俱乐部怎么成为特邀会员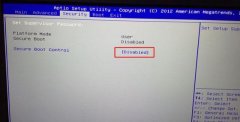 G150T雷神银刃版15.6寸笔记本重装win7
G150T雷神银刃版15.6寸笔记本重装win7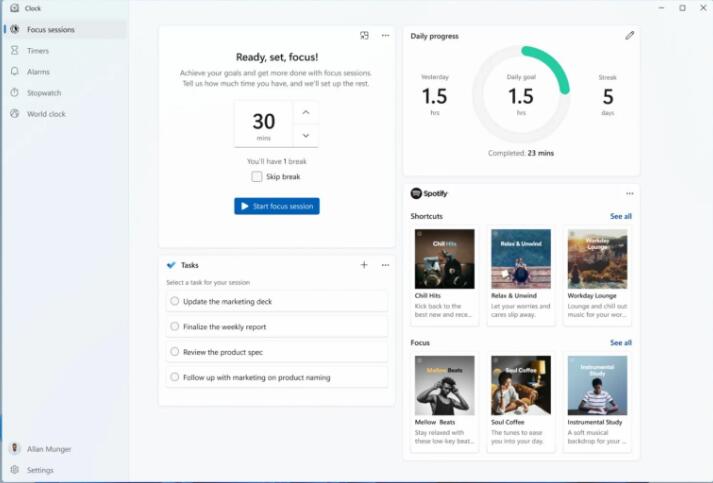 微软为 Windows 11 Insiders 发布了带有 Focus
微软为 Windows 11 Insiders 发布了带有 Focus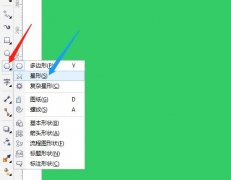 CorelDraw X7怎么填充五角星-填充五角星的具
CorelDraw X7怎么填充五角星-填充五角星的具
想必大家都很好奇CorelDraw X7怎么填充五角星?那么感兴趣的朋友就......
阅读 win7旗舰版升级win10还免费吗
win7旗舰版升级win10还免费吗
在微软公司正式宣布全面停止对win7操作系统更新之后,还在使用......
阅读 火影忍者手游前方高能称号怎么得?
火影忍者手游前方高能称号怎么得?
火影忍者手游前方高能称号怎么得前方高能称号怎么样游戏在近......
阅读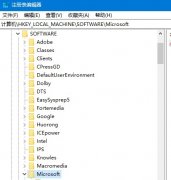 xbox商店搜不到游戏解决方法
xbox商店搜不到游戏解决方法
用户在使用xbox商店时,出现了xbox商店搜不到游戏,那么怎么解......
阅读 开机后鼠标不能动--故障一例
开机后鼠标不能动--故障一例
开机后鼠标不能动,今天突然接到一用户打电话来说鼠标开机后......
阅读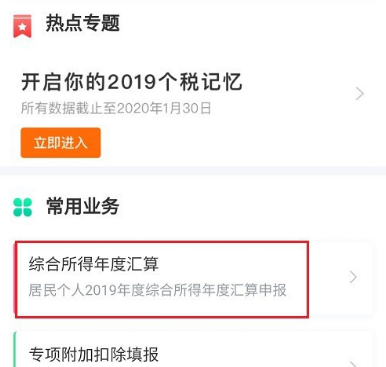 个人所得税劳务报酬怎么
个人所得税劳务报酬怎么 开端电视剧百度云网盘全
开端电视剧百度云网盘全 三星将从京东方和华星光
三星将从京东方和华星光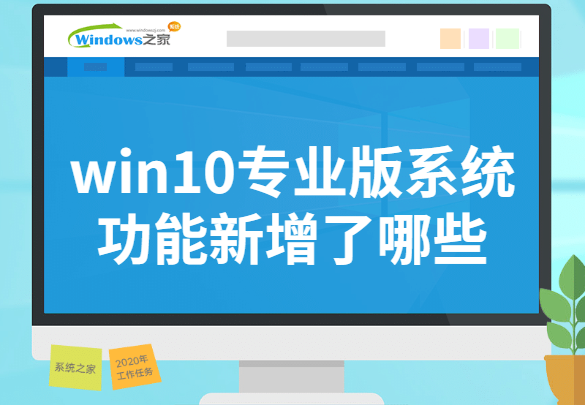 win10 21H1功能更新了哪些内
win10 21H1功能更新了哪些内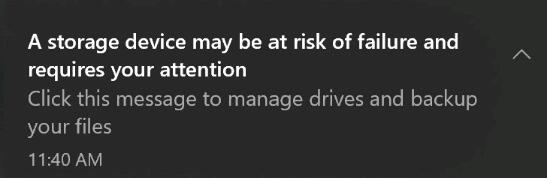 微软发布Windows10 build 202
微软发布Windows10 build 202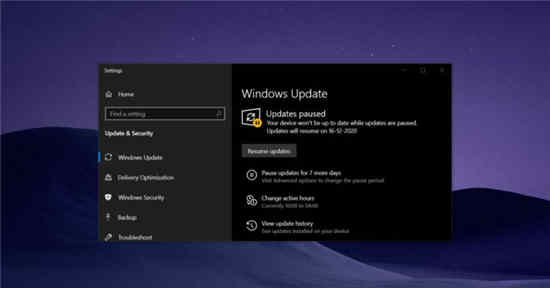 Windows10 Build 18363.1256现在可
Windows10 Build 18363.1256现在可 2019淘宝淘宝章鱼大作战活
2019淘宝淘宝章鱼大作战活 慧荣SSD主控芯片安全漏洞
慧荣SSD主控芯片安全漏洞 第五人格邦邦天赋点哪些
第五人格邦邦天赋点哪些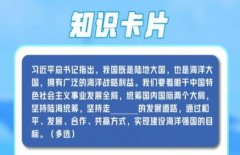 青年大学2022第五期答案最
青年大学2022第五期答案最 《黑相集心中魔》配置要
《黑相集心中魔》配置要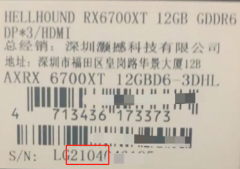 撼讯显卡sn码查询网站
撼讯显卡sn码查询网站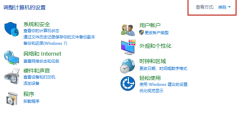 梅捷AMD显卡驱动怎么卸载
梅捷AMD显卡驱动怎么卸载 XP系统电脑音箱只有一个喇
XP系统电脑音箱只有一个喇 hosts文件如何修改管理权限
hosts文件如何修改管理权限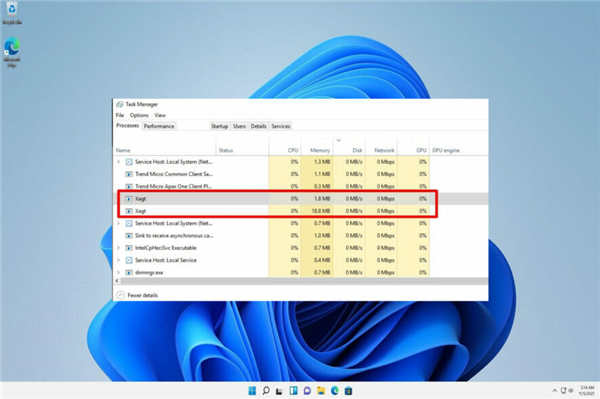 Windows11下xagt.exe 导致CPU使
Windows11下xagt.exe 导致CPU使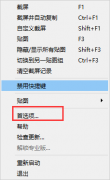 Snipaste怎么开启自动保存
Snipaste怎么开启自动保存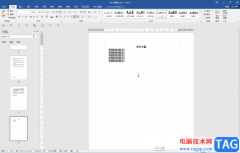 Word编辑参考文献使其自动
Word编辑参考文献使其自动 WPS Excel里反向选择数据的
WPS Excel里反向选择数据的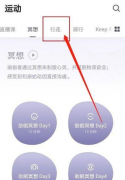 Keep健身如何设置行走路线
Keep健身如何设置行走路线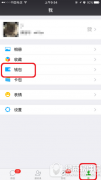 微信支付手势密码怎么设
微信支付手势密码怎么设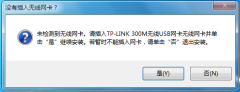 tplink无线网卡驱动安装未
tplink无线网卡驱动安装未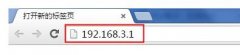 华为WS832无线路由器怎么设
华为WS832无线路由器怎么设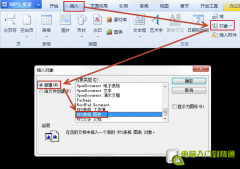
1、如何使wps表格做的图表粘贴到WPS文字文档后依然可以进行编辑? 答:直接粘贴表格图表到文字文档,是以位图的形式粘贴,不可进行再编辑。可以通过插入图表对象来实现,如下图...
次阅读
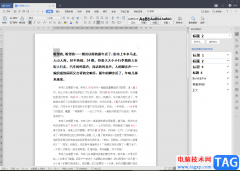
WPS是目前最好用的办公软件之一,这款软件中不仅可以进行Word文档的编辑,也可以进行Excel表格数据的统计和处理,还能进行PPT演示文稿的制作和设计,以及PDF文档的编辑等,这几种文档都是我...
次阅读
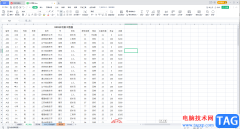
在日常工作中我们经常会需要使用到WPS表格这款软件,在其中我们可以轻松实现数据的专业化编辑处理。如果我们需要在电脑版WPS表格中快速计算平均值,小伙伴们知道具体该如何进行操作吗,...
次阅读
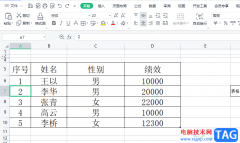
wps软件是一款不错的办公软件,成为了大部分用户电脑上的必备办公软件,在这款办公软件中,用户可以体验到强大功能带来的好处,并且能够用来编辑不同类型的文件,当用户在wps软件中编辑...
次阅读

理科教师往往为试卷、课件里面很多公式而头痛。时常祭起拼接{BANNED},用一个一个文本框组合成复杂的公式。其实WPS Office为我们提供了一个功能强大的公式编辑器Equation Editor,可以帮...
次阅读
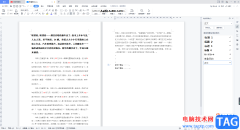
WPSWord文档是我们最为常用且使用十分广泛的文字编辑工具,该编辑工具可以有效的帮助我们进行文档资料以及一些数据的统计操作等,不过有的小伙伴在编辑的过程中总是会出现一些操作问题...
次阅读

小伙伴们你们知道wps怎么将字体的背景设置为蜂巢呢?今天小编很乐意与大家分享wps将字体的背景设置为蜂巢教程,感兴趣的可以来了解了解哦。...
次阅读

WPS表格是很多小伙伴都在使用的一款软件,在其中我们可以使用各种强大的功能实现想要的专业化数据处理,非常地方便实用。如果我们需要在电脑版WPS表格中计算排名,小伙伴们知道具体该如...
次阅读

wps软件已经是用户必不可少的办公软件了,给用户带来了不少的好处,并且深受用户的喜爱,在这款办公软件中用户可以体验到其中的功能是很强大的,用户直接简单操作几步即可解决好编辑问...
次阅读
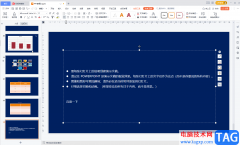
WPS是很多小伙伴都在使用的一款办公软件,相比于Microsoftoffice,WPS中拥有更丰富的素材,更智能的功能,所以很多小伙伴在需要编辑和处理文本内容,数据内容,幻灯片时都会选择使用WPS这款软...
次阅读
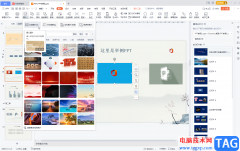
WPSPPT是一款非常受欢迎的幻灯片制作软件,在其中编辑和处理图片时,我们有时候会需要进行抠图操作,也就是将图片中需要的部分单独扣取出来使用。如果我们需要在电脑版WPSPPT中进行抠图操...
次阅读
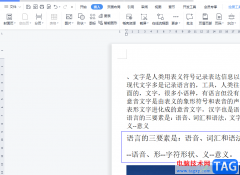
越来越多的用户很喜欢使用wps软件,给用户带来了许多的便利,在wps软件中用户可以编辑不同类型的文件,满足了用户多样的编辑需求,因此wps软件的身影可以在用户的电脑上看到,显然已成为...
次阅读
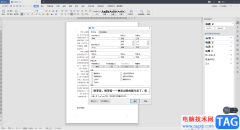
平常由于自己工作上的需求,就会通过WPSWord文档来编辑相关的资料内容,在文档中编辑的文字内容有些内容比较重要,不想要将其显示在页面上,但是也不能将这样的内容删除掉,那么我们可...
次阅读

众所周知wps软件中的功能是很强大的,能够让用户拥有各种文件编辑权利的同时,还可以解决好用户遇到的各种问题,因此wps软件给用户带来了不少的便利,也逐渐成为了用户在编辑文件时的首...
次阅读
在我们日常表格数据处理的工作中,经常需要处理一些有关重复值的内容,比如将某一列有重复的值删掉除,仅保留一个。还有,在录入数据时,当出现重复值时,希望有提示或者以某...
次阅读