用户在wps软件中编辑表格时,自然少不了对数据文本信息的整理和录入,在wps软件中有着许多强大的功能来帮助用户,为用户避免了许多的麻烦,用户简单几步记录一键整理好数据文本信息,当用户在录入日期信息时,直接输入第一个日期并利用下拉箭头的功能即可将剩余空白单元格填充完成,给用户带来了许多的便利,因此wps软件受到了许多用户的喜欢和欢迎,那么当用户想要将表格的日期和星期同时显示时,应该怎么来操作实现呢,其实这个问题很好解决,用户直接在单元格格式窗口中找到数字选项卡中的自定义选项,接着将日期类型设置为yyyy/m/d
aaaa即可解决问题,那么下面就和小编一起来看看问题的操作过程吧,希望可以帮助到大家。

1.用户首先在电脑桌面上打开wps软件,并进入到表格的编辑页面中选中日期一栏

2.接着用户用鼠标右键点击单元格,将会弹出右键菜单,用户选择其中的设置单元格格式选项,或者直接按下ctrl+1快捷键来打开

3.用户在打开的单元格格式窗口中,需要在默认的数字选项卡中点击分类板块中的自定义选项

4.随后在右侧的类型板块输入框中输入yyyy/m/d aaaa,最后用户再按下下方的确定按钮就可以了

5.此时回到编辑页面上,就会发现选中的日期一栏已经将日期和星期同时显示出来了

一直以来wps软件深受用户的喜爱,当用户在wps软件中编辑表格文件时,就可以打开单元格格式窗口并数字选项卡中点击自定义选项,接着设置好特殊的类型样式就可以了,总之操作的过程并不复杂,因此感兴趣的用户可以来看看小编的教程。
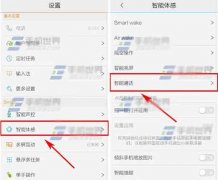 vivo X5Max智能切换开启方法
vivo X5Max智能切换开启方法
vivo X5Max手机摇一摇也能接听电话了,是不是很酷呢?那么,vivo......
阅读 win10电源高性能怎么设置
win10电源高性能怎么设置
在使用win10系统的时候,很多的用户们表示电脑性能不佳,想要......
阅读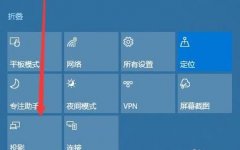 win10投影仪使用方法
win10投影仪使用方法
在使用win10投影仪的时候,因为投影的话,会因为各种各样的小......
阅读 KB4530684更新了什么
KB4530684更新了什么
据小编得到的最新消息,微软公司又将在今年的12月更新对于w......
阅读 红米2自动接听如何设置
红米2自动接听如何设置
红米手机这款手机受到了很多用户们的欢迎,在路上都能随处可......
阅读 ATT称准备于美国这些城市
ATT称准备于美国这些城市 AMD第一次提到4800S套件
AMD第一次提到4800S套件 谷歌可能会在下个月发布
谷歌可能会在下个月发布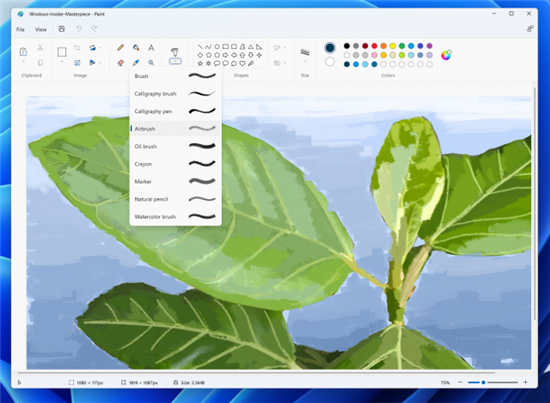 重新设计的 Windows 11 Pain
重新设计的 Windows 11 Pain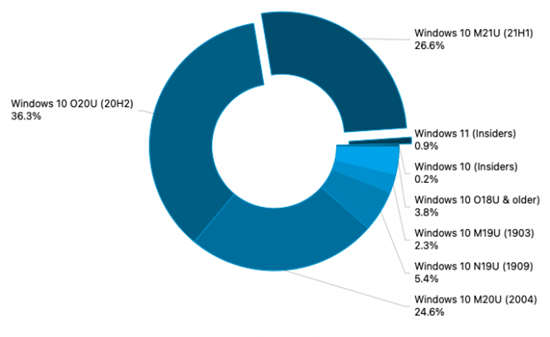 AdDuplex:Windows 10 21H1 7月市
AdDuplex:Windows 10 21H1 7月市 Windows 10 21H1内部版本号1
Windows 10 21H1内部版本号1 支付宝被盗,绝大部分人
支付宝被盗,绝大部分人 网易云音乐恢复上架,网
网易云音乐恢复上架,网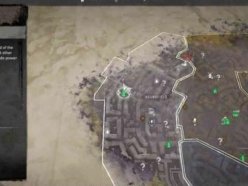 消逝的光芒2风车位置大全
消逝的光芒2风车位置大全 元气骑士幸运扑克武器如
元气骑士幸运扑克武器如 航海王热血航线布料的真
航海王热血航线布料的真 国内卖几百国外要上千 智
国内卖几百国外要上千 智 HD7990显卡详细参数评测介
HD7990显卡详细参数评测介 RTX 6800评测跑分参数介绍
RTX 6800评测跑分参数介绍 u盘装系统无法进入安装界
u盘装系统无法进入安装界 2020年win7如何升级到win10系
2020年win7如何升级到win10系 烁光PDF转换器将pdf转换
烁光PDF转换器将pdf转换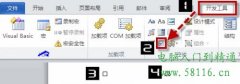 Word中怎么制作打勾复选框
Word中怎么制作打勾复选框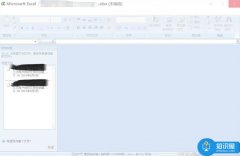 Win10系统Excel打开很慢怎么
Win10系统Excel打开很慢怎么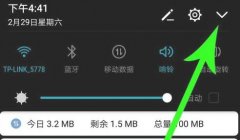 腾讯会议录屏教程
腾讯会议录屏教程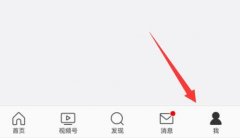 微博信用积分查看教程
微博信用积分查看教程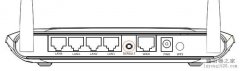 磊科路由器NW715P常见问题
磊科路由器NW715P常见问题 路由器桥接设置两步走 轻
路由器桥接设置两步走 轻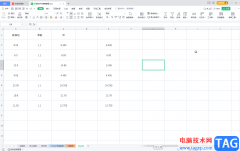
WPS表格是一款非常好用的数据处理软件,功能非常丰富,操作步骤都非常地简单。如果我们希望在电脑版WPS表格中计算一组数据的中位数(当数据组个数为奇数时,处于中间位置的值即为中位数...
次阅读
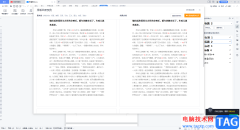
我们平时使用WPS这款办公软件是十分频繁的,因为我们不管是工作上、学习上以及日常生活中,遇到编写材料、资料以及学习知识点的时候,就会使用WPS来操作,比如当一些快要毕业的大学生需...
次阅读

对于WPSPDF文档编辑工具相信很多小伙伴都是不陌生的,有了WPSPDF文档编辑工具,帮助了我们很多编辑需求,我们可以通过WPSPDF进行页面的裁减操作、添加空白页面以及导入自己想要的各种文件等...
次阅读

WPS文档序号混乱该如何重新排序呢?话说不少用户都在咨询这个问题呢?下面就来小编这里看下WPS文档序号混乱重新排序步骤吧,需要的朋友可以参考下哦。...
次阅读

wps中合同到期自动提醒如何设置呢,话说不少用户都在咨询这个问题呢?下面就来小编这里看下WPS表格小技巧之合同到期自动提醒的图文操作步骤吧,需要的朋友可以参考下哦。...
次阅读

现在使用wps表格办公的用户越来越多,在wps表格中怎样求和自动四舍五入统计数据的呢?今日为你们带来的文章是关于wps表格求和自动四舍五入的具体含义讲解,还有不清楚小伙伴和小编一起去...
次阅读
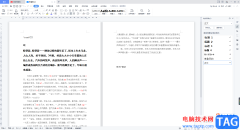
有时候我们需要进行PDF文档的编辑和设计,那么就会选择通过WPS编辑软件来操作,当我们将PDF文档通过WPS软件打开之后,在页面的左侧位置就会显示出PDF文档的一个预览缩略图,我们可以根据缩...
次阅读
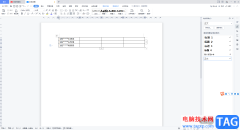
在我们平常的日常工作中或者生活中,我们有时候需要对一些手机号码或者重要的数字进行编辑的情况,如果你不想要你编辑的手机号码全部展示出来,那么你可以通过将手机号码中的一部分数...
次阅读
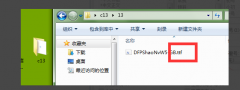
在wps软件中虽然附带了不少的字体可以使用,但是不少用户都喜欢下载比较符合自己个性的字体,接下来小编为大伙讲述wps导入下载字体的方法,希望可以帮助到有需要的朋友。...
次阅读
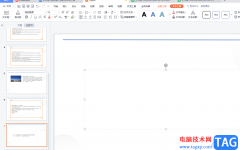
wps软件是一款很实用的办公软件,其中的功能是很强大的,并且用户还可以在软件中编辑各种各样的文件,给用户带来了许多的文件编辑权利,满足了多种编辑需求,因此wps软件深受用户的喜爱...
次阅读
WPS Office中的 WPS演示 除了能制作PPT之外,也可以快速 制作个人像册 ,不过需要先下载安装一个相关的插件。在浏览器中登录WPS插件专区(http://www.wps.cn/addons/),搜索建立像册插件,之后...
次阅读

WPS表格是很多小伙伴都在使用的一款办公软件,在其中我们可以轻松实现各种想要的编辑处理操作。如果我们在电脑版WPS表格中插入数据透视表后,希望在其中进行筛选操作,小伙伴们知道具体...
次阅读
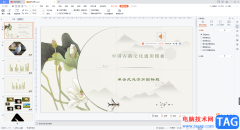
有的小伙伴在WPSPPT中插入了音频之后,嫌弃该音频的时长太长,想要将音频的时长裁剪短一点,那么我们该如何操作呢,当你在WPSPPT中将自己需要的音频插入到幻灯片之后,我们是可以随意的进...
次阅读

理科教师往往为试卷、课件里面很多公式而头痛。时常祭起拼接{BANNED},用一个一个文本框组合成复杂的公式。其实WPS Office为我们提供了一个功能强大的公式编辑器Equation Editor,可以帮...
次阅读

我们通常会在WPSPPT中制作一些自己喜欢的图形,比如平时最常用就是矩形、正方形、三角形等图形之类的,但是我们通过普通的插入图形的方法,插入的图形都是平面图展示的,有的小伙伴想要...
次阅读