wps是一款非常好用的办公软件,在其中我们可以同时编辑word文档,excel表格和powerpoint演示文稿,而且还支持手机版和电脑版,非常地方便实用。如果我们希望在电脑版WPS
PPT中将图片的背景变为透明效果,小伙伴们知道具体该如何进行操作吗,其实操作方法是非常简单的。我们只需要借助WPS
PPT中的“图片工具”就可以轻松实现想要的效果了。在图片工具中我们可以使用“设置透明色”或者“抠除背景”等功能轻松实现背景透明化的效果。接下来,小编就来和小伙伴们分享具体的操作步骤了,有需要或者是感兴趣的小伙伴们快来一起往下看看吧!
第一步:打开WPS PPT,在“插入”选项卡中导入图片;

第二步:方法1.点击选中图片,在自动出现的“图片工具”下点击“设置透明色”;

第三步:点击一下图片背景,就可以将纯色背景设置为透明色了;

第四步:方法2.点击“抠除背景”按钮并在子选项中继续点击“抠除背景”;

第五步:在打开的窗口中可以切换到“手动抠图”或者“自动抠图”,在右侧可以看到预览效果,如果有需要还可以使用更换背景等功能,然后点击“完成抠图”就可以了。

以上就是电脑版WPS演示文稿中将图片背景设置为透明效果的方法教程的全部内容了。在“图片工具”下还有批量处理等功能可供我们使用,小伙伴们可以去尝试操作一下。
 详解华为笔记本电脑怎么样
详解华为笔记本电脑怎么样
现在笔记本电脑的品牌很多,国内有名的品牌就包括有华为.有网......
阅读 英特尔最新更新为windows11提供全面支持
英特尔最新更新为windows11提供全面支持
英特尔正在推出新的无线驱动程序,这是一个重要的版本,因为......
阅读 AVS Video Editor设置转场的教程
AVS Video Editor设置转场的教程
AVSVideoEditor是一款超强的视频编辑、媒体剪辑软件,可以将影片......
阅读 梅捷NVIDIA显卡怎么看生产日期
梅捷NVIDIA显卡怎么看生产日期
有许多用户在购买了梅捷的显卡之后就想要知道产品的生产日期......
阅读 win7网卡驱动装不上解决方法
win7网卡驱动装不上解决方法
有的用户在使用win7系统时,出现了因为网卡驱动安装不上导致的......
阅读 谷歌可能会在下个月发布
谷歌可能会在下个月发布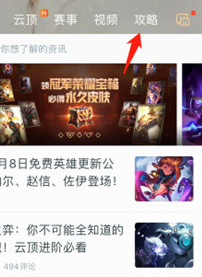 掌上英雄联盟可以看英雄
掌上英雄联盟可以看英雄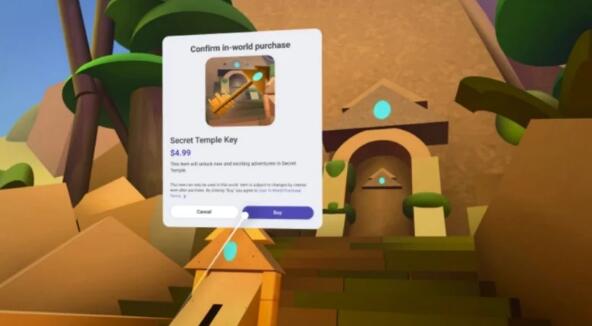 Meta 开始准备让创作者通过
Meta 开始准备让创作者通过 华擎公布支持Windows11的主
华擎公布支持Windows11的主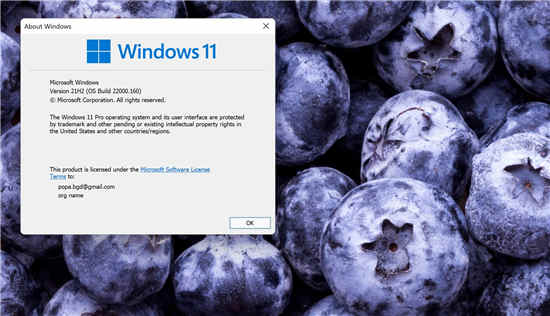 微软发布新的 Windows 11 测
微软发布新的 Windows 11 测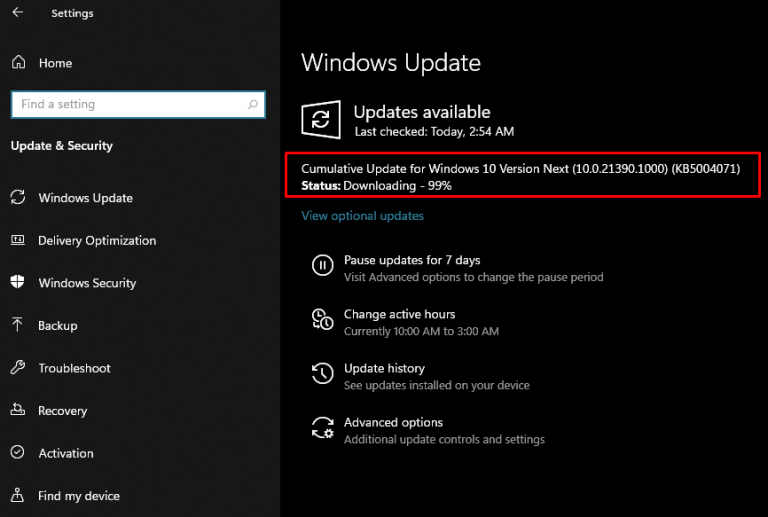 KB5004071 适用于Windows10 21
KB5004071 适用于Windows10 21 已发布Windows 10内部版本
已发布Windows 10内部版本 IPv6协议栈脆弱性分析
IPv6协议栈脆弱性分析 王者荣耀夏洛特同阵营英
王者荣耀夏洛特同阵营英 《木筏求生》生物燃料箱
《木筏求生》生物燃料箱 《信长之野望新生》怎么
《信长之野望新生》怎么 一篇文章带你从零开始了
一篇文章带你从零开始了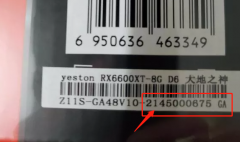 盈通显卡怎么看生产日期
盈通显卡怎么看生产日期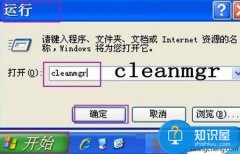 笔记本电脑硬盘空间不足
笔记本电脑硬盘空间不足 Windows7旗舰版系统扫描仪的
Windows7旗舰版系统扫描仪的 西瓜影音打开自动关联相
西瓜影音打开自动关联相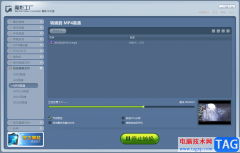 魔影工厂设置视频清晰度
魔影工厂设置视频清晰度 Word2013文档出现乱码的解决
Word2013文档出现乱码的解决 Word2003制作课程表教程
Word2003制作课程表教程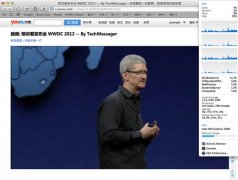 Safari插件推荐:自动转Fla
Safari插件推荐:自动转Fla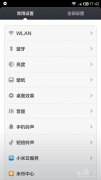 安卓手机没有声音怎么办
安卓手机没有声音怎么办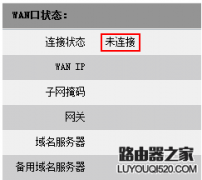 路由器安装后无法上网怎
路由器安装后无法上网怎 Wi-Fi安全在亚太地区的国家
Wi-Fi安全在亚太地区的国家在我们日常表格数据处理的工作中,经常需要处理一些有关重复值的内容,比如将某一列有重复的值删掉除,仅保留一个。还有,在录入数据时,当出现重复值时,希望有提示或者以某...
次阅读
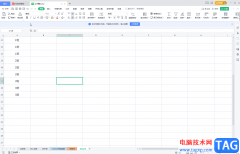
WPS表格是很多小伙伴都在使用的一款软件,在其中我们可以使用各种智能化的功能快速实现想要的操作,进行高效办公。如果我们希望在电脑版WPS表格中批量合并相同内容的单元格,小伙伴们知...
次阅读
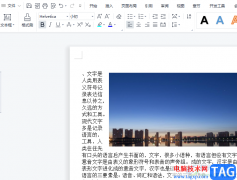
wps软件是一款多功能办公软件,为用户带来的好处是毋庸置疑的,当用户在使用这款办公软件时,就会发现其中的功能结合了其它热门办公软件中的强大功能,能够为用户带来不错的使用体验,...
次阅读
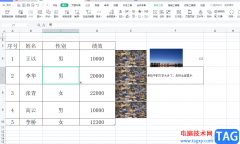
作为一款学生党和上班族经常运用到的办公软件,wps软件收获了不少的忠实用户,在这款办公软件中能够为用户实现编辑多种文件类型的想法,很好的满足用户的使用需求,所以wps软件是不少用...
次阅读
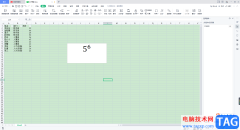
如何在WPSExcel中插入上标和下标公式,这是很多小伙伴比较头疼的问题,因为在WPSExcel中没有直接显示上标和下标的功能,因此很多小伙伴就不知道该怎么来操作,其实我们可以通过绘制一个文...
次阅读
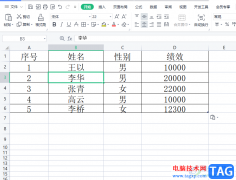
相信大部分的用户在遇到编辑问题时,都会在wsp软件中来解决,这是因为wps软件中的功能是很强大的,能够给用户带来了许多的帮助,让用户简单操作几个步骤即可轻松完成编辑任务,因此wp...
次阅读

Word中可以完成的工作WPS中同样可以完成,就拿设置页码来说吧!我们经常在制作书籍和毕业论文的时候都需要给文档的下方加上页码,这样以后我们阅读起来就可以清楚的知道我们在哪...
次阅读
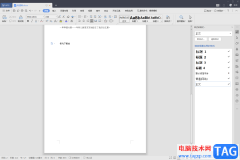
很多小伙伴喜欢使用WPS这款软件进行文档的编辑,在编辑的过程中想要知道怎么才能设置默认字体,一般我们进入到WPSWord文档中之后,你会在文档中进行文字内容的编辑,那么就需要对文字的...
次阅读

wps软件相信是大家很熟悉的一款办公软件了,让用户实现了一个软件编辑多种文件的设想,因此wps软件一出现就受到了不少用户的喜欢,当用户在wps软件中编辑表格文件时,就会发现其中的功能...
次阅读

我们通常会在WPSPPT中制作一些自己喜欢的图形,比如平时最常用就是矩形、正方形、三角形等图形之类的,但是我们通过普通的插入图形的方法,插入的图形都是平面图展示的,有的小伙伴想要...
次阅读
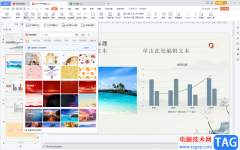
WPSPPT是很多小伙伴都在使用的一款软件,在WPSPPT中如果我们希望将图片变淡一点并设置为幻灯片的背景,小伙伴们知道具体该如何进行操作者吗,其实操作方法是非常简单的。我们只需要点击插...
次阅读
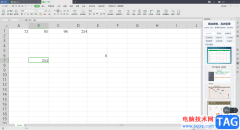
大家在使用WPSExcel表格进行编辑数据的时候,应该有遇到这样的一种情况,就是当你在表格中将一些数据进行公式计算时,想要将计算出来的数值复制粘贴到其他的单元格中,或者是复制到其他...
次阅读
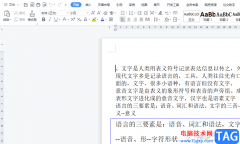
wps软件的出现,可以满足众多用户日常办公的各种需求,为用户带来了不错的使用体验,当用户在使用这款办公软件时,可以发现其中的功能是很强大的,能够帮助自己简单轻松的完成编辑任务...
次阅读

文档有就像我们人类一样也需要梳妆打扮。一篇好的文档,不但要内容精彩、感人,同时也要具有华丽的外表,才能算是完美。因为我们打开文档时,首先映入我们眼帘的是文档的页面...
次阅读
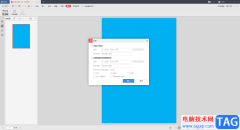
对于在WPSPDF文档中进行编辑是平时大家都可能会遇到的一种情况,我们可以在该编辑工具中将自己需要进行编辑的PDF文档导入进来进行编辑和修改,同时还可以将该文档中进行压缩以及设置加密...
次阅读