wps文档是很多小伙伴都在使用的一款文字处理软件,与word文档不同的是,WPS文档中有很多智能化的功能,可以帮助我们快速进行想要的编辑处理,非常地方便。如果我们在WPS文档中进行办公时,希望设置背景图片铺满整个页面,小伙伴们知道具体该如何进行操作吗,其实操作方法是非常简单的。我们只需要点通过设置文档的“背景”——“图片背景”效果就可以轻松实现想要的效果了,后续如果不再需要图片背景,可以点击“背景”按钮后在子选项中点击进行删除,非常地方便。接下来,小编就来和小伙伴们分享具体的操作步骤了,有需要或者是有兴趣了解的小伙伴们快来和小伙伴们一起往下看看吧!
第一步:使用电脑版WPS打开需要处理的文档;

第二步:在“页面布局”选项卡中点击“背景”按钮后在子选项中点击“图片背景”,接着继续点击子选项中的“图片背景”;

第三步:也可以在界面中右键点击一下后在子选项中点击图片背景;

第四步:在打开的窗口中点击“选择图片”按钮导入需要的图片并进行确定;

第五步:就可以看到成功实现图片填充整个页面的效果了。

以上就是电脑版WPS文档中设置图片填充整个页面的方法教程的全部内容了。在“图片背景”的子选项中,我们也可以直接点击选择系统提供的图片作为背景,小伙伴们可以按需选择。
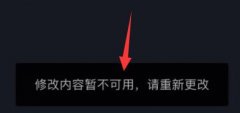 抖音修改内容暂时不可用是怎么回事详情
抖音修改内容暂时不可用是怎么回事详情
最近不少朋友反应,自己出现了抖音修改内容暂时不可用,请重......
阅读 win10更新失败wifi消失解决方法
win10更新失败wifi消失解决方法
现在的很多电脑上都安装了win10系统,但是不少用户都反映说在......
阅读 melogin.cn无线路由器怎么设置
melogin.cn无线路由器怎么设置
首先我们得知道melogin.cn是水星无线路由器的登陆网址,那么我们......
阅读 卧龙吟2关羽千里走单骑怎么过-卧龙吟2关
卧龙吟2关羽千里走单骑怎么过-卧龙吟2关
卧龙吟2关羽千里走单骑怎么过呢?想必很多朋友都很想知道,那......
阅读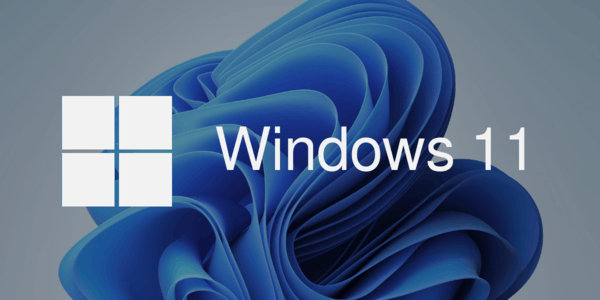 微软表示Windows11未来将获得更多新功能
微软表示Windows11未来将获得更多新功能
目前来看,win11 Insider Preview 版本提供的新功能还不算多,主要包......
阅读 宏碁发布下一代Swift 5笔记
宏碁发布下一代Swift 5笔记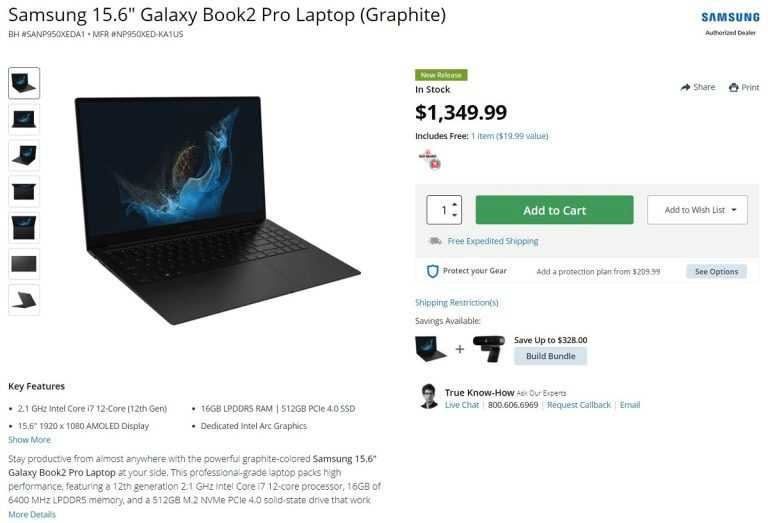 配备 Intel Arc 显卡的三星
配备 Intel Arc 显卡的三星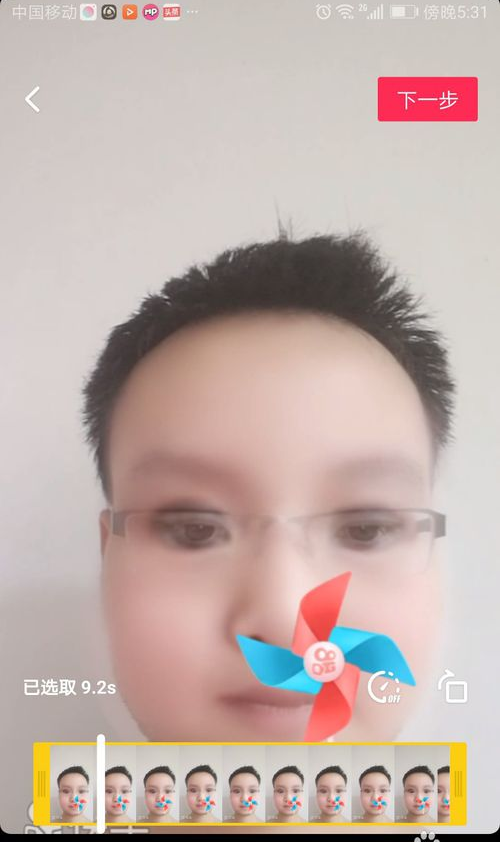 快手婴儿特效设置教程图
快手婴儿特效设置教程图 win11专业版兼容性:为所有
win11专业版兼容性:为所有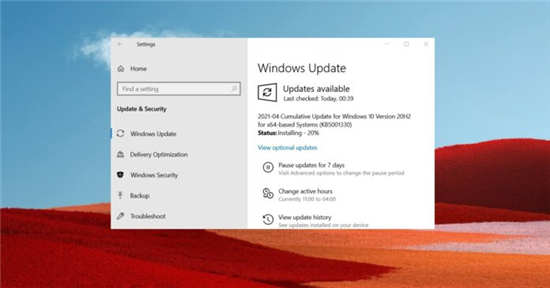 Windows10 KB5001330补丁:请注
Windows10 KB5001330补丁:请注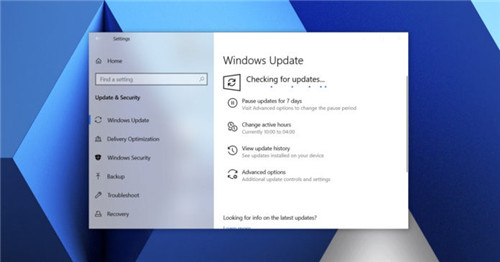 Windows10 October 2020更新现已
Windows10 October 2020更新现已 2019淘宝淘宝章鱼大作战活
2019淘宝淘宝章鱼大作战活 比较常见的电脑病毒有哪
比较常见的电脑病毒有哪 vampire survivors骷髅莫塔西奥
vampire survivors骷髅莫塔西奥 《极圈以南》配置要求高
《极圈以南》配置要求高 刀剑神域黑衣剑士王牌哪
刀剑神域黑衣剑士王牌哪 讯景显卡怎么样
讯景显卡怎么样 祺祥hd7850驱动黑屏解决方
祺祥hd7850驱动黑屏解决方 任天堂eshop 2811-1028错误代
任天堂eshop 2811-1028错误代 笔记本电脑屏幕偏色解决
笔记本电脑屏幕偏色解决 win7显示文件夹后缀的方法
win7显示文件夹后缀的方法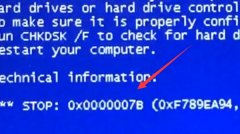 win7 0xc000007b蓝屏解决方法
win7 0xc000007b蓝屏解决方法 excel改变表格整体底色的
excel改变表格整体底色的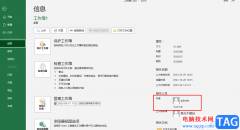 Excel表格添加作者名字的方
Excel表格添加作者名字的方 搜狗浏览器如何更改浏览
搜狗浏览器如何更改浏览 支付宝钻石会员需要多少
支付宝钻石会员需要多少 路由器wan口获取不到ip地址
路由器wan口获取不到ip地址 腾达(Tenda)W15E如何设置微信
腾达(Tenda)W15E如何设置微信
在WPS软件中,我们可以进行各种文档的编辑和制作,并且我们可以将自己想要编辑的图片、图表等进行插入和设计,有的时候我们编辑的文字会很多,于是就会需要添加多级标题进行区分每篇文...
次阅读

对于WPSPDF文档编辑工具相信很多小伙伴都是不陌生的,有了WPSPDF文档编辑工具,帮助了我们很多编辑需求,我们可以通过WPSPDF进行页面的裁减操作、添加空白页面以及导入自己想要的各种文件等...
次阅读
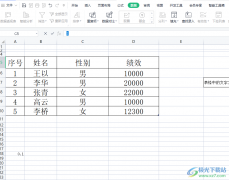
wps软件给用户带来的好处是毋庸置疑的,受到了许多用户的喜欢和欢迎,在这款办公软件中用户可以用来编辑文档文件、表格文件或是实习简报等,总的来说wps软件能够满足用户的需求,当用户...
次阅读
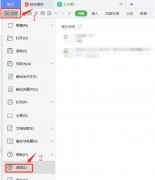
近日有一些小伙伴咨询小编关于WPS表格怎样修改批注的形状呢?下面就为大家带来了WPS修改批注形状的的具体方法,有需要的小伙伴可以来了解了解哦。...
次阅读

wps中合同到期自动提醒如何设置呢,话说不少用户都在咨询这个问题呢?下面就来小编这里看下WPS表格小技巧之合同到期自动提醒的图文操作步骤吧,需要的朋友可以参考下哦。...
次阅读
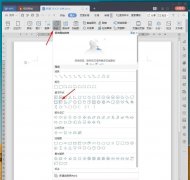
wps中想要设计一款以线条为主的文字,该怎么在wps中实现呢?今天小编就带大家来共同学习wps怎么设计创意线条字体,希望可以帮助到有需要的小伙伴哦,下面就是详细完整的操作步骤。...
次阅读

班级授课制下,为学生分班是学校的常规工作。有时是为新生分班,有时是为特殊需要分班。无论如何分班,分班一定要科学合理,既要充分满足学生公平受教育的权利,又要充分满足教...
次阅读
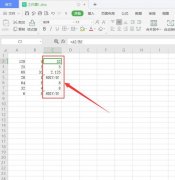
亲们想知道Wps表格中怎么自动隐藏代码的操作吗?下面就是小编整理Wps中自动隐藏乱码的操作流程,赶紧来看看吧,希望能帮助到大家哦!...
次阅读
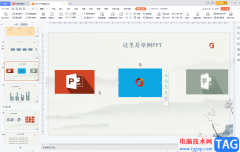
WPS演示是一款非常好用的幻灯片制作软件,在其中有很多智能化的功能可以帮助我们快速完成想要的操作,实现高效办公。如果我们在电脑版WPS演示中希望调出网格线,方便进行后续的排版对齐...
次阅读

水印一般是显示在文档文本后面的文本或图形,如公司机密等。有时是很需要的,但很遗憾金山WPS文字没有提供直接添加水印的功能。不过还是有方法为文档添加我们想要的水印的。下...
次阅读
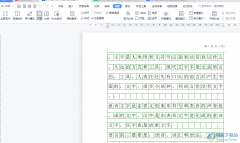
wps软件一出现就受到了许多用户的关注,用户在使用过后就很喜欢这款办公软件,其中强大且丰富的功能为用户带来了许多的便利,为用户解决编辑问题的同时,也可以让用户简单轻松的完成编...
次阅读

wps数字变成e+怎么解决呢,话说不少用户都在咨询这个问题呢?下面就来小编这里看下wps数字变成e+处理方法吧,需要的朋友可以参考下哦。...
次阅读

我们平时喜欢使用WPS这款软件进行文档的编辑,因为这款软件可以带给我们非常全面的编辑各种文档的操作工具,而有的时候我们使用WPS进行文档的编辑时,自己忘记保存文档了,于是就会担心...
次阅读

大家平常经常会使用WPS这款办公软件进行数据的录入和处理,有时候我们需要进行数据的筛选操作,将我们自己想要的一个数据快速的筛选出来,一般我们在选择数据的时候都是正向选择的,很...
次阅读
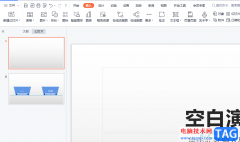
相信大部分的用户在电脑上都备得有wps软件,这款办公软件让用户感受到了强大功能带来的好处,并且能够很好的提升用户的编辑效率,当用户选择在wps软件中编辑ppt演示文稿时,可以利用相关...
次阅读