我们在使用wps进行编辑数据的时候,如果你想要更好的统计数据或者录入数据的话,一般都是通过WPS excel表格来制作的,在WPS Excel表格中可以编辑出我们需要的数据,有的小伙伴想要给数据制作一个数据的显示进度条,这样可以更好的查看到数据的一个对比效果,那么我们可以通过使用到WPS Excel中的数据可视化功能来操作,只需要在条件格式下,选择数据条,之后选择自己想要的数据条的样式,那么就可以为我们的数据添加一个对比性的数据条显示,这个功能可以将我们统计的数据进行了一个有效的对比效果,是非常实用的的一个功能,现在我们一起来看看如何使用WPS Excel使数据可视化的具体操作方法,如果你感兴趣的话可以看看方法教程,希望可以对大家有所帮助。

1.首先我们需要将表格中需要进行可视化的数据用鼠标选中。

2.接着我们将鼠标放在上方【开始】菜单位置,并且将其进行单击,在工具栏中将【条件格式】这个选项找到并且点击一下。

3.接着就会弹出一个下拉框选项,我们需要在该窗口中点击【数据条】,并且在【数据条】的复选项中选择【实心填充】,接着选择【蓝色数据条】这个样式。

4.那么你就会看到我们选中的数据就会有一个数据条显示,这样可以更好的进行各种数据的一个对比。

以上就是关于如何使用WPS Excel表格数据可视化的具体操作方法,如果你想要使编辑好的数据有一个直观的对比效果,那么可以通过将数据进行可视化操作就可以了,只需要在条件格式功能下,选择数据条,之后给数据选择一个数据条颜色样式进行填充就可以了,操作起来非常的简单,且只需要几个简单的操作步骤就可以完成了,感兴趣的话就试试吧。
 电脑找不到硬盘应该怎么解决
电脑找不到硬盘应该怎么解决
相信在每一个电脑用户心中,硬盘都是占据着相当重要的地位,......
阅读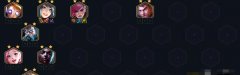 金铲铲之战发明极客艾瑞莉娅阵容要怎么
金铲铲之战发明极客艾瑞莉娅阵容要怎么
金铲铲之战发明极客艾瑞莉娅阵容要怎么搭配,金铲铲之战发明极......
阅读 使用pdf复制到word为什么会出行空格-pdf复
使用pdf复制到word为什么会出行空格-pdf复
pdf文件复制到word中的时候,会发现有大量的空格和空隙,pdf复制......
阅读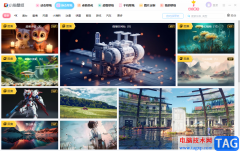 小鸟壁纸设置每隔5分钟自动切换壁纸的方
小鸟壁纸设置每隔5分钟自动切换壁纸的方
很多小伙伴在使用手机,电脑等设备时都会设置一定的壁纸效果......
阅读 R417华硕14寸笔记本重装win7
R417华硕14寸笔记本重装win7
华硕R417是一款搭载intel 酷睿第七代处理器的14寸超薄学生笔记本......
阅读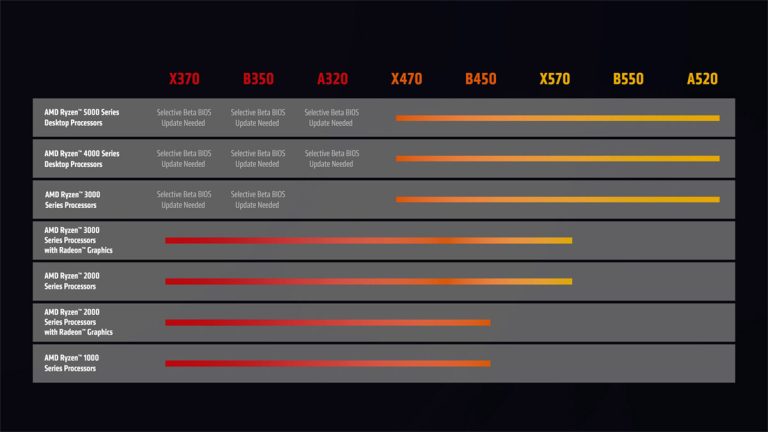 AMD 兑现承诺让 B350/X370/A
AMD 兑现承诺让 B350/X370/A 钉钉群收款输错了怎么办
钉钉群收款输错了怎么办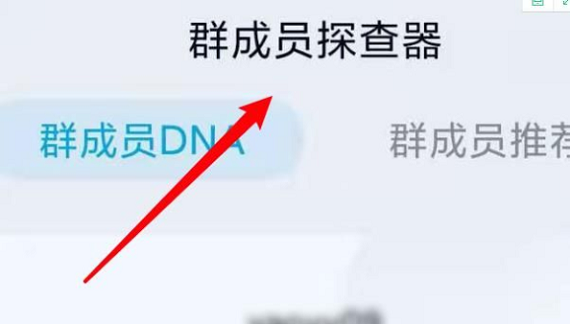 手机QQ怎么关掉群成员探查
手机QQ怎么关掉群成员探查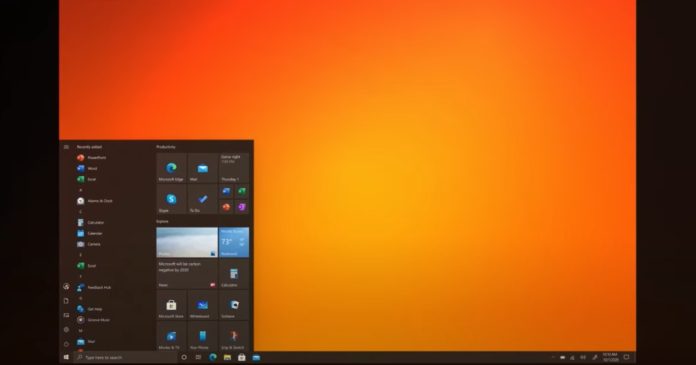 即使您不“寻找” KB4580
即使您不“寻找” KB4580 Windows10 V1909:SSU KB5001205的
Windows10 V1909:SSU KB5001205的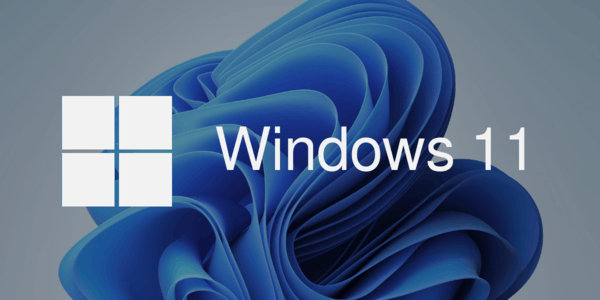 微软表示Windows11未来将获
微软表示Windows11未来将获 打骚扰电话的不是人,接
打骚扰电话的不是人,接 已发布Windows 10内部版本
已发布Windows 10内部版本 帝国时代2秘籍作弊码大全
帝国时代2秘籍作弊码大全 麦乐鸡侠表情包大全分享
麦乐鸡侠表情包大全分享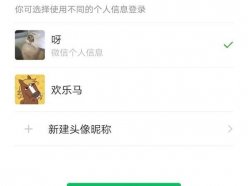 王者荣耀微信登录欢乐马
王者荣耀微信登录欢乐马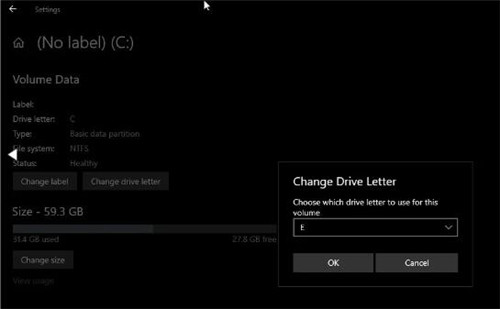 这是新的Windows10现代磁盘
这是新的Windows10现代磁盘 win11微星主板开启安全启动
win11微星主板开启安全启动 openeuler操作系统详细介绍
openeuler操作系统详细介绍 硬盘盘片知识
硬盘盘片知识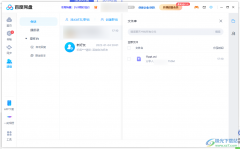 电脑版百度网盘查看群文
电脑版百度网盘查看群文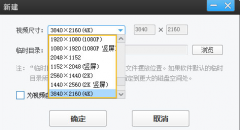 爱剪辑怎么开启硬件加速
爱剪辑怎么开启硬件加速 Word截图的方法
Word截图的方法 巧用函数轻松实现合理分
巧用函数轻松实现合理分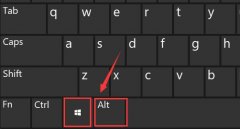 win11键盘变成快捷键解决方
win11键盘变成快捷键解决方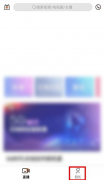 咪咕直播怎么查看咪豆账
咪咕直播怎么查看咪豆账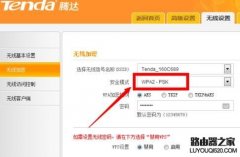 无线路由器怎么加密更安
无线路由器怎么加密更安 小米路由器mini超小白级联
小米路由器mini超小白级联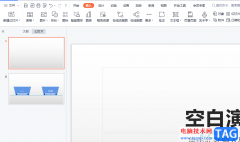
相信大部分的用户在电脑上都备得有wps软件,这款办公软件让用户感受到了强大功能带来的好处,并且能够很好的提升用户的编辑效率,当用户选择在wps软件中编辑ppt演示文稿时,可以利用相关...
次阅读
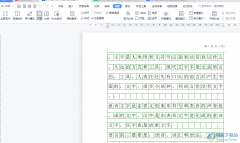
wps软件一出现就受到了许多用户的关注,用户在使用过后就很喜欢这款办公软件,其中强大且丰富的功能为用户带来了许多的便利,为用户解决编辑问题的同时,也可以让用户简单轻松的完成编...
次阅读

wps数字变成e+怎么解决呢,话说不少用户都在咨询这个问题呢?下面就来小编这里看下wps数字变成e+处理方法吧,需要的朋友可以参考下哦。...
次阅读

对于WPSPDF文档编辑工具相信很多小伙伴都是不陌生的,有了WPSPDF文档编辑工具,帮助了我们很多编辑需求,我们可以通过WPSPDF进行页面的裁减操作、添加空白页面以及导入自己想要的各种文件等...
次阅读
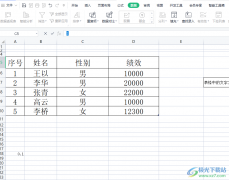
wps软件给用户带来的好处是毋庸置疑的,受到了许多用户的喜欢和欢迎,在这款办公软件中用户可以用来编辑文档文件、表格文件或是实习简报等,总的来说wps软件能够满足用户的需求,当用户...
次阅读
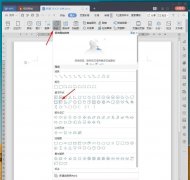
wps中想要设计一款以线条为主的文字,该怎么在wps中实现呢?今天小编就带大家来共同学习wps怎么设计创意线条字体,希望可以帮助到有需要的小伙伴哦,下面就是详细完整的操作步骤。...
次阅读

在WPS软件中,我们可以进行各种文档的编辑和制作,并且我们可以将自己想要编辑的图片、图表等进行插入和设计,有的时候我们编辑的文字会很多,于是就会需要添加多级标题进行区分每篇文...
次阅读
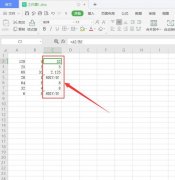
亲们想知道Wps表格中怎么自动隐藏代码的操作吗?下面就是小编整理Wps中自动隐藏乱码的操作流程,赶紧来看看吧,希望能帮助到大家哦!...
次阅读

水印一般是显示在文档文本后面的文本或图形,如公司机密等。有时是很需要的,但很遗憾金山WPS文字没有提供直接添加水印的功能。不过还是有方法为文档添加我们想要的水印的。下...
次阅读

大家平常经常会使用WPS这款办公软件进行数据的录入和处理,有时候我们需要进行数据的筛选操作,将我们自己想要的一个数据快速的筛选出来,一般我们在选择数据的时候都是正向选择的,很...
次阅读

班级授课制下,为学生分班是学校的常规工作。有时是为新生分班,有时是为特殊需要分班。无论如何分班,分班一定要科学合理,既要充分满足学生公平受教育的权利,又要充分满足教...
次阅读

wps中合同到期自动提醒如何设置呢,话说不少用户都在咨询这个问题呢?下面就来小编这里看下WPS表格小技巧之合同到期自动提醒的图文操作步骤吧,需要的朋友可以参考下哦。...
次阅读

我们平时喜欢使用WPS这款软件进行文档的编辑,因为这款软件可以带给我们非常全面的编辑各种文档的操作工具,而有的时候我们使用WPS进行文档的编辑时,自己忘记保存文档了,于是就会担心...
次阅读
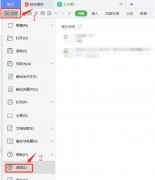
近日有一些小伙伴咨询小编关于WPS表格怎样修改批注的形状呢?下面就为大家带来了WPS修改批注形状的的具体方法,有需要的小伙伴可以来了解了解哦。...
次阅读
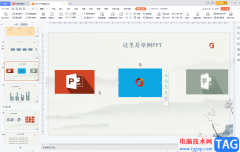
WPS演示是一款非常好用的幻灯片制作软件,在其中有很多智能化的功能可以帮助我们快速完成想要的操作,实现高效办公。如果我们在电脑版WPS演示中希望调出网格线,方便进行后续的排版对齐...
次阅读