如果你在使用wps进行制作幻灯片的时候,那么在编辑幻灯片内容的时候,可能会根据自己的需要会在幻灯片中插入一个柱状图的情况,有些时候我们需要在幻灯片中编辑一些数据内容,为了更好更加直观的将这些数据内容表示出来,让别人可以更明确地读懂数据,也可以让自己能够很好的分析数据,那么就会插入一个柱状图来展示数据的情况,想要插入柱状图的话,只需要在插入的功能选项中,将图表功能选项点击进入到页面就可以了,在该页面中的柱形图窗口中进行设置即可,插入的柱形图可以根据自己的需要来修改样式和布局等,下面我们一起来看看如何使用WPS PPT制作柱形图的具体操作方法吧,如果你有这方面的需要可以看看方法教程,希望小编的方法教程可以帮助到你。

1.首先我们需要新建PPT文档通过WPS打开,接着将鼠标移动到【插入】选项位置进行单击。

2.这时在打开的工具栏下降【图表】这个功能用鼠标将其点击打开,如图所示。

3.然后就会在打开的窗口中在左侧点击一下【柱形图】,之后在右侧页面将自己想要插入的一个柱形图点击一下,然后选择点击【插入】按钮进行插入到页面中。

4.插入的柱形图你可以进行修改样式,在上方的样式框中可以选择自己喜欢的样式进行修改。

5.然后在该图表的右侧旁边的第一个图标进行单击,在弹出的设置窗口你可以根据自己的需要来勾选【图表元素】。

6.此外,在左上角的【快速布局】的下拉框中,有多种布局样式,你也可以根据自己的来选择。

以上就是关于如何使用WPS PPT制作柱状图的具体操作方法,如果你在编辑幻灯片内容的时候,想要在页面中编辑很多的数据,那么你可以将这些数据制作成一个柱状图来显示,这样就会方便你观看数据和分析数据趋势了,感兴趣的话可以操作试试。
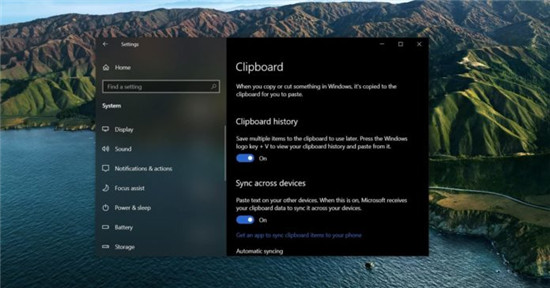 Win10将获得另一个巨大的复制和粘贴更改
Win10将获得另一个巨大的复制和粘贴更改
Win10将获得另一个巨大的复制和粘贴更改 微软正在为其旗舰Swi......
阅读 win10骑砍2进入白屏
win10骑砍2进入白屏
win10骑砍2进入白屏是一个非常蛋疼的事情,win7用户偏多,win10用......
阅读 打印机无法打印的解决办法
打印机无法打印的解决办法
打印机无法打印,一般处理方法从简单的开始着手,如重启下电......
阅读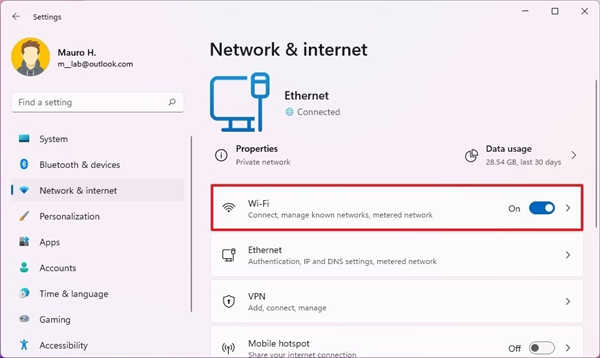 如何在Windows11上管理已知的无线网络
如何在Windows11上管理已知的无线网络
如何在Windows11上管理已知的无线网络 在Windows11上,您还可以预配......
阅读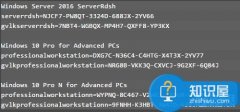 怎么才能提高电脑配置方法步骤 如何优化
怎么才能提高电脑配置方法步骤 如何优化
怎么才能提高电脑配置方法步骤 如何优化低配置电脑教程......
阅读 2022款搭载M2芯片的iPad Pr
2022款搭载M2芯片的iPad Pr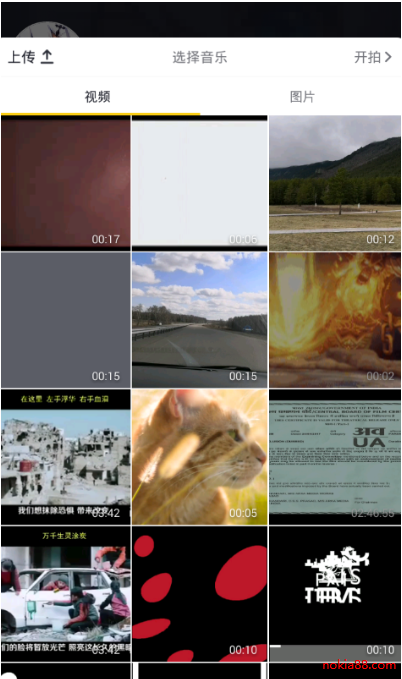 抖音白色闪屏特效添加方
抖音白色闪屏特效添加方 2022年抖音春节集卡活动在
2022年抖音春节集卡活动在 Adobe Acrobat(阅读器)DC
Adobe Acrobat(阅读器)DC 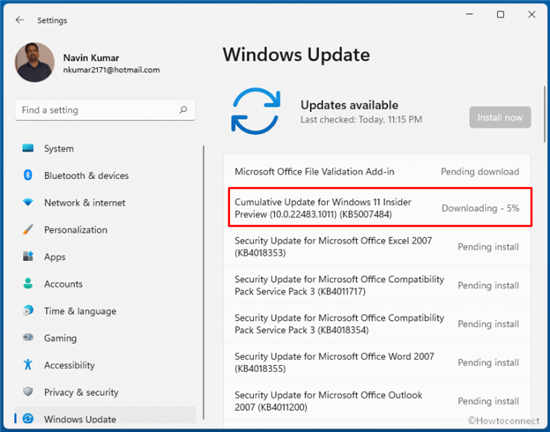 KB5007484 Win11 Build 22483.101
KB5007484 Win11 Build 22483.101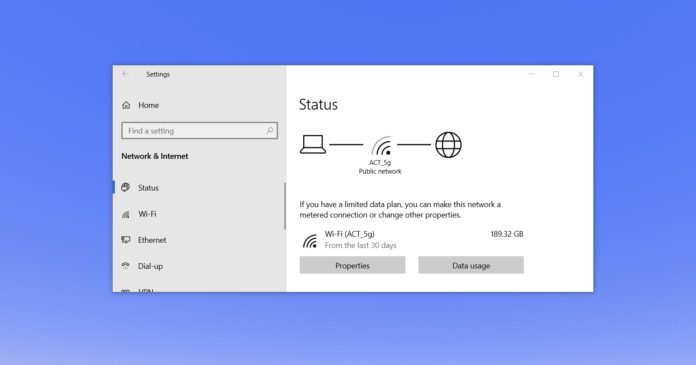 Chrome最终将支持Windows10的
Chrome最终将支持Windows10的 网易云音乐为什么被下架
网易云音乐为什么被下架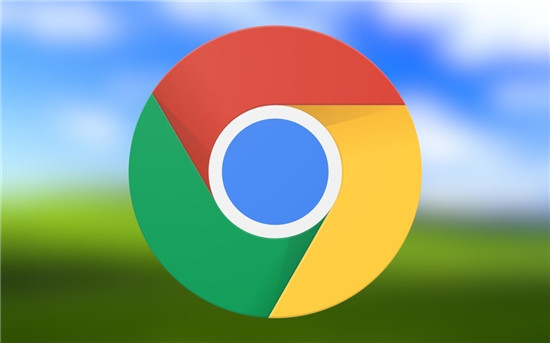 Google Chrome 91.0.4472.164 修复
Google Chrome 91.0.4472.164 修复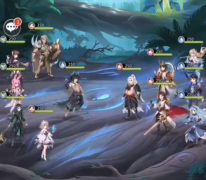 斗罗大陆:武魂觉醒朔月
斗罗大陆:武魂觉醒朔月 百变大侦探萧氏风云凶手
百变大侦探萧氏风云凶手 无悔入华夏怎么占领城池
无悔入华夏怎么占领城池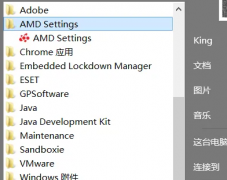 迪兰显卡怎么超频
迪兰显卡怎么超频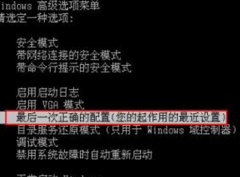 联想台式机显卡驱动黑屏
联想台式机显卡驱动黑屏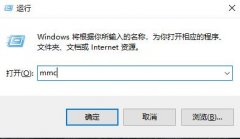 安全证书错误解决方法
安全证书错误解决方法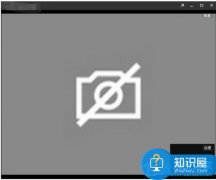 第三方软件修复笔记本电
第三方软件修复笔记本电 ai批量替换颜色的操作流程
ai批量替换颜色的操作流程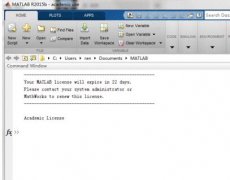 Matlab输入一个矩阵的操作
Matlab输入一个矩阵的操作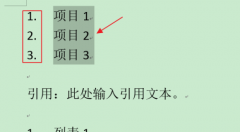 word怎么设置项目编号左侧
word怎么设置项目编号左侧 Word文档设置只有部分区域
Word文档设置只有部分区域 win7免费升win10
win7免费升win10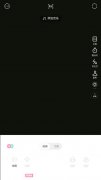 轻颜相机男生怎么调最好
轻颜相机男生怎么调最好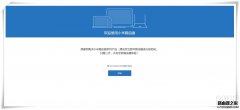 小米路由器mini设置图文教
小米路由器mini设置图文教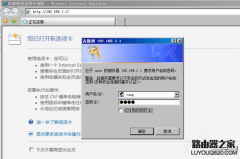 磊科NR236W路由器如何开启
磊科NR236W路由器如何开启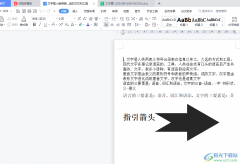
wps软件是大部分用户电脑上经常使用的一款办公软件,在这款办公软件中用户可以发现许多强大且实用的功能,能够满足用户的需求的同时,还可以解决用户遇到的编辑问题,因此wps软件成为了...
次阅读
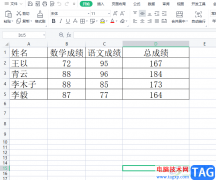
wps软件是热门的办公软件之一,给用户带来了许多的好处,在这款办公软件中有着强大的功能,并且可以让用户编辑各种各样的文件,满足了用户的多种编辑需求,为用户带来了不错的使用体验...
次阅读
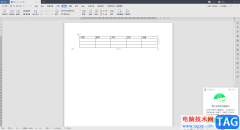
我们在使用WPS编辑文档的时候,你会由于自己需求在文档中插入表格、图片的情况,从而来完善自己的文档编辑需求,比如我们需要在文档中插入一个表格,然后在表格中输入需要编辑的文字内...
次阅读
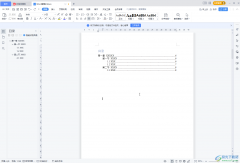
在进行日常办公时很多小伙伴都会或多或少地使用到WPS这款软件,在WPS文档中编辑文本内容时,我们有时候会为文档内容添加目录,这样可以方便我们对文档内容有一个整体的把握。如果我们在...
次阅读

wps二进制数怎么转换成十六进制,很多小伙伴们还不清楚wps函数进制转换方法,下面小编给大家整理了相关步骤介绍,感兴趣的小伙伴不要错过哦!...
次阅读

平时大家可能会遇到需要将自己编辑好的WPSWord文档进行转换的情况,有时候需要将Word文档转换成为Excel表格格式进行保存,有时候需要将Word文档转换成TXT文件来使用,因此当你遇到需要进行转...
次阅读
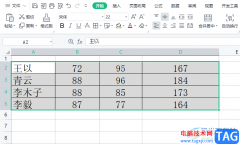
wps软件相信是许多用户很喜欢使用的一款办公软件,给用户带来了许多的便利,并且在操作的过程中可以感受到丰富且实用的功能,能够很好的满足用户的编辑需要,当用户选择在wps软件中编辑...
次阅读
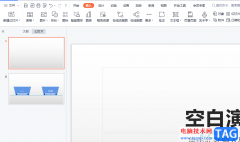
相信大部分的用户在电脑上都备得有wps软件,这款办公软件让用户感受到了强大功能带来的好处,并且能够很好的提升用户的编辑效率,当用户选择在wps软件中编辑ppt演示文稿时,可以利用相关...
次阅读
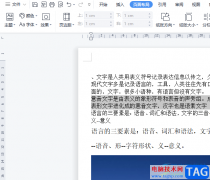
wps软件中的强大功能有着其它热门办公软件的支持,让用户能够轻松解决编辑问题的同时,还能够为用户带来多种文件类型的编辑权利,因此wps软件深受用户的喜爱,当用户在wps软件中编辑文档...
次阅读
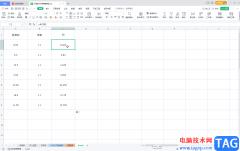
WPS表格是一款非常好用的办公软件,在其中我们可以使用各种工具进行高效办公。如果我们在电脑版WPS表格中使用公式进行运算得到结果后,细节将结果转换为不带公式的数值,小伙伴们知道具...
次阅读
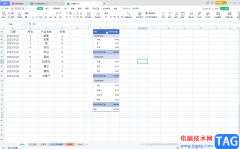
WPS表格是很多小伙伴都在使用的一款软件,很多小伙伴在进行日常办公时都会需用到该软件。在WPS表格中我们可以插入数据透视表等元素,帮助我们更好地进行数据的分析和处理。如果我们希望...
次阅读
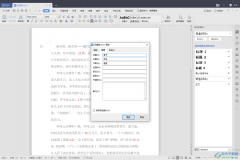
平时我们会在WPS中编辑各种各样的文档,有的时候我们在使用WPSword编辑论文时,为了方便知道该论文的一个标题和类别情况等,于是就会给文件添加的一个属性标题,这样当我们将该文档打开...
次阅读
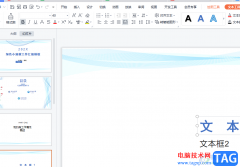
越来越多的用户接触过wps软件,这款办公软件中的功能有着其它热门办公软件的支持,给用户带来了许多的帮助,同时让用户拥有了编辑多种文件的权利,因此wps软件深受用户的喜欢,当用户选...
次阅读
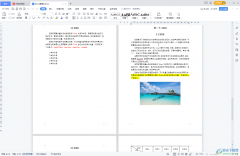
WPS文档是一款非常受欢迎的文本处理软件,在其中我们可以编辑和处理文本内容,也有适当调整文档的显示方式,方便我们进行查看和编辑操作。如果我们希望在电脑版WPS文档中将左右两页显示...
次阅读

电脑版WPS是很多小伙伴都在使用的一款办公软件,在其中可以同时满足我们编辑Word文档,Excel表格和PowerPoint演示文稿的需求,非常地方便。如果哦我们希望在电脑版WPS文档中更换背景底色,小...
次阅读