wps是一款我们都非常熟悉的办公软件,很多小伙伴会同时安装office和WPS两款软件,方便进行办公。在进行日常办公时我们有时候会需要进行截屏操作。那小伙们吧知道在电脑版WPS
word文档中如何快速进行截屏操作吗,其实操作方法是非常简单的。我们可以通过多张方法进行截屏操作。小编这里为小伙伴们介绍三种比较实用且操作简单的方法,小伙伴们可以打开自己的电脑版WPS后动手操作起来。首先我们可以借助快捷键进行截屏,另外,我们还可以通过WPS中的“插入”“截屏”功能进行截图操作。这些方法的操作步骤都非常地简单。接下来,小编就来和小伙伴们分享具体的操作步骤了,有需要或者是感兴趣的小伙伴们快来和小编一起往下看看吧!
第一步:点击打开电脑版WPS Word;

第二步:方法1.使用Ctrl+Alt+X快捷键可以进行WPS界面的截图,拖动鼠标左键绘制需要的区域,然后点击下方的√图标就可以进行保存了,在左侧还可以看到自动出现了截屏快捷键提示;

第三步:方法2.使用Ctrl+Alt+C快捷键可以进行WPS界面外的截图,同样的进行拖动和保存就可以了;

第四步:方法3.在“插入”选项卡中点击“更多”——“截屏”,然后可以在子选项中根据需要选择想要的截屏方式;

第五步:在“截屏”按钮的子选项中点击“截屏工具窗口”按钮还可以打开窗口后在窗口中进行选择。

以上就是电脑版WPS文档中进行截屏的方法教程的全部内容了。以上三种截屏方法使用起来都是非常方便的,小伙伴们可以分别尝试操作起来。
 英特尔将于 5 月 10 日举办
英特尔将于 5 月 10 日举办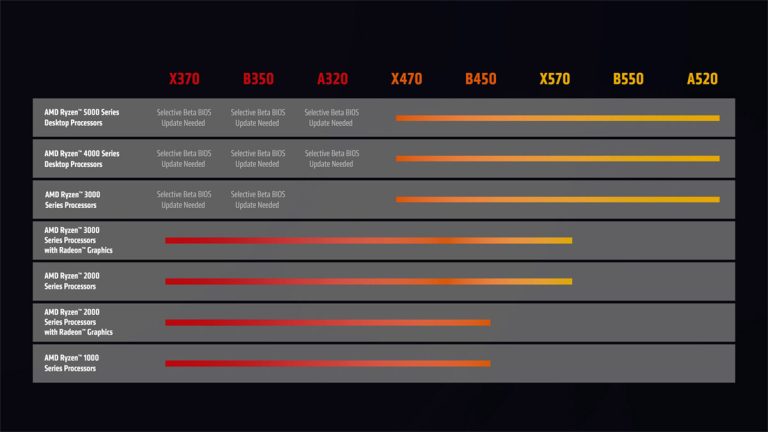 AMD 兑现承诺让 B350/X370/A
AMD 兑现承诺让 B350/X370/A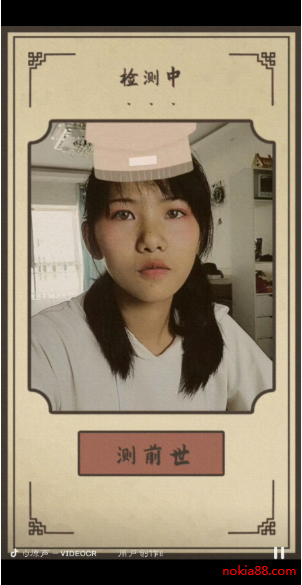 抖音短视频前世身份测试
抖音短视频前世身份测试 微软:Windows 11 将于 10 月
微软:Windows 11 将于 10 月 第三方开发商Stardock旨在修
第三方开发商Stardock旨在修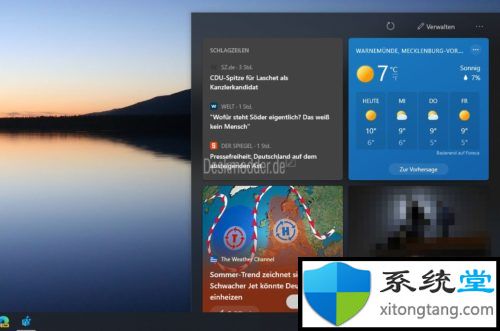 Windows10-Windows 10 1909中的新
Windows10-Windows 10 1909中的新 IPv6协议栈脆弱性分析
IPv6协议栈脆弱性分析 互联网体系结构是互联网
互联网体系结构是互联网 《信长之野望新生》怎么
《信长之野望新生》怎么 《荒野大镖客2》东部传说
《荒野大镖客2》东部传说 怎么获得明日方舟绮良-绮
怎么获得明日方舟绮良-绮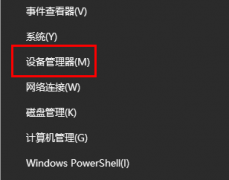 昂达amd显卡驱动老是崩溃
昂达amd显卡驱动老是崩溃 盈通rx6500xt大地之神和16
盈通rx6500xt大地之神和16 爱普生7830打印机参数
爱普生7830打印机参数 修复win10无线适配器或接入
修复win10无线适配器或接入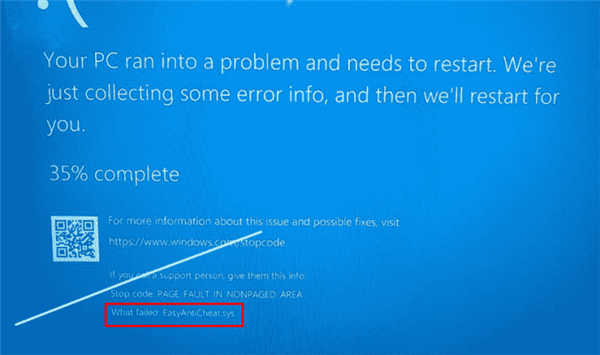 修复Windows10或11中的BSOD蓝
修复Windows10或11中的BSOD蓝 ai怎么制作多边形内凹效果
ai怎么制作多边形内凹效果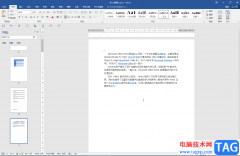 Word文档解决文本颜色深浅
Word文档解决文本颜色深浅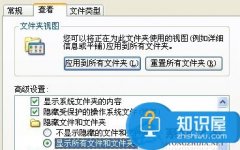 WinXP系统Word文档打不开怎
WinXP系统Word文档打不开怎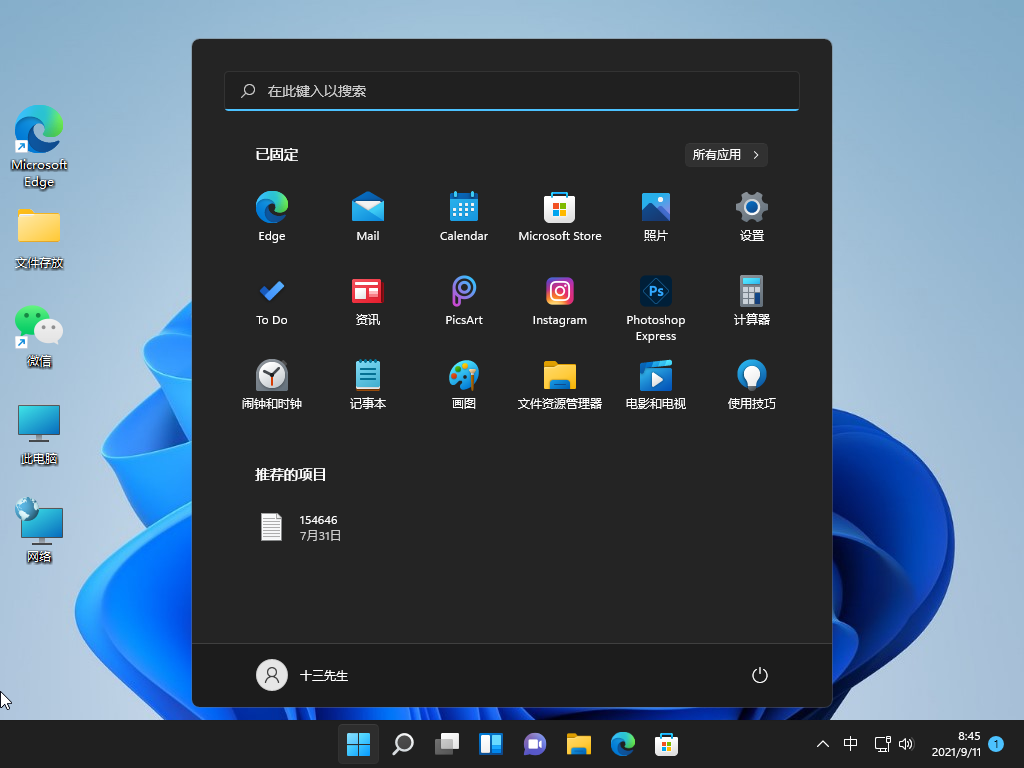 win11关闭登录密码的步骤教
win11关闭登录密码的步骤教 电脑重装系统后蓝屏怎么
电脑重装系统后蓝屏怎么 腾达(tenda)无线路由器设
腾达(tenda)无线路由器设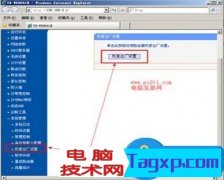 两个路由器连接怎么设置
两个路由器连接怎么设置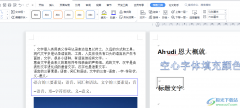
wps软件现在是许多用户电脑上必备的办公软件,用户在遇到编辑问题时,就可以使用wps软件来解决,wps软件中的功能是很强大的,能够帮助用户轻松解决问题,再加上wps软件可以让用户编辑文档...
240353 次阅读
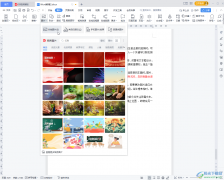
在WPS文档这款软件中编辑和处理文字内容时,如果有需要我可以为文档添加一定的背景效果,比如我们可以设置为纯色背景,设置为图片背景等等,如果我们通过背景功能设置图片背景效果,会...
201693 次阅读

我们需要在WPS办公软件中进行数据的编辑与统计,那么就需要使用WPS中的Excel表格编辑工具,当你在表格工具页面中编辑了一些数据之后,想要对这些数据进行快速的求和,那么就可以通过使用...
229068 次阅读
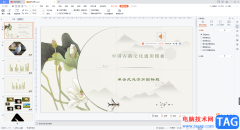
有的小伙伴在WPSPPT中插入了音频之后,嫌弃该音频的时长太长,想要将音频的时长裁剪短一点,那么我们该如何操作呢,当你在WPSPPT中将自己需要的音频插入到幻灯片之后,我们是可以随意的进...
390378 次阅读

现在剽窃的现象越来越严重,抄袭成风,为了维护作者的权利,就需要给一些文档加上版权声明,虽然在各种高科技面前也是徒劳,不过也能起到一点作用。下面,小编来教大家添加版...
320131 次阅读
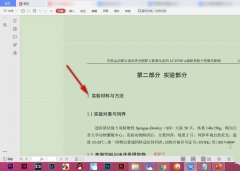
在WPS中,想要查看PDF文件中的字体样式,有不少用户反映不知道在哪里能打开,其实是可以用pdf阅读器来解决的,下面就来小编这里看下PDF文件字体的查询方法吧,需要的朋友可以参考下哦。...
298285 次阅读
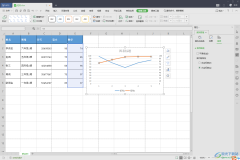
当你需要对某些数据进行统计操作的时候,那么第一时间想到的可能就是WPSExcel或者是officeExcel这两个表格编辑工具了,当你无法使用到office办公软件的话,那么就使用WPS来操作吧,这两款都是...
231247 次阅读
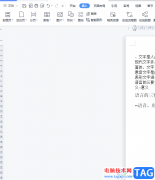
在wps软件中用户可以享受到强大功能带来的便利,并且能够帮助用户简单轻松的完成编辑工作,因此wps软件成为了用户电脑上必备的办公软件,当用户在wps软件中编辑文档文件时,有时会在页面...
200966 次阅读
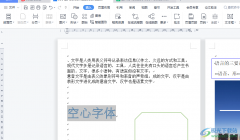
wps软件是一款非常好用的办公软件,能够帮助用户实现高效的办公,所以wps软件受到了许多用户的喜欢,在这款办公软件中用户可以编辑文档、表格、演示文稿等不同类型的文件,基本上大部分...
203650 次阅读
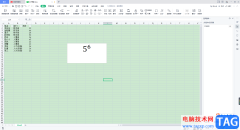
如何在WPSExcel中插入上标和下标公式,这是很多小伙伴比较头疼的问题,因为在WPSExcel中没有直接显示上标和下标的功能,因此很多小伙伴就不知道该怎么来操作,其实我们可以通过绘制一个文...
464553 次阅读
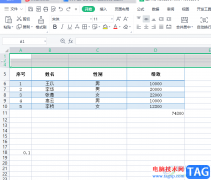
wps软件给用户带来了许多的好处,是用户在电脑上的装机必备,当用户在使用这款办公软件时,可以体验到其中强大功能带来了的便利,能够为用户卡解决许多的编辑问题,因此wps软件拥有着大...
186108 次阅读
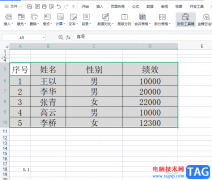
wps软件是一款热门的办公软件,其中的实用的功能吸引了不少用户前来使用,给用户带来了许多优质的功能服务,因此wps软件成为了用户电脑上必备的办公软件,当用户在wps软件中编辑表格文件...
234918 次阅读
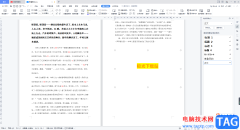
我们可以在WPSWord中进行各种资料的编辑和汇总,同时你也可以在该文档页面中将ppt文件插入进来进行放映和编辑,平常我们编辑的文档内容并不仅仅局限于对一些数据内容的需求,还会将一些...
266379 次阅读

在wps软件中用户可以体验到强大功能带来的帮助,让自己简单快速的完成了编辑工作,所以大部分用户的电脑上都会备上wps软件,当用户在wps软件中编辑表格文件时,就会发现其中的功能是很强...
220196 次阅读
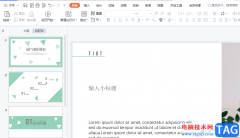
wps软件中的功能是很强大的,不仅可以让用户编辑各种各样的文件,还可以帮助用户简单的完成编辑任务,提升自己的编辑效率,因此wps软件成为了用户必备的办公软件,当用户在wps软件中编辑...
269978 次阅读