在wps中制作幻灯片时,我们可以像在powerpoint演示文稿中一样进行各种编辑设计。比如我们可以在其中插入图表并对图表进行调整设计等等。如果我们在电脑版WPS
PPT中插入了图表,后续需要修改编辑图表的数据,小伙伴们知道该然后进行编辑操作吗,其实方法是非常简单的。我们只需要借助WPS
PPT中的“编辑数据”功能就可以轻松实现了。我们可以右键点击图表后在子选项中点击“编辑图表”按钮,或者在“图表工具”选项卡中点击“编辑数据”按钮,然后在打开的excel表格中进行详细的编辑操作并进行保存就可以了。接下来,小编就来和小伙伴们分享具体的操作步骤了,有需要或者是感兴趣的小伙伴们快来和小伙伴们一起往下看看吧!
第一步:使用电脑版WPS打开需要编辑图表数据的PPT,在“插入”选项卡中点击“图表”按钮可以插入想要的图表;

第二步:接着点击选中图表,右键点击图表任务位置,在子选项中点击“编辑数据”;

第三步:也可以点击选中图表后,在“图表工具”选项卡中点击“编辑数据”按钮;

第四步:接着系统会自动打开Excel表格,我们可以直接在其中点击对数据进行编辑,编辑完成后,按Ctrl+S进行保存,然后点击关闭Excel表格;

第五步:回到PPT中就可以看到数据成功进行修改了;

第六步:我们右键点击图表中的某个元素,在子选项中点击“设置格式”按钮,或者直接双击,可以打开侧边栏后在其中进行详细的编辑设置。

以上就是电脑版WPS演示文稿中编辑图表数据的方法教程的全部内容了。在“图表工具”选项卡中,我们还可以点击使用设置格式,重置样式,选择数据,更改类型,更改颜色,快速布局,添加元素等功能。
 线程撕裂者3990X参数性能评测
线程撕裂者3990X参数性能评测
线程撕裂者3990X是目前的史上最强CPU,没有之一哦,其强大的功......
阅读 微软准备公开发布Windows10 21H2
微软准备公开发布Windows10 21H2
微软准备公开发布Windows1021H2 微软将今年的秋季更新命名为Wind......
阅读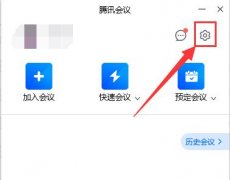 腾讯会议保存的视频在哪里-腾讯会议保存
腾讯会议保存的视频在哪里-腾讯会议保存
在使用腾讯会议进行视频会议的时候,有的朋友录制了会议内容......
阅读 Win10系统如何切换黑暗模式
Win10系统如何切换黑暗模式
win10系统是个很好用的系统,但是很多用户可能会觉得晚上有些......
阅读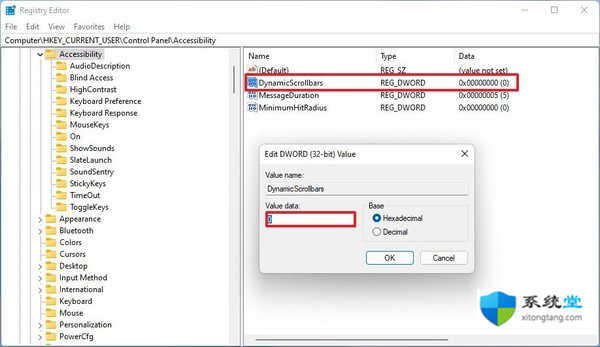 windows11如何使用注册表始终显示滚动条
windows11如何使用注册表始终显示滚动条
windows11如何使用注册表始终显示滚动条 要启用始终在带有注册表......
阅读 AMD将推出三款主流锐龙5
AMD将推出三款主流锐龙5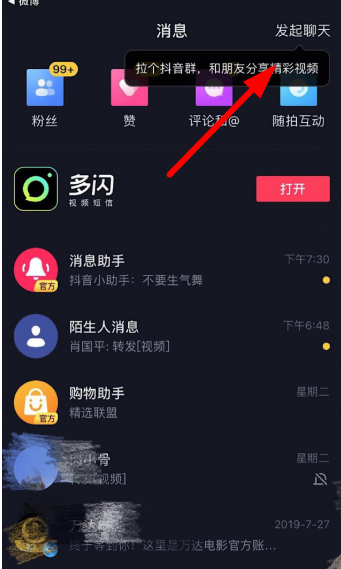 抖音群聊创建图解教程
抖音群聊创建图解教程 他趣的女生为什么那么主
他趣的女生为什么那么主 KB5003635 Windows10 1909 18363.
KB5003635 Windows10 1909 18363.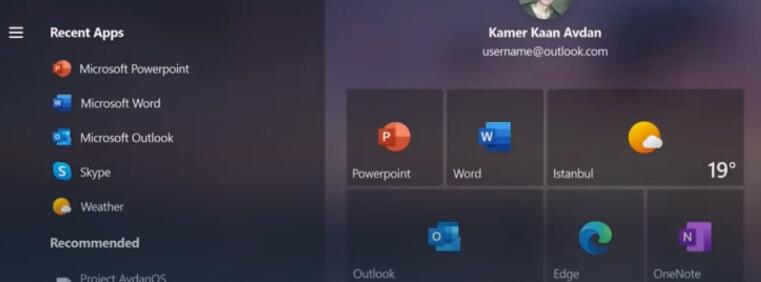 Reorg将Windows操作系统开发
Reorg将Windows操作系统开发 微软将警告您应用程序是
微软将警告您应用程序是 腾讯QQ无故冻结账号是什么
腾讯QQ无故冻结账号是什么 “相爱相杀”,电商与物
“相爱相杀”,电商与物 《怪物猎人崛起》随从探
《怪物猎人崛起》随从探 摩尔庄园手游亲嘴鱼大门
摩尔庄园手游亲嘴鱼大门 仙剑奇侠传7货真价实任务
仙剑奇侠传7货真价实任务 欧比亚gtx750显卡怎么样
欧比亚gtx750显卡怎么样 耕升显卡怎么样
耕升显卡怎么样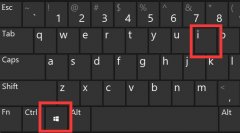 电脑系统权限管理位置
电脑系统权限管理位置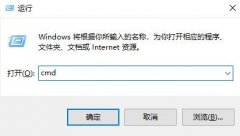 默认网关不可用解决方法
默认网关不可用解决方法 win7字体模糊发虚不清晰怎
win7字体模糊发虚不清晰怎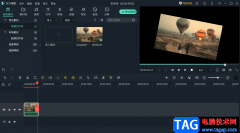 万兴喵影旋转视频画面的
万兴喵影旋转视频画面的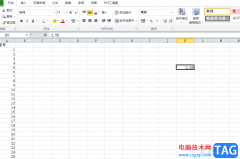 excel设置数字进位成整数的
excel设置数字进位成整数的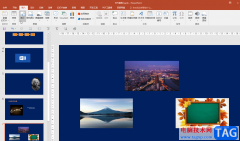 PPT里条件图片颜色鲜艳程
PPT里条件图片颜色鲜艳程 win10最新正版在哪下载
win10最新正版在哪下载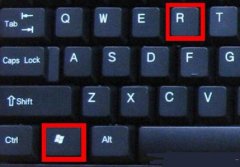 0x80004005错误代码解决方法
0x80004005错误代码解决方法 网络安全密钥忘记了怎么
网络安全密钥忘记了怎么 腾达(Tenda)-U12网卡如何安装
腾达(Tenda)-U12网卡如何安装
wps软件现在已经是热门的办公软件之一了,让用户能够简单轻松的完成编辑任务,在wps软件中用户还拥有了编辑文档、表格以及演示文稿等不同类型的文件,当用户在wps软件中查看他人分享的文...
次阅读

最近一些小伙伴给小编反映,自己在使用WPSWord进行编辑文档的时候,将自己喜欢的图片设置成了文档的背景,但是将文档转换成PDF导出的时候,发现导出的PDF中的图片背景变成了平铺样式的多...
次阅读

现在使用wps表格办公的用户越来越多,在wps表格中怎样求和自动四舍五入统计数据的呢?今日为你们带来的文章是关于wps表格求和自动四舍五入的具体含义讲解,还有不清楚小伙伴和小编一起去...
次阅读

系统崩溃了,电脑断电了,软件突然关闭,WPS文档找不到了怎么办?wps怎么恢复文档?下面就介绍找回WPS丢失文档,恢复文档备份的方法。wps没保存怎么恢复方法。 1、系统抽筋了、跳...
次阅读
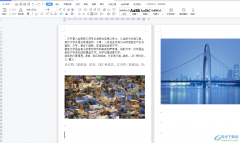
wps软件受到了许多用户的喜欢,在这款办公软件中不仅有着手机版本电脑版本,还结合了其它热门办公软件的强大功能,给用户带来了许多的便利,并且能够满足用户一个软件编辑多种文件的需...
次阅读
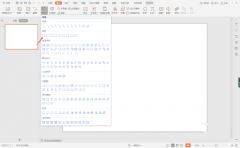
小伙伴们你们知道wps演示中怎么制作项目计划书封面呢?今天小编很乐意与大家分享wps演示中制作项目计划书封面的技巧,感兴趣的可以来了解了解哦。...
次阅读

在WPSWord中有一个“替换”功能,使用该功能我们可以批量将文档中的指定内容快速替换为另一指定内容,比如我们可以将文档中的错别字批量替换为正确的字等等。如果我们需要在WPSWord中删除...
次阅读

wps软件是大部分用户很喜欢的一款办公软件,在这款办公软件中有着其它办公软件无法做到的优势,即是在wps软件中用户可以编辑多种多样的文件,例如编辑word文档、excel表格以及ppt演示文稿等...
次阅读

wps软件是大部分用户经常使用的一款办公软件,为用户解决了许多的编辑问题,同时也提升了用户的编辑速度,因此ws软件深受用户的喜爱,当用户在wps软件中编辑表格文件时,少不了对数据信...
次阅读

大部分用户的电脑上都安装了wps软件,这款办公软件能够给用户带来了许多的便利,在使用的过程中遇到什么编辑问题,都可以在软件中找到相关的功能来解决,总的来说wps软件中的功能是很强...
次阅读

每年都有很多同学大学毕业,而大学毕业论文格式的排版又是一件让人头疼的事情,要达到老师的要求,论文格式至少要修改好几次。各位正在为论文苦恼的大四大三的同学,WPS为此推...
次阅读
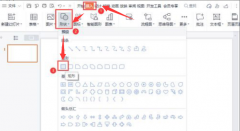
wps怎样快速合并图呢?形下面是小编介绍wps合并图形教程步骤,有需要的小伙伴一起来下文看看吧,希望可以帮助到大家!...
次阅读

在wps软件中的功能是很强大的,这些功能有着其它热门办公软件的支持,让用户能够简单轻松的完成编辑任务,因此wps软件深受用户的喜爱,为用户带来的好处也是不容置疑的,基本上大部分的...
次阅读
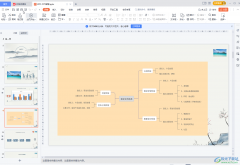
WPS是很多小伙伴的必备软件,在WPS中我们可以同时编辑和处理Word文档,Excel表格和PowerPoint演示文稿,非常地方便实用。在WPSPPT中完成幻灯的制作后,如果有需要我们还可以将其另存为其他格式...
次阅读
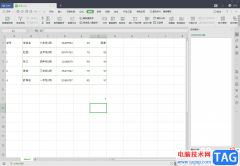
WPSExcel表格是我们平时经常会使用到一款表格编辑工具,我们在这个表格编辑工具中,将自己需要进行数据统计和编辑的一些有效数据内容通过WPSExcel表格进行单击打开来操作,在这款软件中我...
次阅读